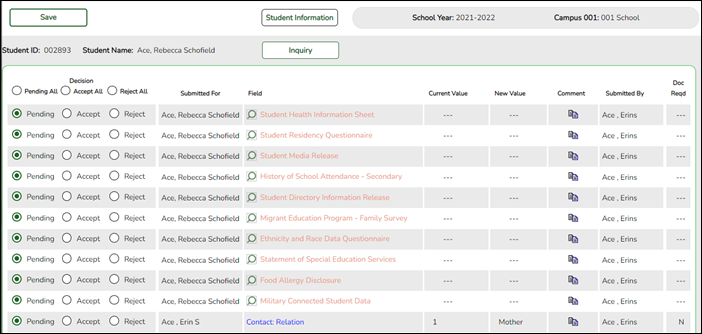User Tools
Sidebar
Table of Contents
general:academy:admin_campus_accept_changes_review
Book Creator
Add this page to your book
Add this page to your book
Book Creator
Remove this page from your book
Remove this page from your book
Registration > Maintenance > Online Registration > Pending Updates
The Pending Updates page allows you to review and approve or reject a student’s pending updates received from ParentPortal. The list includes changes submitted for online registration, as well as student data change requests for the current year.
On the ASCENDER landing page, the number of students with pending data updates is displayed.
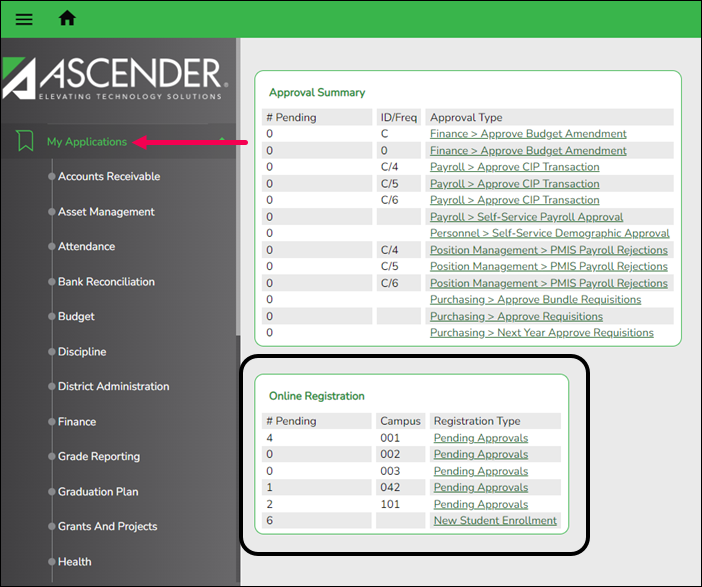
On Registration > Maintenance > Online Registration > Pending Updates a list of students who have pending update requests is displayed.

❏ Click  to view the details of the pending updates.
to view the details of the pending updates.
The student's data is displayed on the Pending Update Details page where you can approve or deny each pending update.
| Submitted For | The student's name for which the request was submitted is displayed. |
|---|---|
| One of the following is displayed: • For a standard or static form, the form name is displayed. • For a dynamic form, the ParentPortal field type for which the update was requested is displayed. |
|
For a standard form, you can click  next to the form name to view the form in a pop-up window.
next to the form name to view the form in a pop-up window.
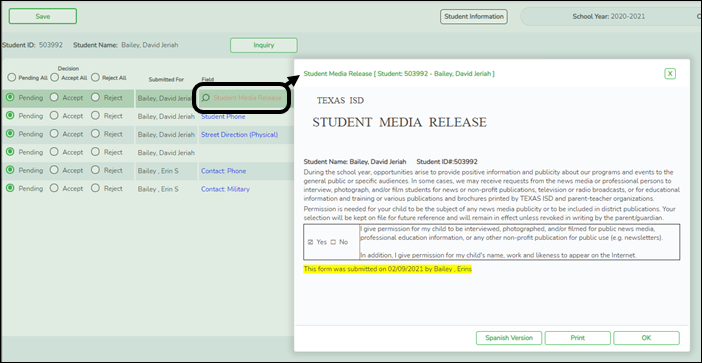
NOTE: If you reject a standard form, a parent will need to re-submit the entire form even if it was previously submitted. Review all form fields.
• Click Spanish Version to view a Spanish version of the form. Click English Version to return to the English version.
• Click Print to print the form.
• Click OK to close the window.
| Current Value | The current data for the field is displayed, if it exists. This only applies to dynamic form fields. |
|---|---|
| New Value | The newly submitted information is displayed. This only applies to dynamic form fields. |
| Submitted By | The name of the parent/guardian who submitted the request is displayed. |
| Doc Reqd | This field is currently not in use. N is always displayed for dynamic form fields. |
| Decision: | |
| Accept All | Select to approve all of the student's pending update requests. |
| Accept | Select to approve a particular pending update. |
| Reject All | Select to reject all of the student's pending update requests. |
| Reject | Select to reject a particular pending update. |
| Pending All | Select to revert all requests to a pending status. This must be done prior to saving. |
| If you reject an update: • You must enter comments explaining your decision. Include detailed explanation and action required of the parent. • An email message is sent to the parent notifying him that the change was not approved. |
|
❏ Click ![]() to add comments about your decision to approve or reject a request. The Reviewer's Comment window opens.
to add comments about your decision to approve or reject a request. The Reviewer's Comment window opens.
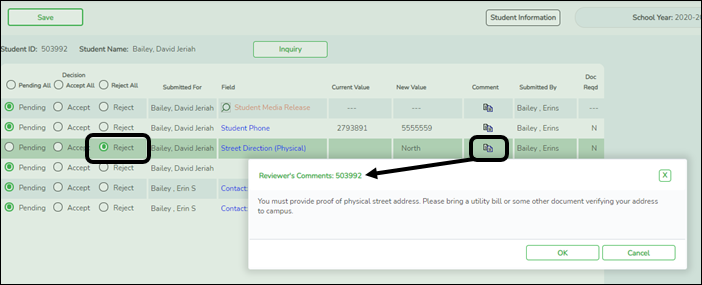
IMPORTANT! Comments are required when you reject a request. Include detailed explanation and action required of the parent.
a. Add or update comments as needed, up to 255 characters.
b. Click OK.
c. You must click Save on the Pending Updates page in order to save the updated data.
A red comment icon ![]() indicates that reviewer's comments exist for the request.
indicates that reviewer's comments exist for the request.
❏ Click Save.
NOTE: Once you have accepted or rejected all of a student's pending updates, the student's name is no longer displayed on the Pending Updates page.
general/academy/admin_campus_accept_changes_review.txt · Last modified: 2022/03/09 17:12 by apape
Except where otherwise noted, content on this wiki is licensed under the following license: CC Attribution-Share Alike 4.0 International
Americans with Disabilities Act (ADA) and Web Accessibility
The Texas Computer Cooperative (TCC) is committed to making its websites accessible to all users. It is TCC policy to ensure that new and updated content complies with Web Content Accessibility Guidelines (WCAG) 2.0 Level AA. We welcome comments and suggestions to improve the accessibility of our websites. If the format of any material on our website interferes with your ability to access the information, use this form to leave a comment about the accessibility of our website.