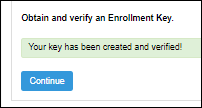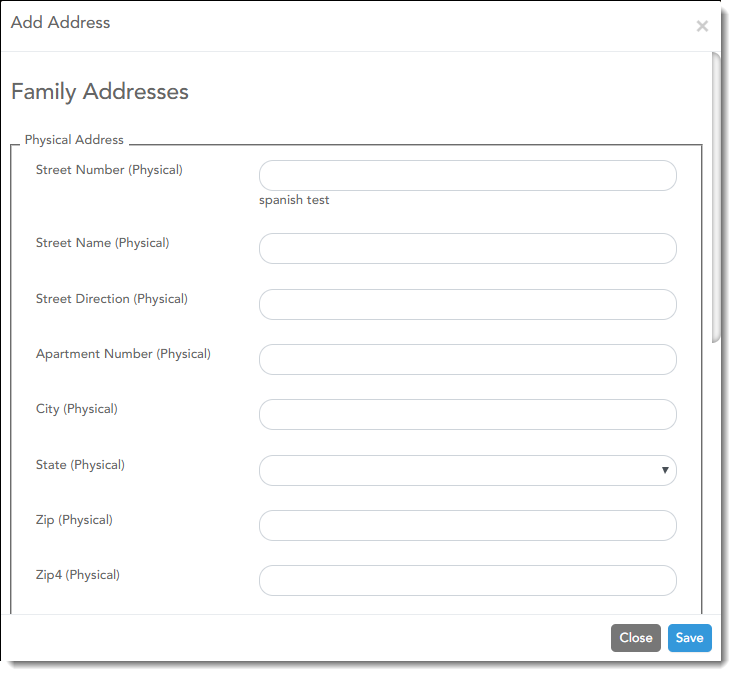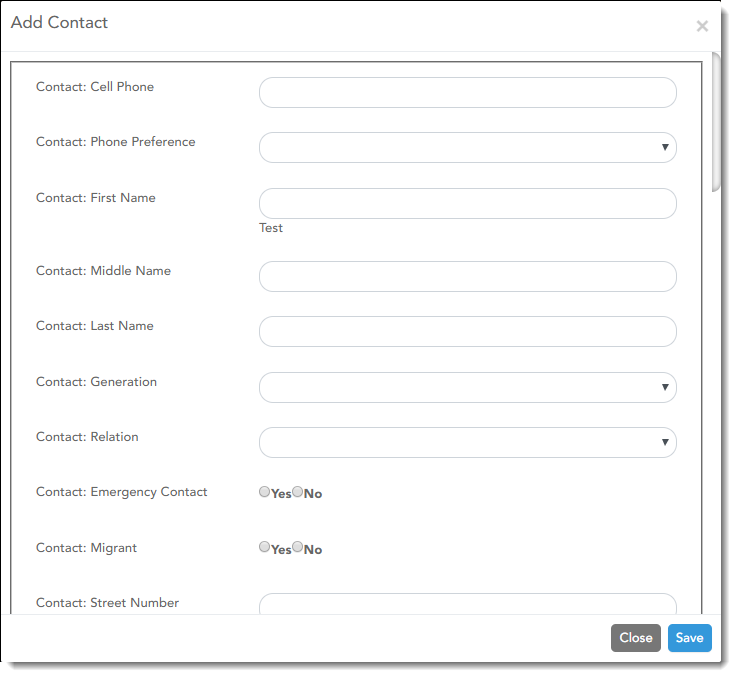User Tools
−Sidebar
Table of Contents
myaccount:mynewstudents
Book Creator
Add this page to your book
Add this page to your book
Book Creator
Remove this page from your book
Remove this page from your book
This version of help does not match your current version of txSuite. Click  to view the Help for your version of txSuite.
to view the Help for your version of txSuite.
New Student Enrollment (Inscripción de estudiante nuevo)
ASCENDER ParentPortal > My Account > New Student Enrollment
The New Student Enrollment page allows you to go through the steps required to enroll a new student online using forms provided by the district, and then request an enrollment key which will allow you to complete the New Student Enrollment process.
Step 1 - Student Name:
❏ Enter the student's full name and click Continue.
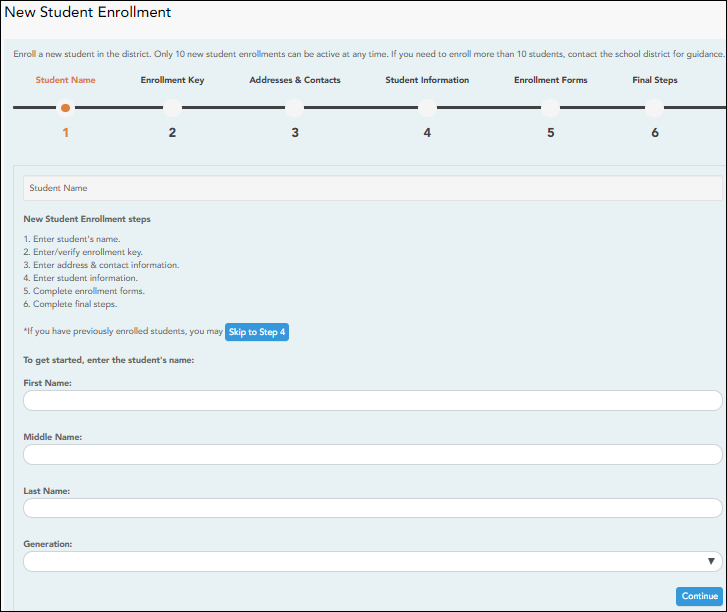
Step 2 - Enrollment Key:
There are two possible methods for requesting an enrollment key. One of the following options will be available, as determined by the district.
- Option 1 - Email Validation
For this option, an enrollment key is sent to you in an email message.
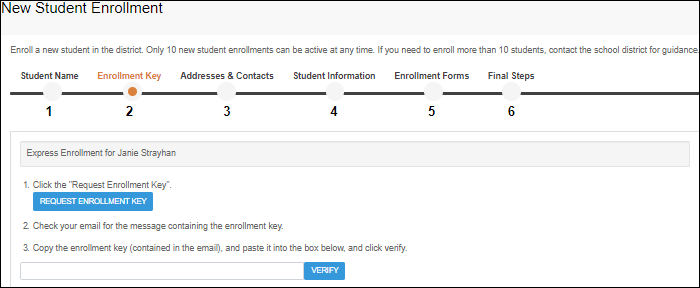
Once you obtain the key, you can enter the key on this page to complete the process. To do this, follow these steps:
❏ Click REQUEST ENROLLMENT KEY to request an enrollment key for your student.A message is sent to your email address that contains the new 16-character student enrollment key.
❏ Check your email inbox for the message that contains the enrollment key.
Enrollment Key You must enter the exact enrollment key in order to complete the enrollment process. The easiest way to enter the code accurately is to copy it from the email message and paste it into the field.
❏ Click VERIFY.If you typed the enrollment key correctly, the message “Your key has been created and verified!” is displayed.
- Option 2 - CAPTCHA Validation
For this option, a key is generated once you correctly enter the CAPTCHA code. To do this, follow these steps:
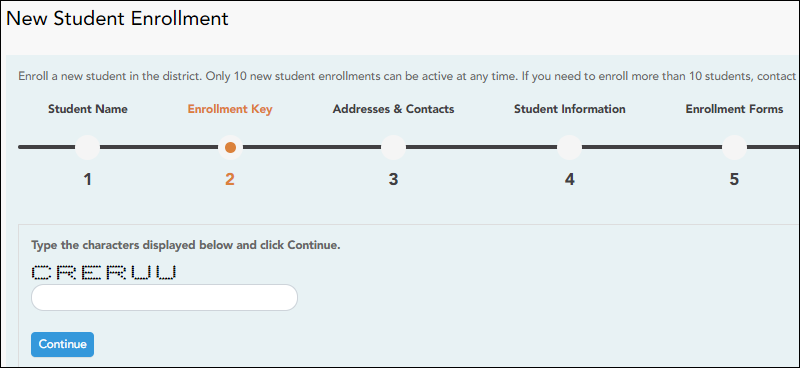
This option is primarily used during a short-term enrollment event, such as Kinder Roundup.
❏ Type the CAPTCHA code exactly as it appears on the page.
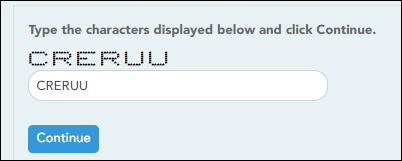
❏ Click Continue.
❏ Click Continue.
Step 3 - Addresses & Contacts:
Step 3 allows you to add physical addresses and mailing addresses for the student, family members, and other contacts.
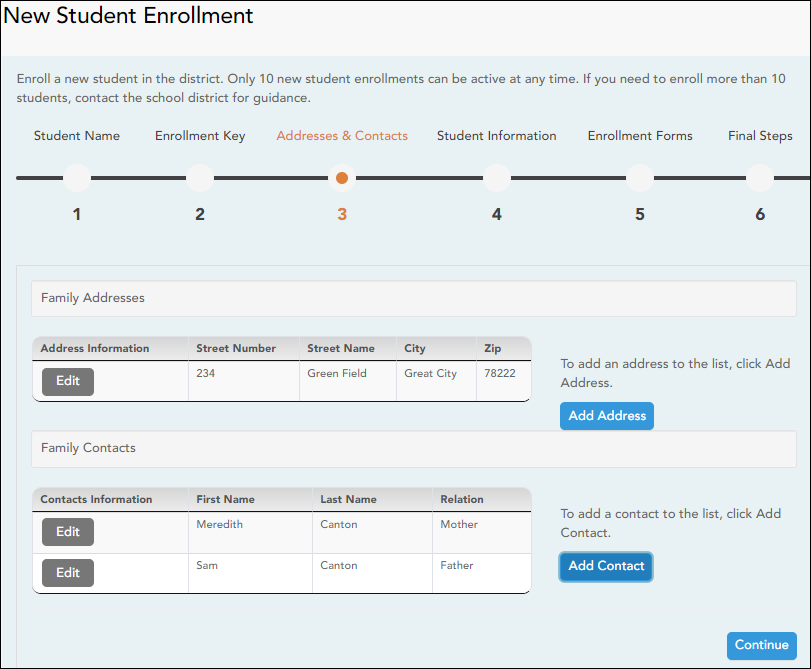
| Family Addresses | Any existing addresses for the student and family are listed. You can enter multiple sets of addresses if needed. Add address: ❏ Click Add Address to add an address.
❏ Type the complete address in the fields provided.
❏ Click Edit next to the address to edit an existing address. The Add Address window opens.
❏ Update the fields as needed. |
|---|
| Family Contacts | Existing contact information for all of the student's family and emergency contacts. Add up to seven contacts as needed. Add a contact: ❏ Click Add Contact to add a contact.
❏ Enter data in the fields, including the contact's complete name and address.
❏ Click Edit next to the contact's name. The Add Contact window opens.
|
|---|
❏ Click Continue.
Step 4 - Student Information:
Any existing students added to your account are listed.
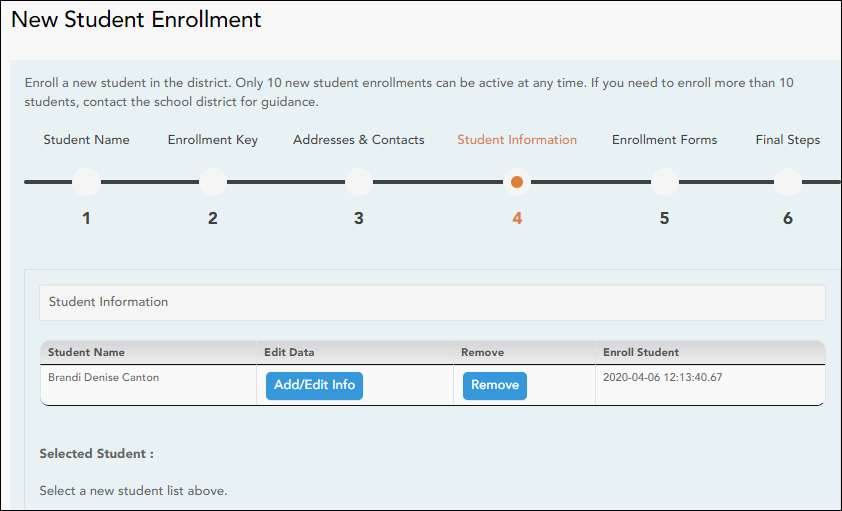
❏ Click Add/Edit Info for the student.
The page is re-displayed allowing you to select the student's address and contacts and enter additional information for the selected student.
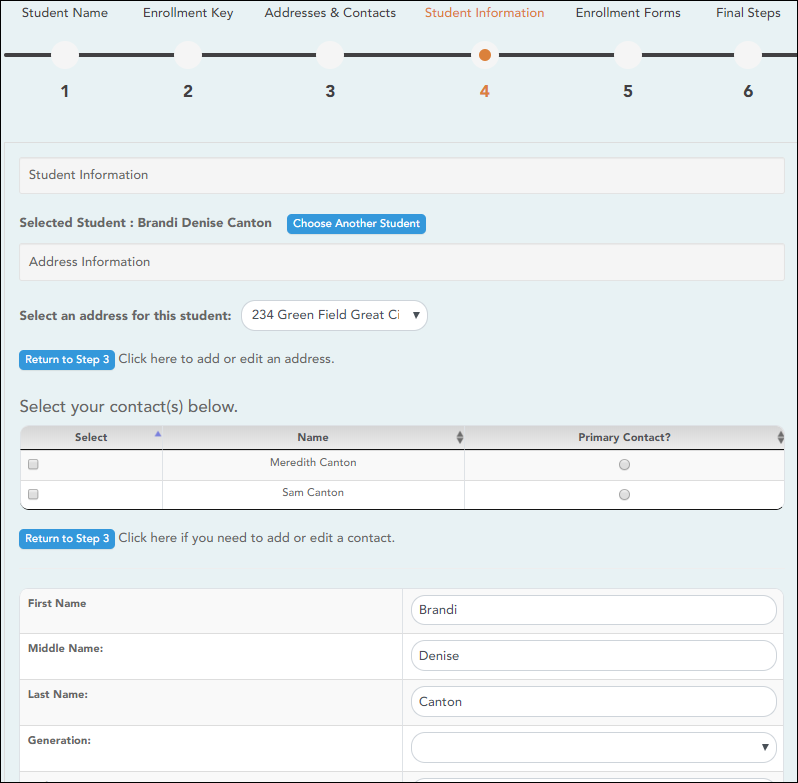
| Student Information | The name of the selected student is displayed. Click Choose Another Student to enter data for a different student. |
|---|---|
| Address Information | Select an address for the student from the drop-down list. These are the addresses entered in Step 3. If you need to add another address, you can click Return to Step 3 to add another address, and then return to Step 4. |
| Select your contact(s) below | Select contacts for the student from those entered in Step 3:
• From the list of contacts, select up to seven who should be listed as contacts for the student.
|
| student demographic information | Enter student demographic data in the fields provided. |
Attach a document:
If a field contains the Document button, you can click the button to upload a file related to online enrollment, such as a birth certificate, driver license, immunization record, or proof of residency.
A window opens allowing you select and upload one or more files.
| Document Upload | Click Choose File. Locate and select the file to be uploaded. The following file types are acceptable:
• PDF |
|---|---|
| Description | Type a description of the file you are uploading. |
❏ Click Upload File.
A message is displayed indicating that the file upload was successful, and the details are displayed.
❏ Click Close to close the window.
 - If a document has been uploaded for a particular field, the button displays Documents(+) (with a plus sign).
- If a document has been uploaded for a particular field, the button displays Documents(+) (with a plus sign).
 - If no document has been uploaded for the field, the button displays Documents(-) (with a minus sign).
- If no document has been uploaded for the field, the button displays Documents(-) (with a minus sign).
View or delete an existing document:
❏ Click Documents(+).
❏ Click Save and Continue.
❏ Or, click Save and Continue Later if you have not completed all information and need to continue at a later time. A message is displayed indicating that the data is saved but not submitted for district processing. You can return at a later time to complete the process.
Step 5 - Enrollment Forms:
❏ Under Downloadable Enrollment Forms:
Any additional forms required by the campus or district are listed.
(If you are unable to submit forms online, they can be printed: Download Standard Forms (optional):)
❏ Click each form to view it. The form opens in a new window where it can be viewed and printed.
❏ Print and complete all forms by hand, and take the completed forms to the campus or district if required.
❏ Under Standard Enrollment Forms:
The required standard forms are listed. These forms can be completed and submitted online. Icons next to the form name indicate if you have completed the form:
 - Indicates that the parent has not saved the form.
- Indicates that the parent has not saved the form.
 - Indicates that the parent has already saved the form.
- Indicates that the parent has already saved the form.
❏ Click each form to view it.
The form opens in a pop-up window.
❏ Enter the required information and click Save Changes.
You cannot save a form unless all required data is entered.
NOTE: Some forms do not have data entry fields, but do need to be acknowledged by the parent. In this case, the click Save Changes to acknowledge the contents of the form.
Until all forms are saved, the Enroll Student button remains disabled. (You may need to scroll down to view the Enroll Student button.)
❏ Click Enroll Student when all data and forms are ready.
The student’s enrollment information is submitted to the district for review and acceptance. You will also receive a confirmation notice by email.
Step 6 - Final Steps:
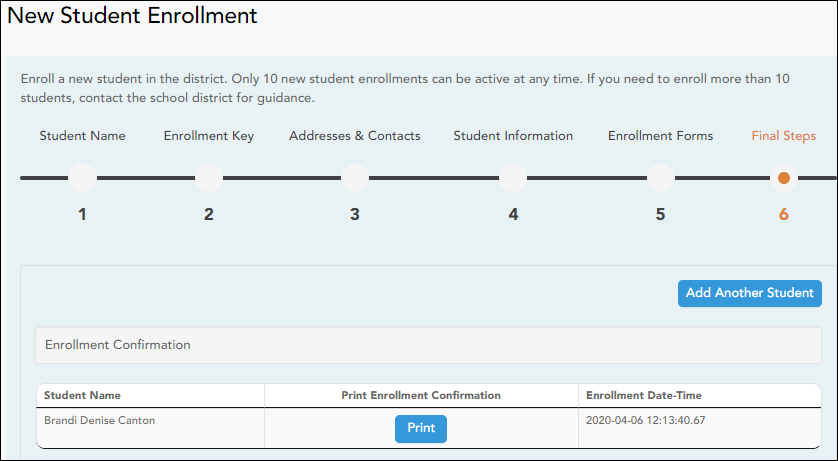
❏ Click Add Another Student if you need to enroll another student, and repeat the process from Step 1.
Under Enrollment Confirmation:
All students are listed whom you have successfully submitted to the district for enrollment, or are in the process of enrolling.
- If you have started the enrollment process for the student, the student's name is displayed.
- If his enrollment has successfully been submitted to the district, the submission date-time stamp is displayed.
❏ (Optional) Click Print to print a confirmation message for each enrolled student.
The message contains the student’s name, student enrollment key, and further instructions for your records.
What Happens Next?
Visit in person:
To complete the enrollment process, it may be necessary to go to the district or campus to deliver the downloadable forms and complete any steps that must be handled in person, as required by the district and campus. Contact your campus for these instructions.
Receive a ParentPortal ID:
Once the district or campus has completed your student's enrollment, the campus will issue you a ParentPortal ID for each student you successfully enrolled. You can use the portal ID to add the student to your account.
Once your student is completely enrolled and added to your account, he will be listed on your My Account page under Students.
Inscripción de estudiante nuevo
ASCENDER ParentPortal > Mi cuenta > Inscripción de estudiantes nuevo
La página de Inscripción de estudiantes nuevos le permite seguir los pasos necesarios para inscribir a un nuevo estudiante en línea usando los formularios provistos por el distrito, y luego solicitar una clave de inscripción que le permitirá completar el proceso de inscripción del estudiante nuevo.
Paso 1 - Nombre del estudiante:
❏ Escriba el nombre completo del estudiante y haga clic en Continuar.
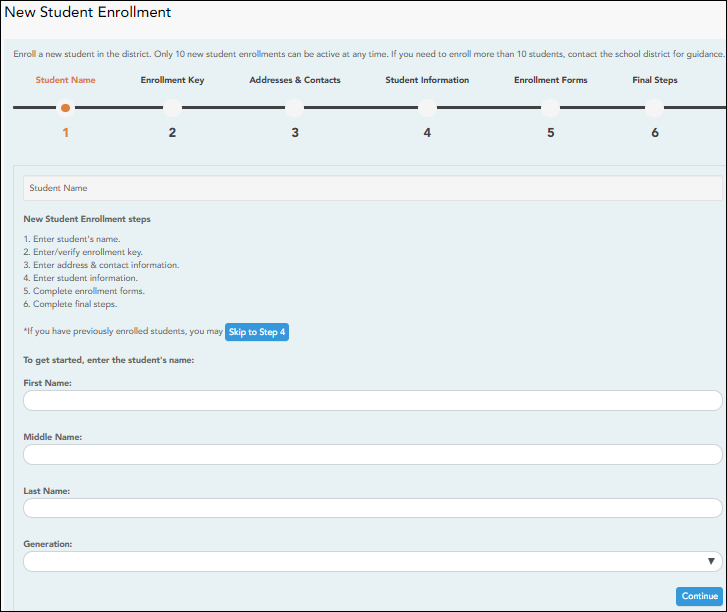
Paso 2 - Clave de inscripción:
Hay dos métodos posibles para solicitar una clave de inscripción. Una de las siguientes opciones estará disponible, según lo determine el distrito.
- Opción 1 - Validación de correo electrónico
En esta opción se le envía una clave de inscripción en un mensaje de correo electrónico.
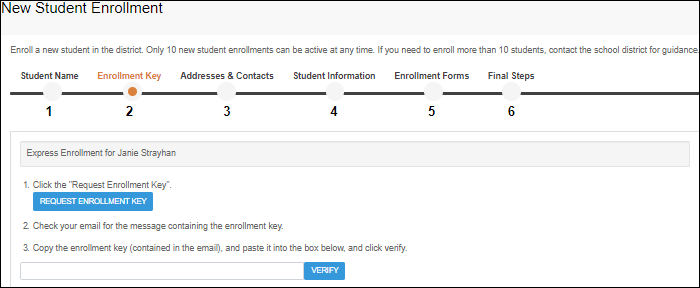
Una vez que obtenga la clave, puede capturarla en esta página para completar el proceso. Para hacerlo, siga estos pasos:
❏ Haga clic en SOLICITAR CLAVE DE INSCRIPCIÓN para solicitar una clave de inscripción para su estudiante.Se enviará un mensaje a su dirección de correo electrónico con la nueva clave de inscripción del estudiante, que tendrá 16 caracteres.
❏ Busque en la bandeja de entrada de su correo electrónico el mensaje que contiene la clave de inscripción.
Clave de inscripción Debe capturar la clave de inscripción exacta para completar el proceso de inscripción. La manera más fácil de capturar el código correctamente es copiarlo del mensaje de correo electrónico y pegarlo en el cuadro.
❏ Haga clic en VERIFICAR.Si capturó correctamente la clave de inscripción, aparecerá el mensaje “¡Su clave se ha creado y verificado!”.
- Opción 2 - Validación con CAPTCHA
Para esta opción, se genera un código cuando captura correctamente el código CAPTCHA. Para hacerlo, siga estos pasos:
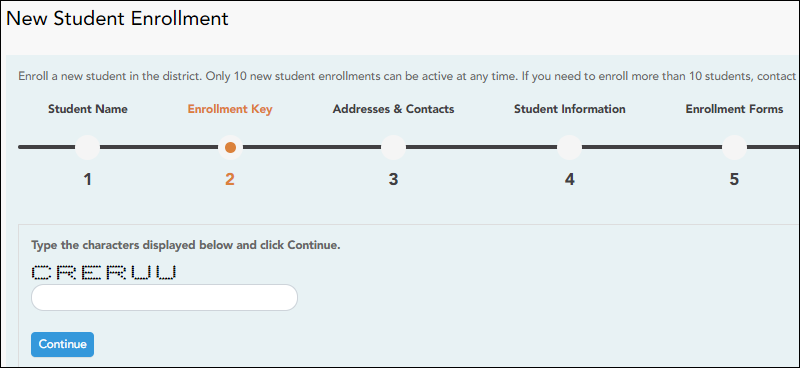
Esta opción generalmente se usa durante un evento de inscripción de corto plazo, como Kinder Roundup.
❏ Escriba el código CAPTCHA tal y como aparece en la página.
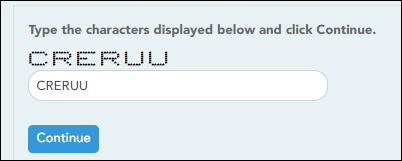
❏ Haga clic en Continuar.
❏ Haga clic en Continuar.
Paso 3 - Direcciones y contactos:
El paso 3 le permite añadir direcciones físicas y postales para el estudiante, los miembros de su familia y otros contactos.
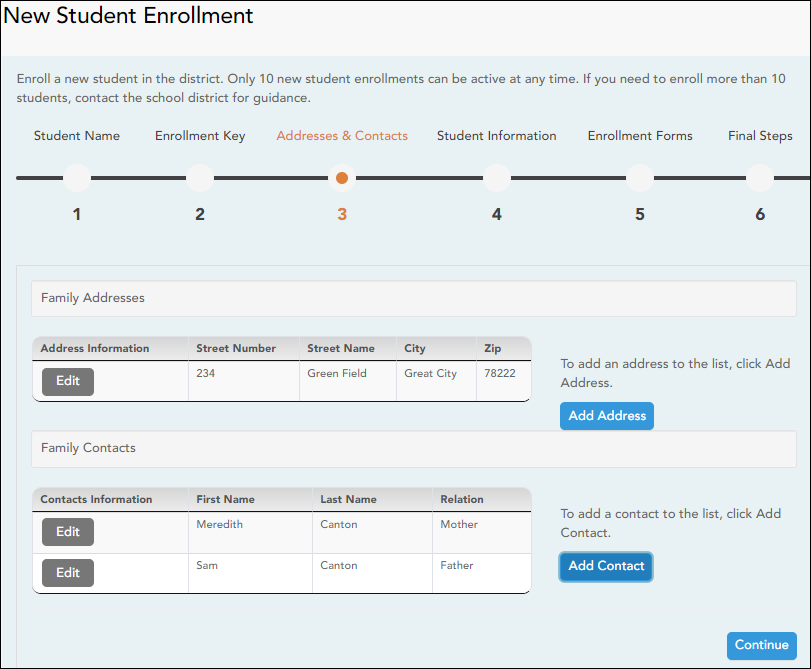
| Direcciones de la familia | Aparecen todas las direcciones existentes del estudiante y sus familiares. Puede capturar varias direcciones en caso necesario. Añadir dirección: ❏ Haga clic en Añadir dirección para añadir una dirección.
❏ Capture la dirección completa en los campos provistos.
❏ Haga clic en Editar junto a la dirección para editar una dirección existente. Se abre la ventana Añadir dirección.
❏ Modifique los campos según lo necesite. |
|---|
| Contactos familiares | Información de contacto ya existente para todos los familiares y contactos de emergencia del estudiante. Añada hasta siete contactos, según se necesiten. Añadir un contacto: ❏ Haga clic en Añadir contacto para añadir un contacto.
❏ Capture los datos en los campos, incluyendo el nombre completo y la dirección del contacto.
❏ Haga clic en Editar junto al nombre del contacto. Se abre la ventana Añadir contacto.
|
|---|
❏ Haga clic en Continuar.
Paso 4 - Información del estudiante:
Aparecen todos los estudiantes existentes que haya añadido a su cuenta.
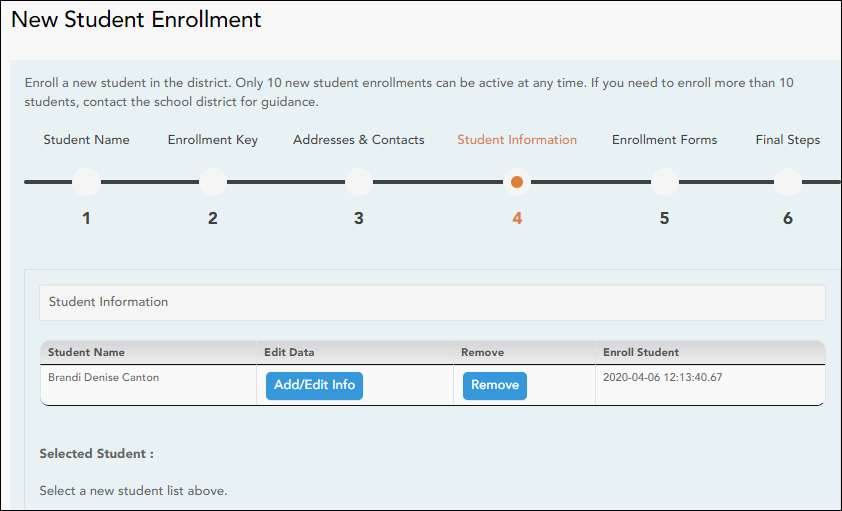
❏ Haga clic en Añadir/Editar información del estudiante.
Se vuelve a mostrar la página, permitiendo seleccionar la dirección y los contactos del estudiante, así como capturar información adicional del estudiante seleccionado.
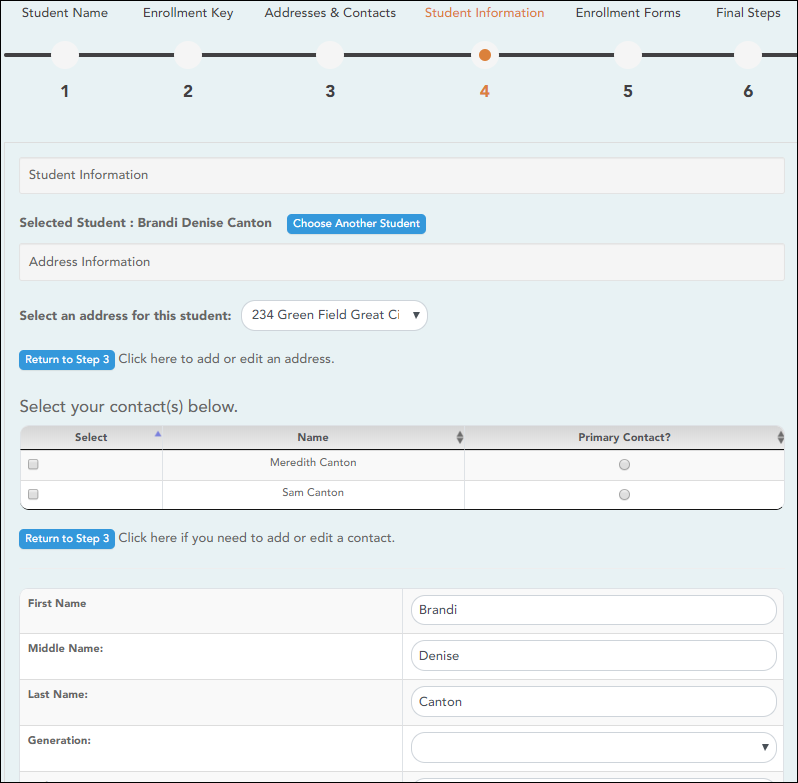
| Información del estudiante | Se muestra el nombre del estudiante seleccionado. Haga clic en Elegir otro estudiante para capturar información de otro estudiante. |
|---|---|
| Información de la dirección | Seleccione una dirección para el estudiante de la lista desplegable. Estas son las direcciones que se capturaron en el paso 3. Si necesita añadir otra dirección, puede hacer clic en Regresar al paso 3 para añadir otra dirección, y luego regrese al paso 4. |
| Seleccione su(s) contacto(s) abajo | Seleccione los contactos del estudiante entre los que capturó en el paso 3.
• De la lista de contactos, seleccione hasta seis que deben aparecer como contactos del estudiante. Si necesita añadir otro contacto, oprima Regresar al paso 3 para añadir otro contacto, y luego regrese al paso 4. |
| información demográfica del estudiante | Capture la información demográfica del estudiante en los campos provistos. |
Adjuntar un documento:
Si un campo contiene el botón Documento, puede hacer clic en el botón para cargar un archivo relacionado con la inscripción en línea, como un acta de nacimiento, licencia de conducir, historial de vacunación o comprobante de residencia.
Se abre una ventana que le permite seleccionar y cargar uno o más archivos.
| Carga de documento | Haga clic en Elegir archivo. Localice y seleccione el archivo que desea cargar. Se aceptan los siguientes tipos de archivos:
• PDF |
|---|---|
| Descripción | Escriba una descripción del archivo que va a cargar. |
❏ Haga clic en Cargar archivo.
Aparece un mensaje que indica que la carga del archivo fue exitosa, y se muestran los detalles del archivo.
❏ Haga clic en Cerrar para cerrar la ventana.
 - Si ha cargado un documento para un campo en específico, el botón muestra Documentos(+) (con un signo de más).
- Si ha cargado un documento para un campo en específico, el botón muestra Documentos(+) (con un signo de más).
 - Si no se ha cargado un documento para el campo, el botón muestra Documentos(-) (con un signo de menos).
- Si no se ha cargado un documento para el campo, el botón muestra Documentos(-) (con un signo de menos).
Ver o borrar un documento existente:
❏ Haga clic en Documentos(+).
❏ Haga clic en Guardar y continuar.
❏ O bien, haga clic en Guardar y continuar después, si no ha completado toda la información y necesita continuar en un momento futuro. Aparece un mensaje indicando que se han guardado los datos, pero que no se han enviado al distrito para su procesamiento. Puede regresar más adelante para completar el proceso.
Paso 5 - Formularios de inscripción:
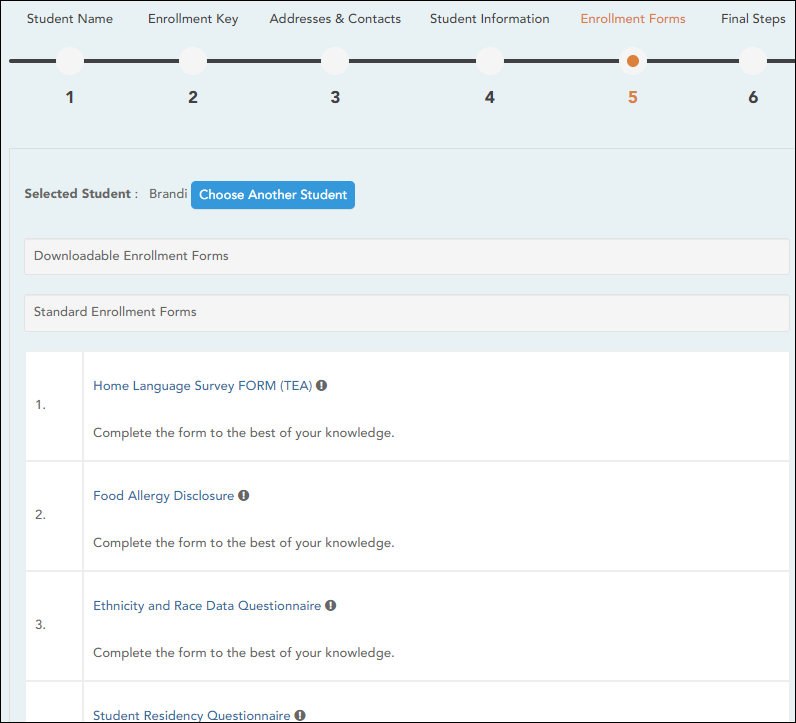
❏ Bajo Formularios de inscripción descargables:
Aparecen todos los formularios adicionales requeridos por el plantel o el distrito.
(Si no puede enviar formularios en línea, puede imprimirlos: Descargar formularios estándar (opcional):) Download Standard Forms (optional):)
❏ Haga clic en cada formulario para visualizarlo. El formulario se abre en una nueva ventana, en donde puede visualizarlo e imprimirlo.
❏ Imprima y llene a mano todos los formularios, y lleve los formularios contestados al plantel o al distrito si es necesario.
❏ Bajo Formularios de inscripción estándar:
Aparecen los formularios estandarizados requeridos. Estos formularios pueden llenarse y enviarse por internet. Los íconos junto al nombre de cada formulario indican si ya lo ha llenado:
 - Indica que los padres aún no han guardado el formulario.
- Indica que los padres aún no han guardado el formulario.
 - Indica que los padres aún ya han guardado el formulario.
- Indica que los padres aún ya han guardado el formulario.
❏ Haga clic en cada formulario para visualizarlo.
El formulario se abre en una ventana emergente.
❏ Escriba la información necesaria y haga clic en Guardar cambios.
No puede guardar un formulario hasta que se capturen todos los datos obligatorios.
NOTA: Algunos formularios no tienen campos para captura de datos, pero necesitan ser aprobados por el padre o la madre. En este caso, oprima Guardar cambios para aceptar el contenido del formulario.
El botón Inscribir estudiante permanece deshabilitado hasta que se guarden todos los formularios. (Quizá tenga que desplazarse hacia abajo para ver el botón Inscribir estudiante).
❏ Haga clic en Inscribir estudiante cuando estén listos todos los datos y formularios.
La información de inscripción del estudiante se envía al distrito para su revisión y aceptación. También recibirá un aviso de confirmación por correo electrónico.
Paso 6 - Últimos pasos:
❏ Haga clic en Añadir otro estudiante si necesita añadir otro estudiante, y repita el proceso desde el paso 1.
Bajo Confirmación de inscripción:
Aparecen todos los estudiantes que ha enviado con éxito al distrito para su inscripción, o que todavía está inscribiendo.
- Si ha iniciado el proceso de inscripción del estudiante, aparecerá el nombre del estudiante.
- Si su inscripción ha sido enviada con éxito al distrito, aparece la marca de fecha y hora de envío.
❏ (Opcional) Haga clic en Imprimir para imprimir un mensaje de confirmación por cada estudiante inscrito.
El mensaje contiene el nombre del estudiante, la clave de inscripción del estudiante, y más instrucciones para sus registros.
¿Qué ocurre a continuación?
Visita en persona:
Para completar el proceso de inscripción, quizá sea necesario que acuda al distrito o al plantel para entregar los formularios descargados y realizar los pasos que deben hacerse en persona, según lo requieran el distrito y el plantel. Comuníquese con su plantel para recibir instrucciones.
Recibir una ID de ParentPortal:
Una vez que el distrito o plantel haya completado la inscripción de su estudiante, el plantel le expedirá una ID de ParentPortal para cada estudiante que inscribió con éxito. Puede usar la ID del portal para añadir al estudiante a su cuenta.
Una vez que su estudiante esté inscrito y añadido a su cuenta, aparecerá en su página Mi Cuenta bajo Estudiantes.
myaccount/mynewstudents.txt · Last modified: 2022/08/10 20:20 by apape
Except where otherwise noted, content on this wiki is licensed under the following license: CC Attribution-Share Alike 4.0 International
Americans with Disabilities Act (ADA) and Web Accessibility
The Texas Computer Cooperative (TCC) is committed to making its websites accessible to all users. It is TCC policy to ensure that new and updated content complies with Web Content Accessibility Guidelines (WCAG) 2.0 Level AA. We welcome comments and suggestions to improve the accessibility of our websites. If the format of any material on our website interferes with your ability to access the information, use this form to leave a comment about the accessibility of our website.