User Tools
−Sidebar
Add this page to your book
Remove this page from your book
Child Restraint (Current Year)
Special Education > Maintenance > Student Sp Ed Data > Current Year > Child Restraint
This tab allows you to maintain data about a special ed student with disabilities who is restrained for emergency purposes.
IMPORTANT: This tab is only used when a special ed student is restrained for non-disciplinary reasons. For all other restraint incidences, including disciplinary restraint for a special ed student, use Discipline > Maintenance > Student > Maintenance > Restraint Information.
Update data:
❏ To retrieve a student's records, select the student in one of the following ways:
| Student |
Begin typing the student ID (with leading zeros) or last name. As you begin typing, a drop-down list displays students whose ID or last name begins with the numbers or characters you have typed. The drop-down list displays the students' full name and grade level. From the drop-down list you can select the student. |
|---|---|
| Texas Unique Stu ID |
Type all or part of the student's Texas Unique Student ID to retrieve students whose ID begins with the characters you typed.
Review the Assign a TSDS Unique ID guide for additional information. |
| Directory | Click to select a student from the Directory. |
| (photo) |
If a photo exists for the student, the student photo is displayed. Photos are not displayed in all applications. They are displayed in Attendance (Inquiry), Discipline, Grade Reporting, Graduation Plan, Health, Registration, and Scheduling. They are not displayed in Special Ed or Test Scores. |
Existing restraint records are displayed.
❏ Click +Add to add a new restraint record.
A pop-up window opens.
| Cnty/Dist/Campus of Restraint |
The first field displays the county-district number in which the student is currently enrolled.
• The restraint campus is not necessarily the campus where the student was enrolled.
Required for PEIMS Reporting when special ed student is restrained for non-disciplinary reasons. |
|---|---|
| Restraint Instance Nbr |
The unique, six-digit number that is automatically assigned to the restraint incident is displayed. The instance numbers are assigned district-wide to all discipline and special ed restraint incidents and is required for PEIMS reporting. |
| Restraint Date |
Type the date on which the student was restrained in the MMDDYYYY format. |
| Restraint Reason |
Select the PEIMS restraint code that applies to the restraint incident. |
| Restraint Time |
Type the time at which the student was restrained using the HH:MM format, where HH is the hour, and MM is the minute. Select AM or PM. |
| Reporting Period |
The cycle in which the restraint occurred is displayed according to the restraint date entered. |
| Primary Disability |
The student's primary disability code and description are displayed. |
| Instructional Setting |
The instructional setting that currently applies to the student is displayed. |
| Restraint Type |
Select the type of restraint used. |
❏ Click OK to close the window.
❏ Click Save.
Other functions and features:
| Edit a record.
Update the fields as needed, click OK, and then click Save. The changes are displayed in the grid. Or, click Cancel to close the window without making changes.
|
|
 | Delete a row.
1. Click You can save edits and delete records in the same step (i.e., the changes are all committed when the record is saved).
|
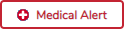 | View medical alert.
The button is displayed if a medical warning exists for the student and Consent to Display Alert is selected on Health > Maintenance > Student Health > Emergency.
|
Americans with Disabilities Act (ADA) and Web Accessibility
The Texas Computer Cooperative (TCC) is committed to making its websites accessible to all users. It is TCC policy to ensure that new and updated content complies with Web Content Accessibility Guidelines (WCAG) 2.0 Level AA. We welcome comments and suggestions to improve the accessibility of our websites. If the format of any material on our website interferes with your ability to access the information, use this form to leave a comment about the accessibility of our website.












