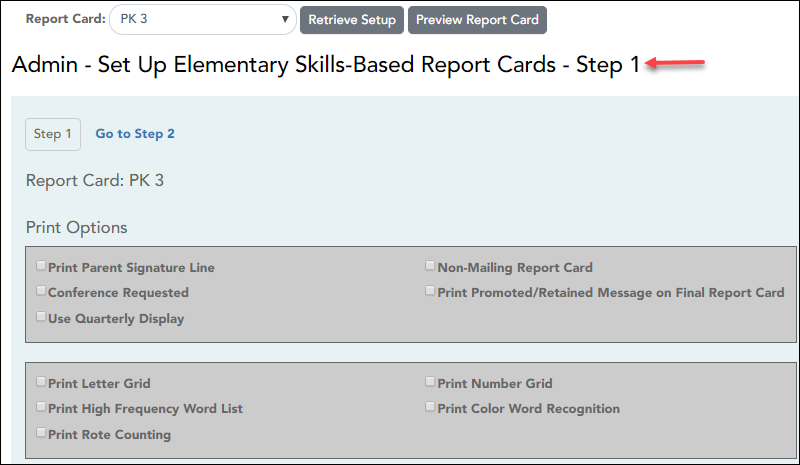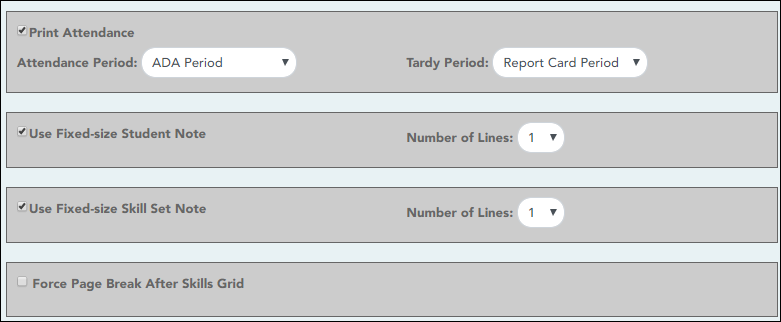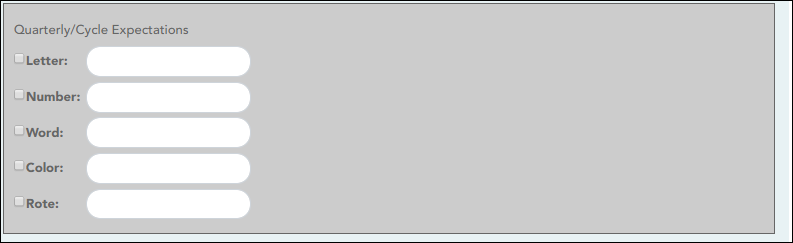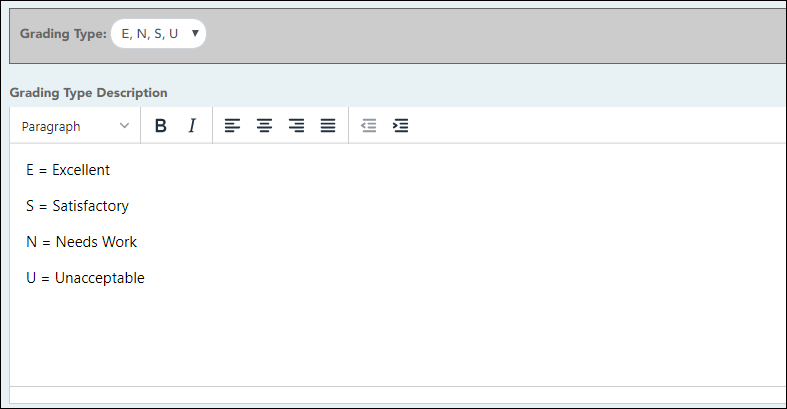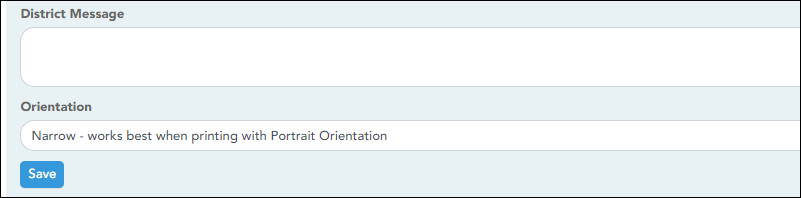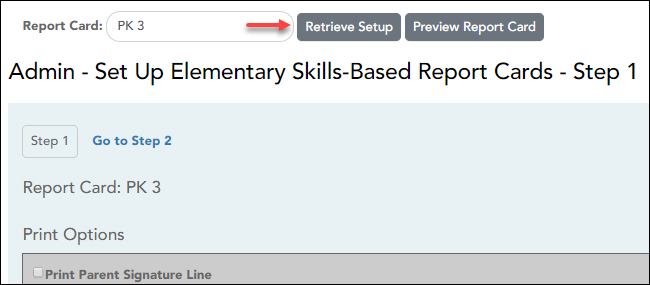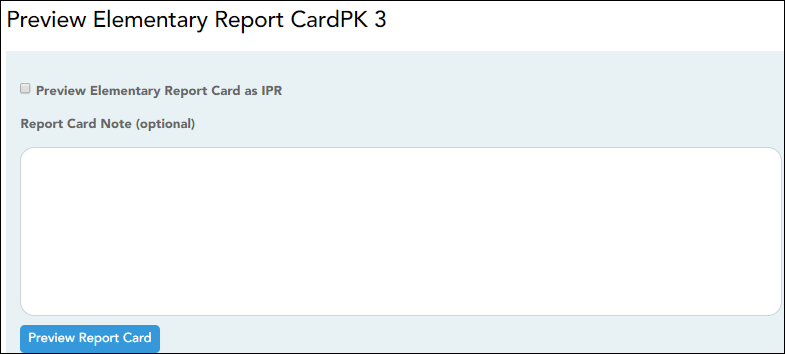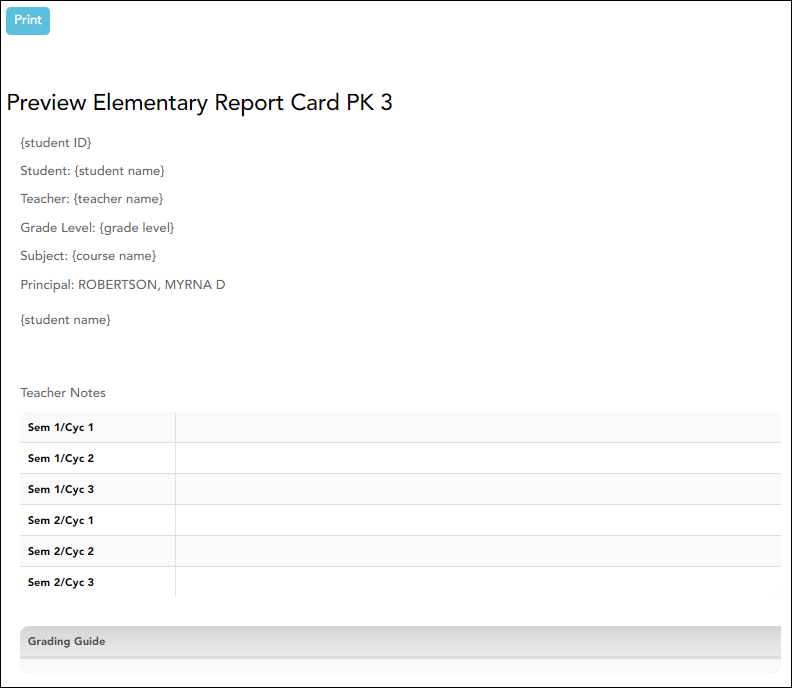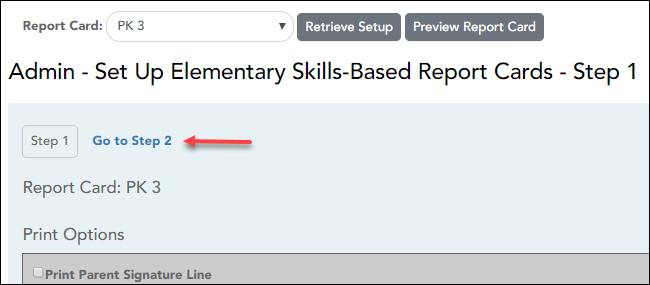User Tools
Sidebar
Add this page to your book
Remove this page from your book
Manage Elementary Skills-Based Report Cards
Admin > Elementary Report Cards > Manage Elementary Skills-Based Report Cards (Step 1)
This page is only available to users who log on to TeacherPortal with a district- or campus-level security administrator user ID.
This page allows you to set up report cards that teachers can print from the Grades menu. For each report card, you select the components that you want to print on the report card.
Each course is associated with a report card, so the report card options are applied to the course.
This is the first of two pages. On the Step 2 page, you will select the skills that will be assessed on the report card.
NOTE: You must specify a logo in the Choose District Logo field. Otherwise, the message “No logo files found” is displayed, and the changes to the page are not saved.
Set options:
| Report Card | Select the report card you are updating. This is a predefined list that cannot be changed. |
|---|
❏ Under Print Options:
| Select Print Parent Signature Line | Select to include a place for parents to sign and date the report card. | ||||||||||||||||||||
|---|---|---|---|---|---|---|---|---|---|---|---|---|---|---|---|---|---|---|---|---|---|
| Non-Mailing Report Card | Select to print a version of the report card that will not be mailed out. The student’s mailing address is omitted to allow more data to print on one page. | ||||||||||||||||||||
| Conference Requested Line | Select to print a check box on the report card to allow the parent to indicate that he wishes to schedule a conference. If selected, the check box prints below the signature with the message “check to request conference.” | ||||||||||||||||||||
| Promoted/Retained Message on last report card of the year |
Select to print the “Promoted” or “Retained” message on the report card for the last cycle of the last semester. The message will only print for the final semester-cycle, even if it is selected for an earlier semester-cycle. Codes and corresponding message:
|
||||||||||||||||||||
| Use Quarterly Display | Select if you use nine-week grading cycles and want the report card to print quarters 1-4 (instead of cycles 1-4) and do not want to display semester numbers. |
❏ Select the letter, number, and word recognition skill sets to include:
| Print Letter Grid | Select to include the letter grid, which indicates the student’s alphabet letter recognition skills, such as recognizing upper- and lower-case letters. If selected, teachers will use Grades > Elementary Report Cards > Elementary Letter Skills to track the student’s progress. |
|---|---|
| Print Number Grid | Select to include the number grid, which indicates the student’s recognition of and ability to write numbers. If selected, teachers will use Grades > Elementary Report Cards > Elementary Number Skills to track the student’s progress. |
| Print High Frequency Word List | Select to include the high frequency word grid, which indicates the student’s recognition of common words. If selected, teachers will use Grades > Elementary Report Cards > Elementary Word Skills to track the student’s progress. |
| Print Color Word Recognition | Select to include the color word recognition grid, which indicates the student’s recognition of color words. If selected, teachers will use Grades > Elementary Report Cards > Elementary Word Skills to track the student’s progress. |
| Print Rote Counting | Select to include the rote counting skill set grid, which indicates the student’s rote counting abilities. If selected, teachers will use Grades > Elementary Report Cards > Elementary Number Skills) to track the student’s progress. |
| Print Attendance |
Select to print the student's attendance data on the report card. If selected, two additional fields are displayed:
|
|---|
| Use Fixed-Size Box for Student Note |
Select to specify the number of lines allowed for a student note, in order to restrict the note to a specific size on the report card. If selected, the Number of Lines field is displayed.
|
||
|---|---|---|---|
| Use Fixed-Size Box for Student Skillset Notes |
Select to specify the number of lines allowed for a student skillset note, in order to restrict the note to a specific size on the report card. If selected, the Number of Lines field is displayed.
|
| Force Page Break After Skills Grid | Select to insert a page break after the main skills grid. |
|---|---|
| Page break after which skill sets | This section is displayed once there are skills selected for the report card. You can indicate if a page break should be inserted after one or more particular skill sets. These fields do not appear until skills have been selected for the report card. |
| Quarterly/Cycle Expectations |
Indicate expectations for students for the quarter or cycle. These expectations apply specifically to the letter, number, and word recognition skill sets.
WARNING: If the text is entered, but the check box is not selected, the text is cleared when you save. |
|---|
| Choose District Logo |
(Required) Select a logo to be included at the top of the report card. All images are listed that have been copied to the correct location on the district server.
NOTE: This field is required. You cannot save the changes to the report card if the logo is not selected.
The logo file names will have “_elem_logo” somewhere in the file name (e.g., bestview_elem_logo.gif and bestview_elem_logo_new.gif). |
|---|
| Grading Type | Select the grading type to be used on the report card. All grading types are listed that have been set up on Admin > Manage Elementary Skills-Based Report Cards. |
|---|
| Grading Type Description |
A blank letter editor and formatting toolbar are displayed. The buttons on the toolbar allow you to change the font, size of font, attributes (bold, italic, underline), spacing, and other formatting of the text. |
|---|
| District Message | Type a message that will be displayed on the report card for all students. |
|---|---|
| Orientation |
Indicate if you want to use the narrow or wide orientation depending on your printer orientation setting. |
❏ Click Save.
❏ Click Go to Step 2 to go to the next page for setting up elementary skills-based report cards.
Americans with Disabilities Act (ADA) and Web Accessibility
The Texas Computer Cooperative (TCC) is committed to making its websites accessible to all users. It is TCC policy to ensure that new and updated content complies with Web Content Accessibility Guidelines (WCAG) 2.0 Level AA. We welcome comments and suggestions to improve the accessibility of our websites. If the format of any material on our website interferes with your ability to access the information, use this form to leave a comment about the accessibility of our website.