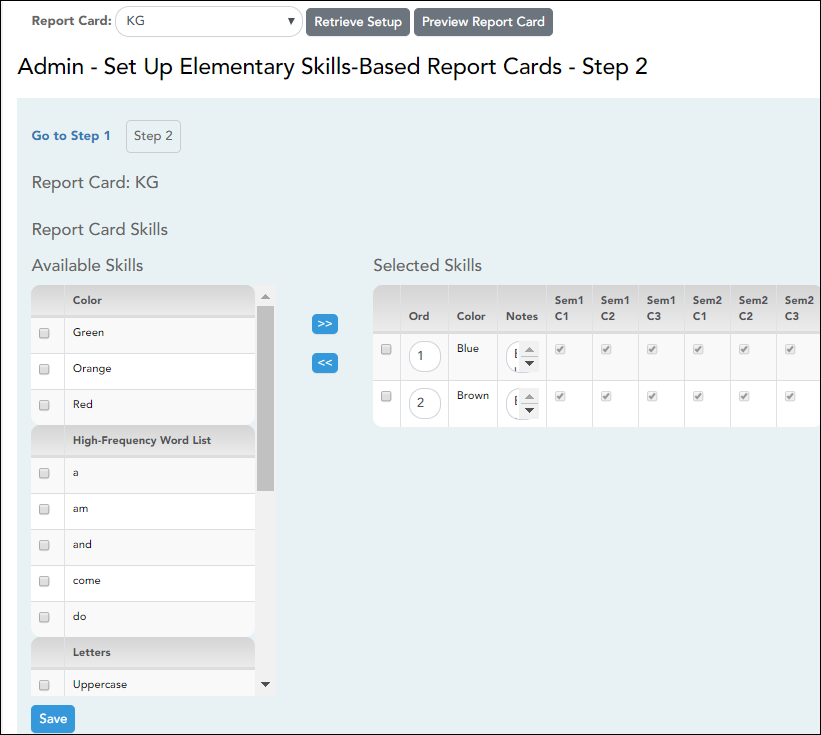User Tools
Sidebar
Add this page to your book
Remove this page from your book
Manage Elementary Skills-Based Report Cards - Step 2
TeacherPortal Admin > Elementary Report Cards > Manage Elementary Skills-Based Report Cards (Step 2)
This page is only available to users who log on to TeacherPortal with a district- or campus-level security administrator user ID.
Set options:
❏ Save any changes on the Step 1 page.
❏ Then click Go to Step 2.
❏ IMPORTANT: Click Retrieve Setup.
| Report Card | Select the report card you are updating. This is a predefined list that cannot be changed. |
|---|---|
| Available Skills (left grid) | The skill sets and skills established on Admin > Manage Elementary Skills-Based Courses are listed. Select the skills to include on the report card. |
❏ Click  to add the selected skills to the report card.
to add the selected skills to the report card.
The selected skills move to the Selected Skills grid and are no longer displayed under Available Skills.
❏ Under Selected Skills (right grid):
Selected skills are listed.
| Ord |
Indicate the order in which the skills will appear within each skill set on the report card. Type 1 to list the skill first, type 2 to list the skill second, and so on. |
|---|---|
| Notes |
Type notes about the skill that will print on the report card. |
| Sem#C# |
Specify the semester and cycle in which the skill should be assessed. For each skill, select the appropriate Sem#C# field.
You must select at least one cycle for each skill. If all cycles are unselected, the program will automatically select all cycles when you save. |
❏ If any skills need to be removed from the report card, select the skills and click  to remove the selected skills from the report card.
to remove the selected skills from the report card.
The removed skills are again listed under Available Skills.
❏ Click Save.
Americans with Disabilities Act (ADA) and Web Accessibility
The Texas Computer Cooperative (TCC) is committed to making its websites accessible to all users. It is TCC policy to ensure that new and updated content complies with Web Content Accessibility Guidelines (WCAG) 2.0 Level AA. We welcome comments and suggestions to improve the accessibility of our websites. If the format of any material on our website interferes with your ability to access the information, use this form to leave a comment about the accessibility of our website.