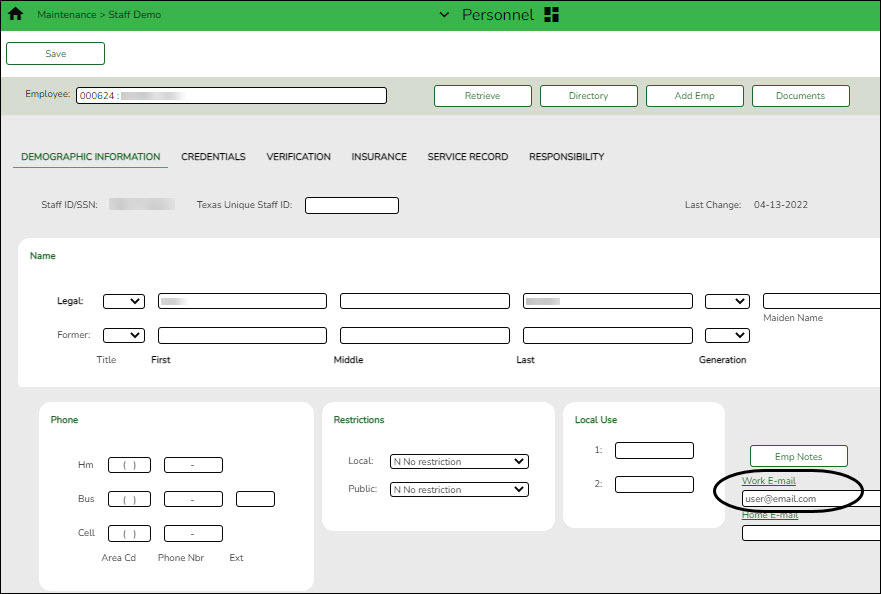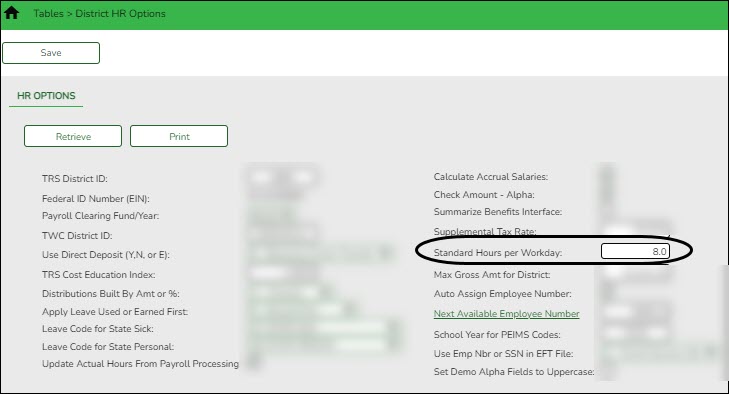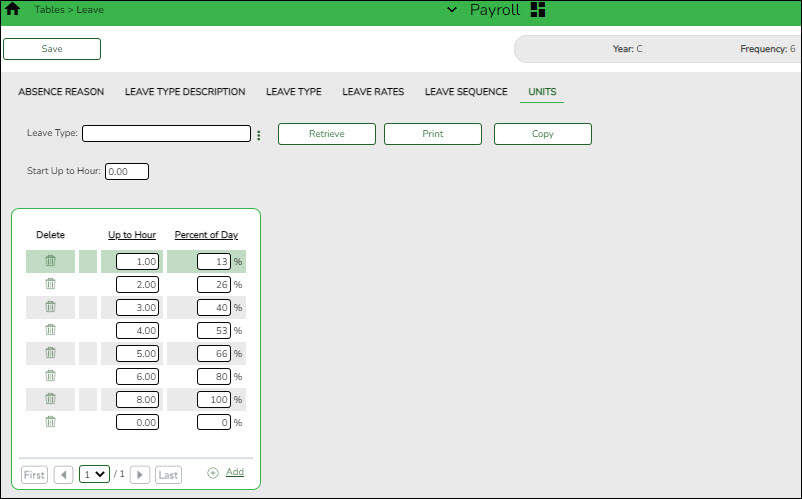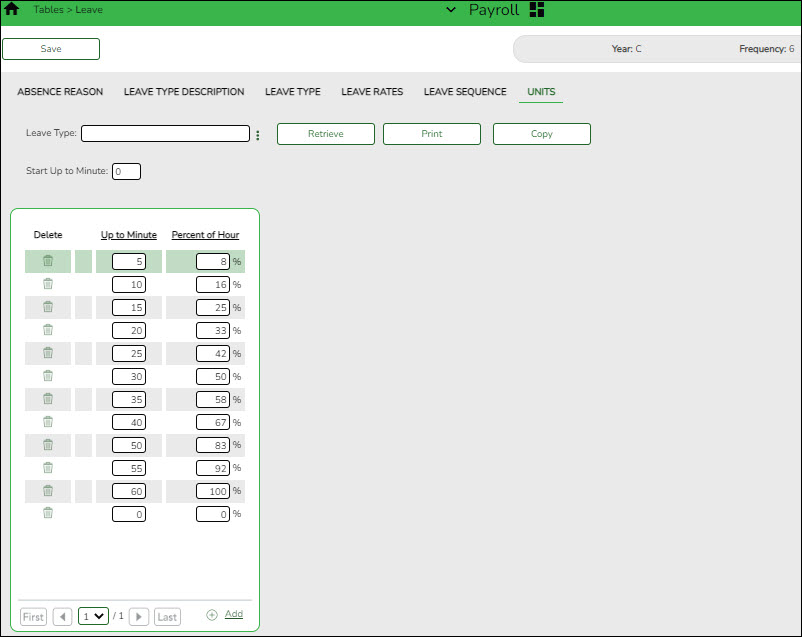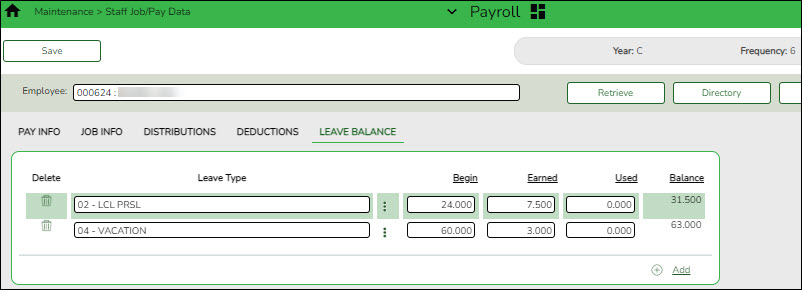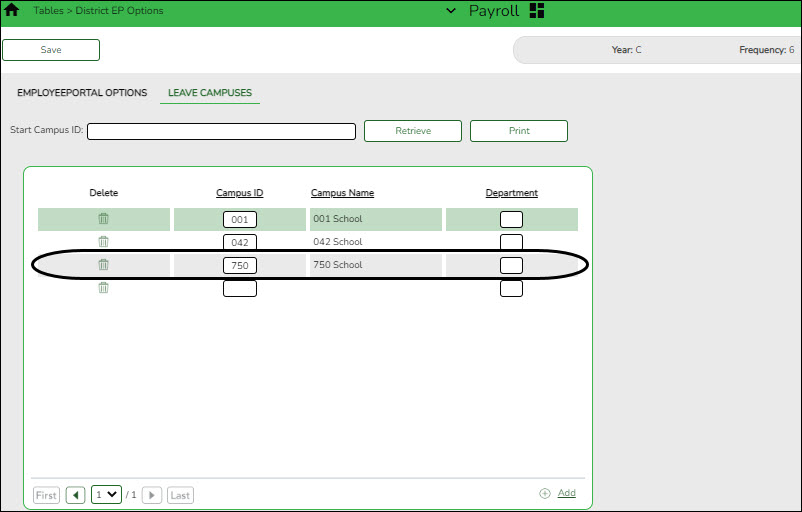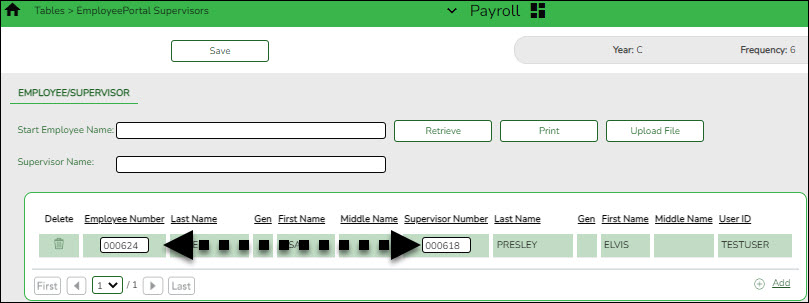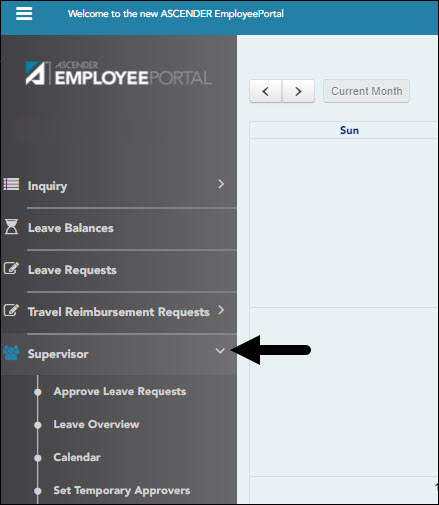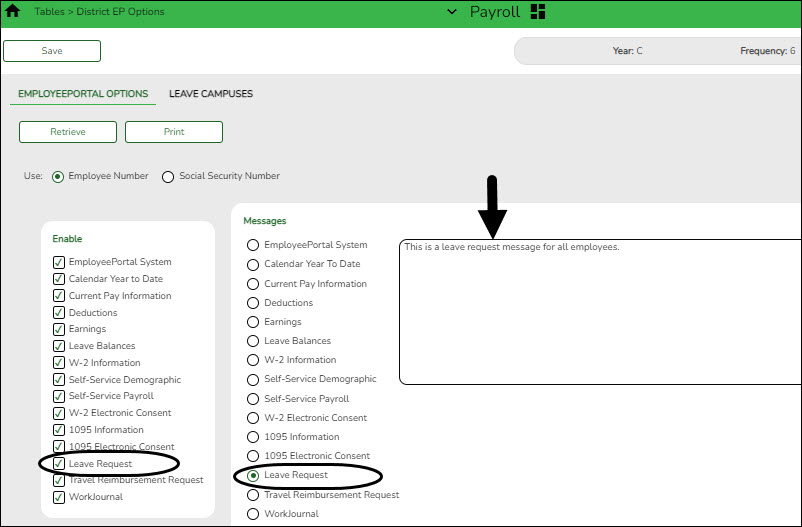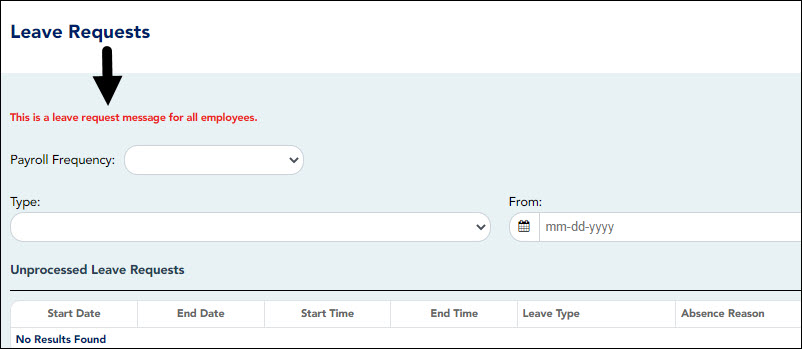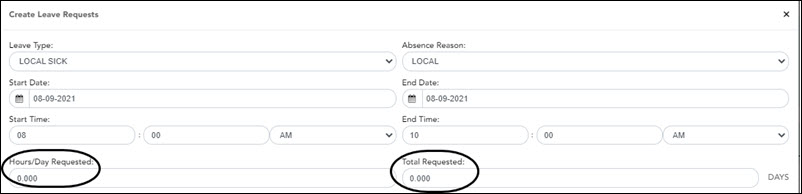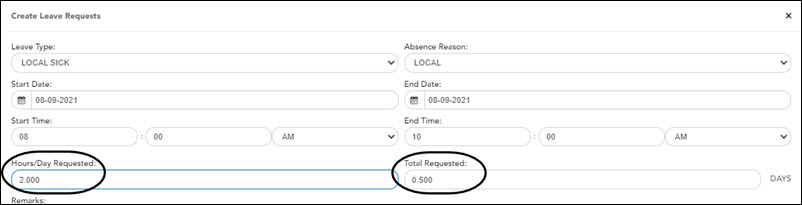User Tools
Sidebar
Add this page to your book
Remove this page from your book
Admin Guide: ASCENDER EmployeePortal Leave Requests Setup
The purpose of this document is to guide you through the necessary steps of setting up Security Administration and Payroll in order to take complete advantage of the benefits associated with using the leave request feature in EmployeePortal.
Some of the images and examples provided in this document are for informational purposes and may not completely represent your LEA’s process.
This document assumes you are familiar with the basic features of the ASCENDER Business system and have reviewed the ASCENDER Business Overview guide.
Set up Supervisor and Temporary Approver Profiles
Before an employee can be set up as a supervisor, approver, or temporary approver, the employee must have a security user profile.
- Create a demographic record.
Personnel > Maintenance > Staff Demo > Demographic Information❏ Create an employee record. The record cannot be a non-employee record created in District Administration.
❏ Add an email address to the employee record to allow the supervisor or temporary approver to receive automatic reply and workflow emails.
- Create a security profile.
Security Administration > Manage Users❏ Update the user's profile with the employee number that was generated on the employee's Personnel demographic record.
❏ If the employee has an existing user profile, ensure that the profile is active (i.e., not marked as deleted in Security Administration).
Set up Payroll Options
If you have not already, perform the following tasks to ensure that the leave request feature in EmployeePortal is properly set up and functions as intended for employee and supervisor users.
- Set the standard work day.
Payroll > Tables > District HR OptionsIn the Standard Hours per Workday field, type the standard number of hours that the LEA requires hourly employees to work.
- Define the units of hours or days to be used when calculating leave requests.
Payroll > Tables > Leave > Units❏ If the Days/Hrs field is set to Days on the Tables > Leave > Leave Type tab for the selected leave type, add units for hours.
❏ If the Days/Hrs field is set to Hours for the selected leave type, add units for minutes.
- Assign leave types and balances for each applicable pay frequency.
Payroll > Maintenance > Staff Job/Pay Data > Leave BalanceYou can assign multiple leave types to employees in the pay frequency to which you are logged on.
Note: If the employee has leave balance data in multiple frequencies, the employee can select the pay frequency from the Pay Frequency drop down on the Leave Requests page in EmployeePortal.
- Manage leave pay campuses.
The employee’s pay campus must exist on the Payroll > Tables > District EP Options > Leave Campuses tab to allow the employee to access the Leave Requests page in EmployeePortal.❏ Payroll > Maintenance > Staff Job/Pay Data > Pay Info
- Obtain the employee pay campus data.
- Optional: Obtain the Pay Dept if applicable.
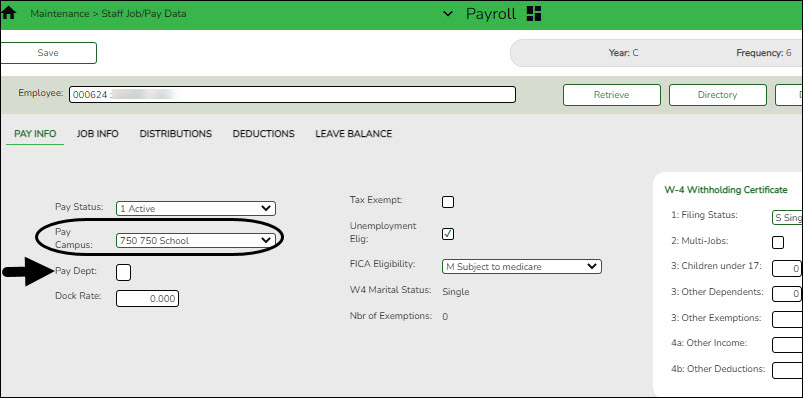
❏ Payroll > Tables > District EP Options > Leave Campuses- Each pay campus and department with assigned employees must be added to this tab in order to use the EmployeePortal leave request feature.
- Optional: If a Pay Dept is assigned to the employee on the Payroll > Maintenance > Staff Job/Pay Data > Pay Info tab, then it must be assigned on the Leave Campuses tab.
- Designate the employee/direct supervisor relationship.
This setting serves two purposes, it determines the leave request approval path for the employee and allows the supervisor to access the Supervisor menu in EmployeePortal.Payroll > Tables > EmployeePortal Supervisors > Employee/Supervisor
Notes:
- This page does not need to be populated if Use PMIS for Supervisor Levels is selected on the Payroll > Tables > District EP Options > EmployeePortal Options tab.
- An employee must have a designated supervisor prior to submitting leave requests in EmployeePortal.
A supervisor must have at least one assigned employee on the Payroll > Tables > EmployeePortal Supervisors > Employee/Supervisor tab in order to access the Supervisor menu in EmployeePortal.
Refer to the Supervisor Guide: Manage Leave Data and Requests & Set Temporary Approvers for more information about setting up temporary approvers and performing supervisor-level tasks.
Enable the Leave Request Feature
- Set up district EP options.
Payroll > Tables > District EP Options > EmployeePortal Options❏ Under Enable, select Leave Request to enable the leave request feature in EmployeePortal.
❏ Under Messages, select Leave Request to enable employees to view a preset message on the Leave Requests page in EmployeePortal.
- Type the applicable message in the text box.
- The message is displayed in red at the top of the Leave Requests page in EmployeePortal.
❏ Click Save.
Review the Leave Requests Help page for further information about how the Total Requested column is calculated.
After the above steps are completed, employees can submit leave requests in EmployeePortal.
Ensure that all employees are set up with a user name and password, and can log on to
EmployeePortal. If not, review the Employee Guide: Create Account & Login for additional information about user setup.
Admin Note: The payroll department will use the Utilities > Import Online Leave Requests page in the ASCENDER Payroll application to import the leave request(s) from EmployeePortal and create a leave transmittal to be processed by payroll. After a leave transmittal has been created in Payroll, the employee can no longer edit or delete the leave request.
Americans with Disabilities Act (ADA) and Web Accessibility
The Texas Computer Cooperative (TCC) is committed to making its websites accessible to all users. It is TCC policy to ensure that new and updated content complies with Web Content Accessibility Guidelines (WCAG) 2.0 Level AA. We welcome comments and suggestions to improve the accessibility of our websites. If the format of any material on our website interferes with your ability to access the information, use this form to leave a comment about the accessibility of our website.