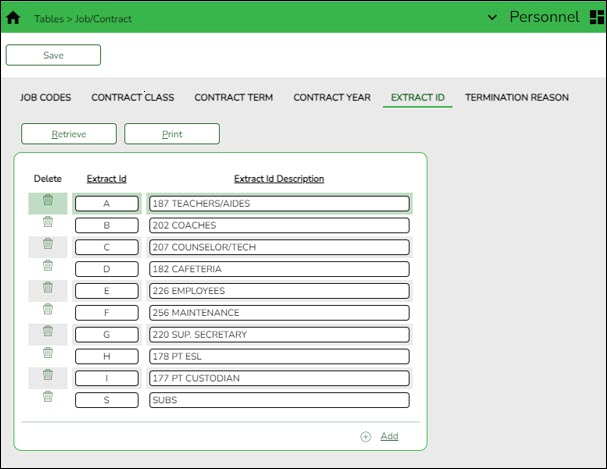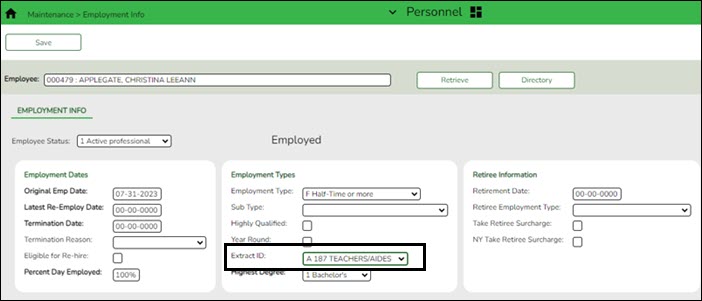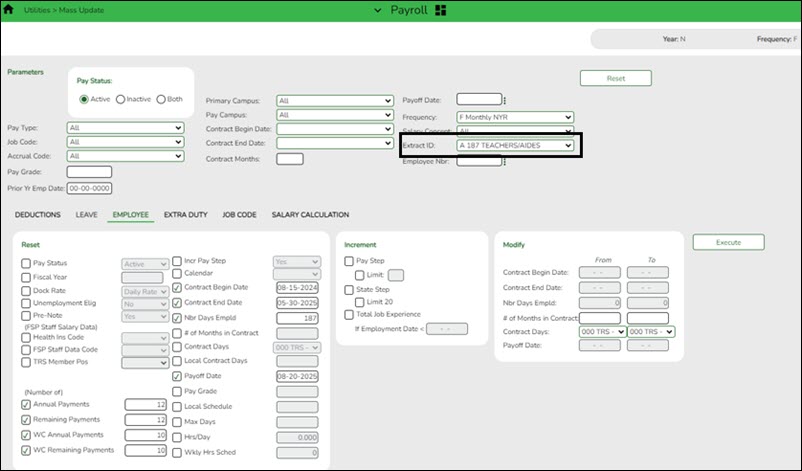User Tools
Sidebar
Add this page to your book
Remove this page from your book
ASCENDER - NYR Payroll Process Quick Checklist
This checklist provides a quick at-a-glance view of the steps listed in the complete ASCENDER - Next Year Payroll Process guide. You can click the step link to open additional information about the step (as it is displayed in the complete guide).
The NYR Payroll Process Quick Checklist guides you through the necessary steps to create next year's payroll. This process includes updating tables and employee information, calculating salaries, performing edits, and interfacing payroll to Budget. This process occurs in the next year and does not interfere with the current year processing.
This document assumes you are familiar with the basic features of the ASCENDER Business system and have reviewed the ASCENDER Business Overview guide.
Created: 02/01/2024
Reviewed: 03/01/2024
Revised: 03/01/2024
Some of the images and/or examples provided in this document are for informational purposes only and may not completely represent your LEA’s process.
Prerequisites
Gather Beneficial Data:
This section is strictly for informational purposes.
Before performing the next year payroll process, review the following tables and gather the data that will be beneficial while you are updating this information for the new school year.
Proposed/Approved Next Year Salary Schedule
Personnel > Tables > Salaries
Once a salary table is assigned to an employee on the Payroll > Maintenance > Staff Job/Pay Data > Job Info tab, the table can be updated and salary calculations can be run for all affected employees eliminating the need to update the information for each individual employee.
Proposed/Approved Next Year Workday Calendars
Personnel > Tables > Workday Calendars > School Calendar
After receiving the upcoming approved school year calendars, you can create a calendar(s) to assist with documenting employee workdays and holidays. It is helpful to plan future pay dates and payoff dates for the next school year in advance.
Reference State Minimum Salary Schedule
Review the TEA Minimum Salary Schedules for changes effective with the new school year.
Accrual Calendar Information
Payroll > Tables > Accrual Calendars > Accrual Calendar
❏ Creating and assigning an accrual calendar to employees allows you to maintain the accrual calculations throughout the school year. You can obtain workdays by month information from the workday calendars.
❏ Be sure to keep the same accrual codes for each accrual calendar. This method allows for consistency and eliminates the need to update the information for each individual employee.
❏ Accounting for the August EOY accrued days in the accrual calendar and using the EOY Payroll Accruals process assists in properly accounting for accruals across the fiscal years.
Update Next Year Staffing Changes
When payroll opens for the next year, be sure to keep up with the following staffing updates:
- Resignations and new hires: Update the employee status as resignations and new hires are approved to allow the appropriate budget amounts to be created and interfaced.
- Campus level changes: Update the job table and employment information as jobs move from one campus to another.
- Distribution changes: Update employee distributions based on budget changes.
- Update extra duty/stipend pay: Update the extra duty table to reflect changes and payments. Also, update the balance on the Payroll > Maintenance > Staff Job/Pay Data > Pay Info tab. The next year payroll budget calculations use the s-type extra duty remaining amount; therefore, it is important to verify that these amounts have been updated.
- Update substitute pay: If substitute pay rates change, update the Personnel > Tables > Salaries > Substitute tab, which is associated with entering employee substitute leave transmittals.
Extract Third Party Administrator (benefits) Information
Payroll > Utilities > Employee Benefits Interface > Extract
Perform an extract to create the files containing deductions and demographic data to be sent to the third-party vendor.
Only deduction codes that have an Extract Ded Cd (extract deduction code) on the Payroll > Tables > Tax/Deduction > Deduction Code are extracted.
After the new premiums are updated by the third-party administrator and the file is returned, you can import the updated file making the changes to the next year deductions in one step.
Payroll > Utilities > Employee Benefits Interface > Import Annual File
This utility imports the next year employee benefit choices via a file created by your third-party vendor. Importing data decreases the amount of time it takes to enter individual employee data changes.
Manage Employee Change Requests
❏ Create a form for next year employee change requests. This form assists with data entry and provides documentation.
❏ Set a deadline for employee change requests prior to the end of the current school year to allow time for clarification if needed.
❏ Update employee direct deposit information. Use caution when updating this information in the next year frequency as the system will prompt you to update this information in the current year frequency.
❏ If your LEA has not already done so, set up the EmployeePortal application. EmployeePortal allows employees to submit demographic changes and payroll (W-4 and direct deposit) changes. LEA-defined options determine what changes can be made by the employee and the necessary approvals.
Before You Begin
Things to Remember Prior to Beginning NYR Payroll
❏ Ensure open communication exists between the payroll office and business office.
- Verify that the Budget process is complete and the budget is open.
- Set potential deadlines for various presentations.
❏ Verify that you are logged on to the current pay frequency.
❏ Remember: Next year calculations and distributions are validated to the new budget (N). Make sure that the fiscal year on the distribution pages matches what is in the new budget (N). If it changes during the process, perform a mass update.
Current and Next Year Shared Pages
The following pages are shared between the current year and next year. Use Caution when updating these pages in the next year:
- Personnel or Payroll > Tables > District HR Options
- Personnel > Tables > Credential
- Payroll > Tables > Tax/Deductions
- Payroll > Tables > Bank Codes
- Personnel > Maintenance > Staff Demo (all tabs)
- Personnel > Maintenance > Employment Info
Reminders
- New employees must have a Unique ID. Create a Personnel record and copy it to NY Payroll to ensure that they are included in the Unique ID Extract.
- Do not update years of service or leave until Service Records have been created. This usually occurs between the June and July payrolls and is covered in the Service Record guide.
- Medicare On-Behalf is usually posted to the TRS website in late summer. In most cases, a reminder is sent by your ESC so you can book actuals to Finance for the year and create a budget for next year.
- Remember to update NY Payroll in Budget periodically to ensure that changes are updated. This allows Budget to remain as current as possible.
Extract IDs
Extract IDs can be used to group similar employees to allow for easier and more accurate mass updates. For example, most 187-day teachers/aides have the same contract Begin and End Dates, same Calendar Code, and the same Payoff Date, which may allow them to be grouped together by extract ID making it easier to select that group of employees when performing Mass Updates.
To use extract IDs:
Personnel > Tables > Job/Contract > Extract ID
❏ Add or modify extract IDs.
These extract IDs must meet your LEA's criteria so it is important for the Payroll and Personnel departments to communicate about the setup and use of extract IDs.
Personnel > Maintenance > Employment Info
❏ After extract IDs are established, assign or modify the extract IDs for each individual employee record.
Payroll > Utilities > Mass Update
❏ After extract IDs are assigned as needed, select the applicable Extract ID and run the necessary mass update for a specified group of employees. Extract IDs can also assist in sorting and filtering report data.
Personnel > Reports > User Created Reports
If your LEA uses extract IDs to group employees for mass updates, generate a user-created report to verify that extract IDs are correctly assigned to employees.
If extract IDs are missing or need to be changed, you can manually update individual employee records using the Personnel > Maintenance > Employment Info page.
NYR Payroll Process Quick Checklist
| Task | Reference the Step in NYR Payroll Process Guide | |
|---|---|---|
Update Payroll Current Pay Frequency |
||
| ❏ | Finance > Inquiry > General Ledger Inquiry > General Ledger Inquiry Verify August EOY payroll accruals. | Step 1 |
| ❏ | Payroll > Next Year > Copy CYR Tables to NYR > Clear Next Year Tables Clear all next year (NYR) tables. | Step 2 |
| ❏ | Payroll > Next Year > Copy CYR Tables to NYR > Copy Current Year Tables Copy all current year (CYR) tables to next year (NYR). | Step 3 |
| ❏ |
Payroll > Next Year > Copy CYR Staff to NYR Copy the employees from the current year payroll to the next year payroll. If you have multiple pay frequencies, complete this task in all pay frequencies.
• Under Pay Status, select Active to copy only active employees.
| Step 4 |
| ❏ | Verify employee data using various reports. | Step 5 |
Update Personnel |
||
| ❏ | Personnel > Tables > Credential Update Credential tabs as needed. Note: The Teaching Specialization tab is used to report Pre-K teachers for Class Roster so if there have been changes, you can make those updates now in anticipation of the submission. | Step 6 |
| ❏ |
Personnel > Tables > Salaries NYR
• Local Annual - This tab is the most commonly used. You can make mass updates by percent or dollar amount, or by employee. To see a change before saving the record, enter the change and click Default. The original annual amount is displayed in the Annual Amt column, the percent or dollar is increased, and the New Amount is displayed. Click Save. If decreasing a salary, enter a negative percent or dollar amount.
| Step 7 |
| ❏ | Personnel > Tables > Job/Contract > Job Codes NYR Add or update job codes as needed. Note: You can assign accrual codes, Workers’ Comp codes, and FTE hours to lessen the workload when completing tabs for new employees. | Step 8 |
| ❏ |
Personnel > Tables > Workday Calendars
• Calendars tied to a numeric frequency (e.g., 6) are used for current year.
| Step 9 |
| ❏ | Personnel > Maintenance > Staff Demo > Demographic Update staff demographic data. | Step 10 |
| ❏ | Personnel > Maintenance > Employment Info Review retirees and verify that NY Take Retiree Surcharge is selected in order to include the retiree surcharge when the Extract Payroll to Budget process is performed. Review and update terminated employees. It is best practice to not only update the Termination Date and Reason but, if applicable, update the Auxiliary Role ID and Paraprofessional Certification End Date. Also, update the End Date on the employee's responsibility record. | Step 11 |
Update Payroll Next Year Pay Frequency |
||
| ❏ |
Payroll > Tables > Tax/Deductions Update the following tabs as needed.
• FICA Tax - This tab is used to copy rates from the current calendar year to next calendar year.
| Step 12 |
| ❏ |
Payroll > Tables > Accrual Calendars > Accrual Calendar
• Most districts only accrue 10 employees. If that is true for you, each code should begin with August 31 and show the number of days that group of employees will work in August. Add 12 more lines and enter the true/regular Pay Dates. Enter the days employees work in the month associated with each pay date.
| Step 13 |
| ❏ | Payroll > Utilities > Mass Update > Deductions If applicable, mass update the Employer Contribution and Remaining Payments for all employees with health care and other employer paid deductions. | Step 14 |
| ❏ |
Payroll > Utilities > Mass Update > Employee Consider repeating this step as follows for each pay type to ensure that all employees are incremented properly.
• For Pay Type 1 (Contracted Employees), increment once for both the Pay Step and State Step.
| Step 15 |
| ❏ |
Payroll > Utilities > Mass Update > Employee
• Fiscal Year - If some employees should not be incremented to the next fiscal year, repeat this step only selecting specific employees and mass update them back to the correct fiscal year. An example of this may include those paid with Elementary and Secondary School Emergency Relief (ESSER) Programs.
| Step 16 |
| ❏ |
Payroll > Utilities > Mass Update > Extra Duty | Step 17 |
| ❏ | Payroll > Utilities > Mass Update > Salary Calculations Perform salary calculations for employees. An error report will provide a list of employees not tied to a salary table. Use this list as a reminder of which employees need to be manually updated. | Step 18 |
| ❏ |
Payroll > Maintenance > Staff Job/Pay Data > Job Info and Distributions Manually add or update salary information for those employees not tied to salary tables. For example, most often, administrators such as the Superintendent or Principal.
• Manually enter an estimated annual salary amount for pay type 3 (Hourly) employees in order to budget for these employees.
| Step 19 |
Verify Accuracy of Data |
||
| ❏ | Verify TRS fields. | Step 20 |
| ❏ | Verify salary calculations. | Step 21 |
| ❏ | Payroll > Utilities > Payroll Simulation > Addendum Verify data using addendum sheets. | Step 22 |
| ❏ | Payroll > Utilities > Pre-Edit Payroll Data Perform “test payroll”. | Step 23 |
| ❏ | Payroll > Utilities > Employee Benefits Interface > Import Annual File Perform staff benefits updates. | Step 24 |
Interface NY Payroll to Budget - These steps can be repeated as often as necessary to update budget data. |
||
| ❏ | Payroll > Next Year > Interface NY Payroll to NY Budget > Extract Payroll Account Codes Work across the tabs to extract next year payroll data. Review the reports and interface to Budget to provide preliminary budget amounts if needed. | Step 25 |
| ❏ | Payroll > Next Year > Interface NY Payroll to NY Budget > Extract Reports Verify the Extract Reports tab. | Step 26 |
| ❏ | (If necessary) Perform another extract and interface to Budget. | Step 27 |
| ❏ | Payroll > Next Year > Interface NY Payroll to NY Budget > Interface to Budget Interface to Budget. | Step 28 |
Americans with Disabilities Act (ADA) and Web Accessibility
The Texas Computer Cooperative (TCC) is committed to making its websites accessible to all users. It is TCC policy to ensure that new and updated content complies with Web Content Accessibility Guidelines (WCAG) 2.0 Level AA. We welcome comments and suggestions to improve the accessibility of our websites. If the format of any material on our website interferes with your ability to access the information, use this form to leave a comment about the accessibility of our website.