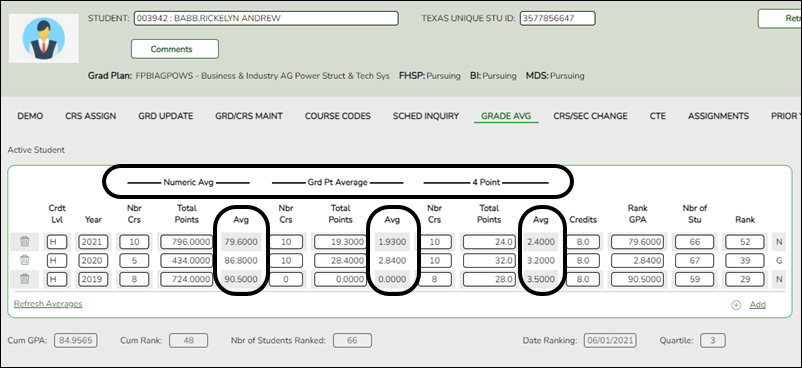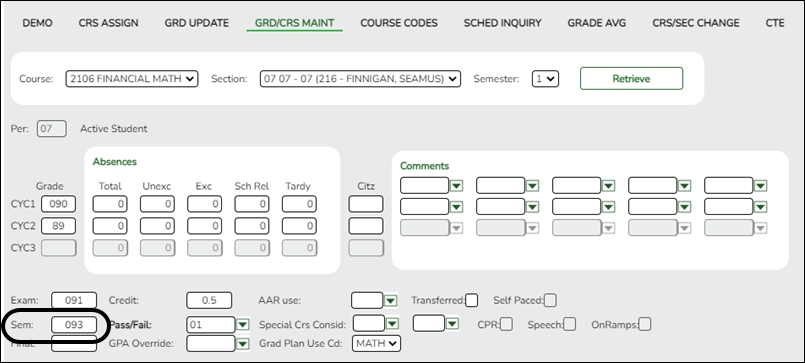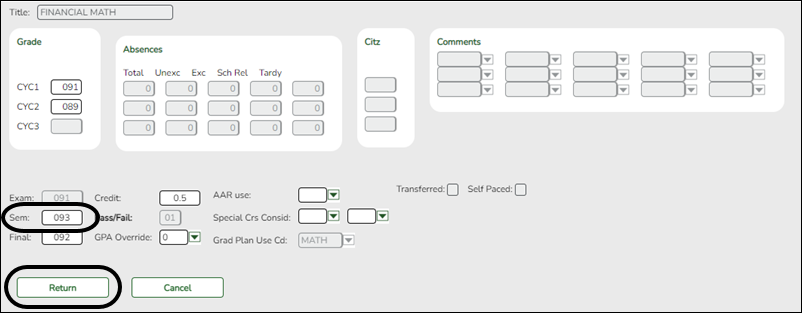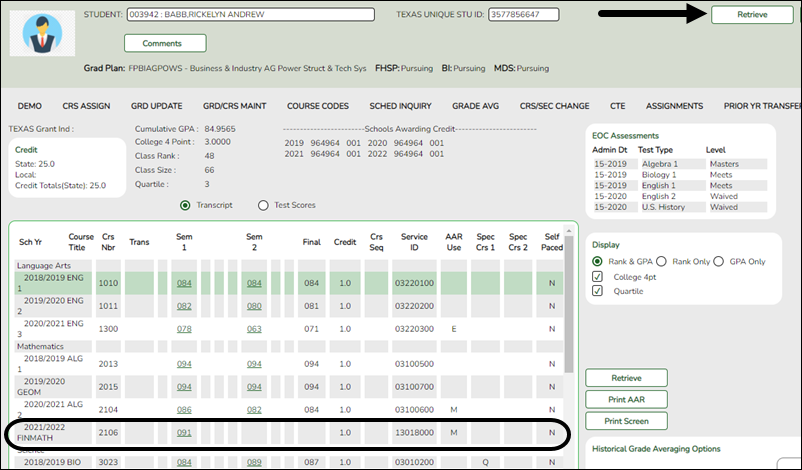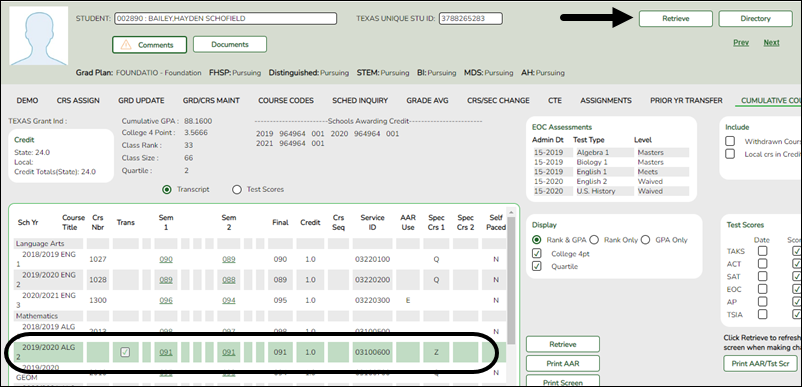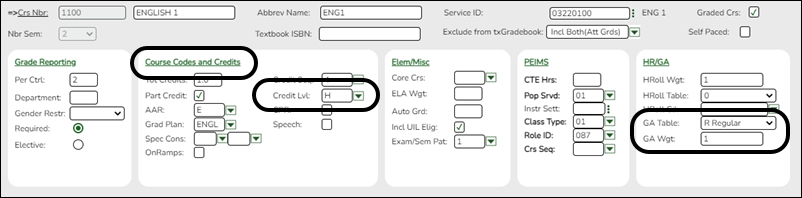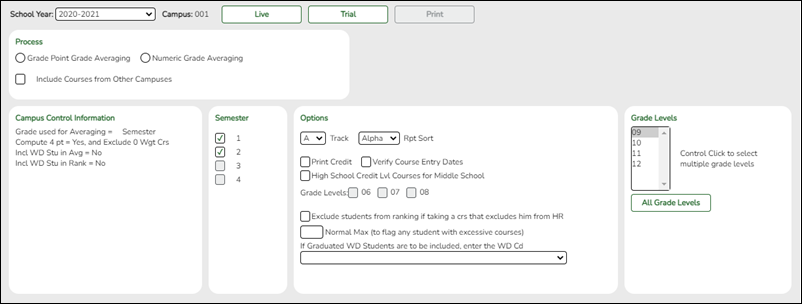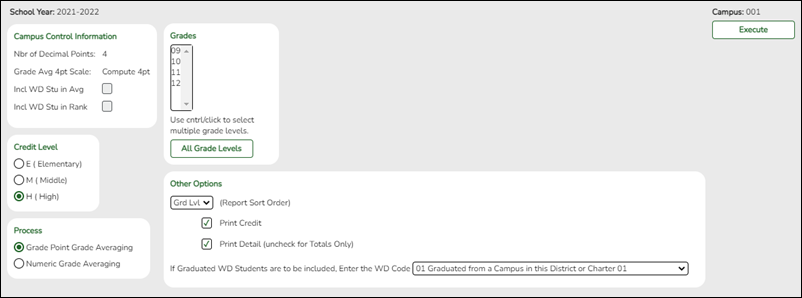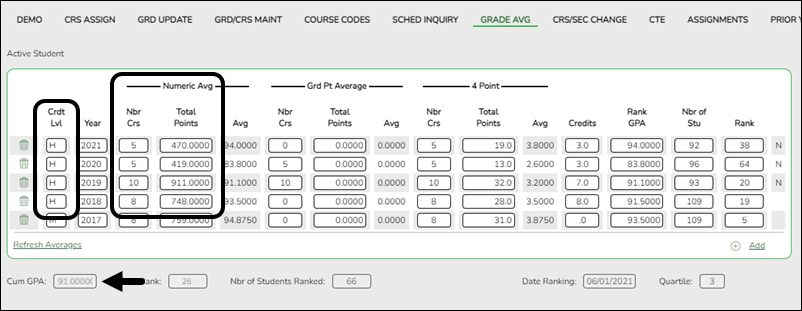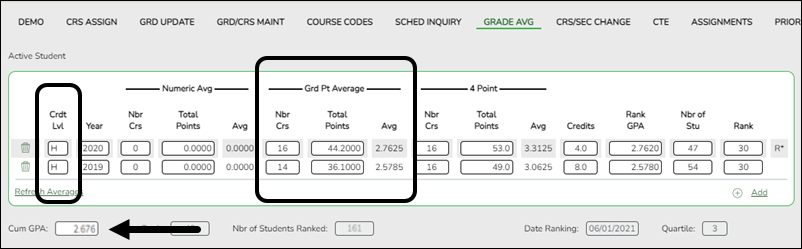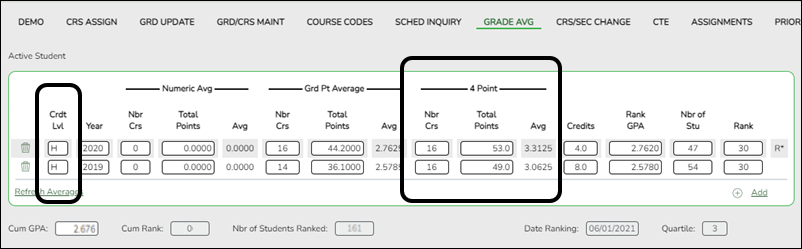User Tools
Sidebar
Add this page to your book
Remove this page from your book
ASCENDER Grade Reporting - Recalculate Historical Grade Averages
Recalculating historical grade averages may be necessary for a variety of reasons, such as:
- Grade averaging was done incorrectly for an individual student or group of students in the prior school year.
- Grade averaging was not completed before you ran Annual Student Data Rollover (ASDR).
- Summer school grades were not entered before you ran ASDR.
- You determined that a course was set up incorrectly in the prior school year.
- You found a duplicate course on the transcript and need to move the duplicated course to the local category. If the local district GPA policy states these courses are not included in the calculations, the GPA will need to be adjusted.
There are two methods for recalculating historical grade averages:
When the student’s grades, credits, and/or GPA override are updated, you can recalculate the student’s overall grade point average (GPA) using numeric, grade point, or 4-point averaging. Or, if you make changes to the Tot Credits, Credit Lvl, GA Table, or GA Wgt fields for prior years in the District Master Schedule, you must run the Historical Grade Averaging utility, as those changes will affect the student grade averaging and class ranking for that school year.
NOTE: The prior year Rank field on the Grade Avg tab is only updated if it has never been run for that campus, school year, and grade level. If there is even one student grade averaging record with a rank for that school year, campus, and grade level, Rank will not be changed for any student for that school year, campus, and grade level.
Prerequisites
- This guide assumes you are familiar with the basic features of the ASCENDER Student system and have reviewed the ASCENDER Student Overview guide.
- You must be granted historical update access in Security Administration to update data for a prior year.
GPA vs. Historical GPA:
- Grade Point Average (GPA) - A number representing the average value of the accumulated semester grades earned in courses over time. More commonly referred to as GPA, a student's grade point average is calculated by adding up all accumulated semester grades and dividing that figure by the number of grades awarded.
- Historical Grade Averaging - Allows you to re-figure a student’s GPA from a previous school year when errors are found.
I. Before You Begin
- Review the student’s existing GPA data.
Grade Reporting > Maintenance > Student > Individual Maint > Grade Avg
From this tab, you can view the student’s current grade point average by school year. Averages are displayed under Numeric Avg, Grd Pt Average, or 4 Point, depending on the type of grade averaging used at the campus. See online Help for additional information.
II. Update Historical Data
Student Grade Data
IMPORTANT: Grade corrections are not common. Be sure to follow district policy, as well as the most recent Minimum Standards for the AAR guidelines (section 1.10 - Corrections) which states that each correction must be supported by documentation showing what was originally recorded on the AAR, the correction(s) made, and the reason(s) for the correction(s).
- Update the student’s grade average for a prior year.
Grade Reporting > Maintenance > Student > Individual Maint > Cumulative Courses
From the Cumulative Courses tab, you can click a prior year semester or final average to change the student’s grade.
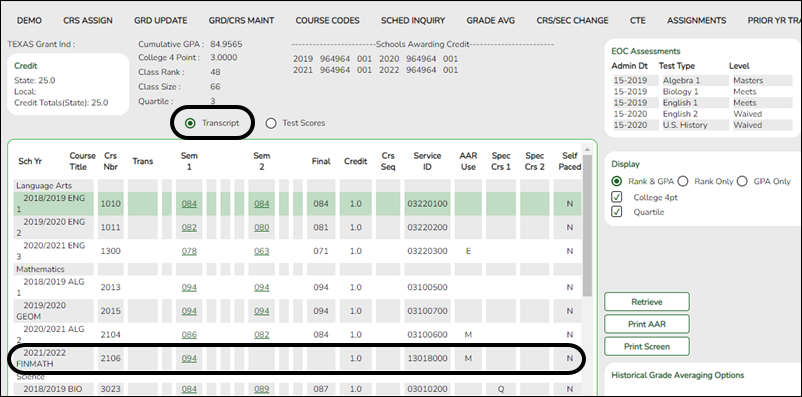
In Transcript view (the default view), this tab displays a student’s courses and grade information from all years. From here, you can click a semester or final average to change the student’s grade.
- Retrieve the student.
- In the Sem# or Final column for a course taken in a previous semester or school year, click the grade you want to change.
- In-district Course: If the course was taken within the district, the Grd/Crs Maint tab (page) opens. Note that the tab opens in a new page, without the tab headings.
- Out-of-district/Prior Year Transfer Course: If the course was taken outside the district, or taken within the district but entered on the Prior Yr Transfer tab (e.g., summer school course), the Prior Yr Transfer tab opens.
IN-DISTRICT COURSE:
Update the student’s prior year grade for a course taken in the district.
On the Cumulative Courses tab, if you clicked the grade for a course that was taken within the district, the Grd/Crs Maint tab (page) opens.
On the Grd/Crs Maint page, update one or more of the following:- Sem (semester average)
- Final (final average)
- Credit
- GPA Override
Click Return. A pop-up message prompts you to save the changes.
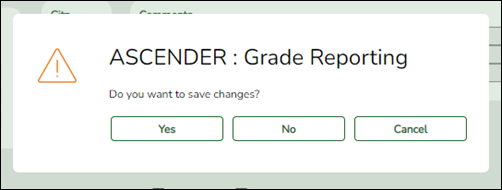
Click Yes.
The Cumulative Courses tab is displayed again.
IMPORTANT: Click Retrieve to refresh the data displayed. The updated grade appears.
PRIOR YEAR TRANSFER COURSE:
Update the student’s prior year grade for a course taken outside the district.
On the Cumulative Courses tab, if you clicked the grade for a prior year transfer course taken outside the district, or taken within the district but entered on the Prior Yr Transfer tab (e.g., summer school course), the Prior Yr Transfer tab (page) opens instead of the Grd/Crs Maint tab.
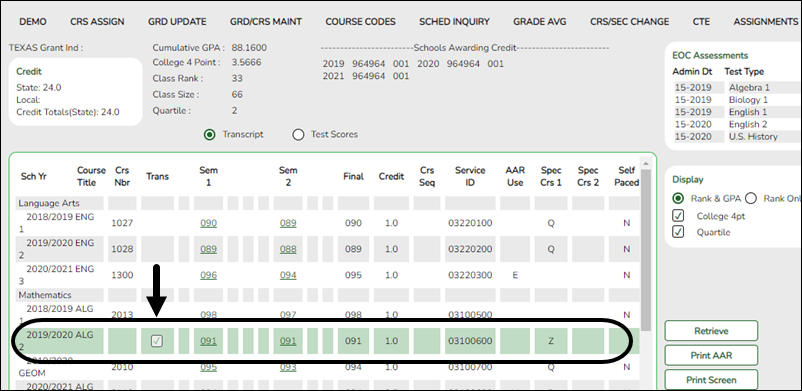
On the Prior Year Transfer page, update one or more of the following:- Sem # (semester average)
- Grd Avg (final grade or GPA override)
- Credits
- GA Wgt (grade averaging weight)
- GA Tbl (grade averaging table)
NOTE: For courses entered on the Prior Yr Transfer tab, changes to GA Wgt and GA Tbl also affect the overall grade point average.
Before:
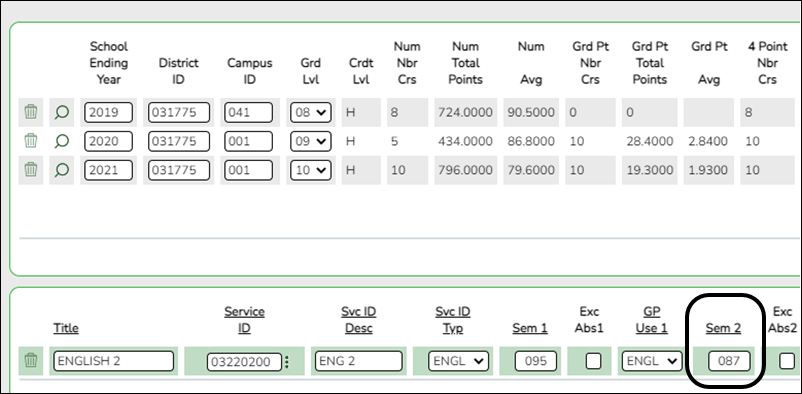
After:
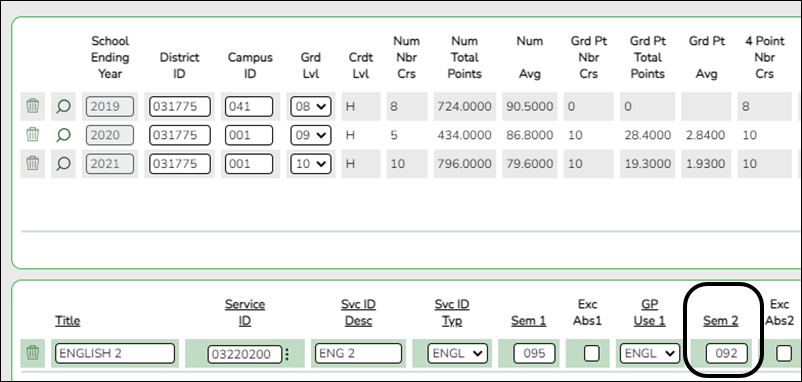
Click Return. A pop-up message prompts you to save the changes.
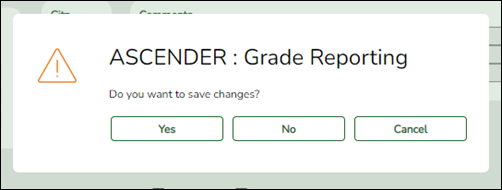
Click Yes.
The Cumulative Courses tab is displayed again.
IMPORTANT: Click Retrieve to refresh the data displayed. The updated grade appears.
Click Save.
- Enter student summer school grade averages.
Grade Reporting > Maintenance > Student > Individual Maint > Prior Yr Transfer
If Annual Student Data Rollover (ASDR) has occurred, and ASCENDER is already set up for the next school year (e.g., 2019-2020), any courses taken during the summer must be entered for the prior school year (e.g., 2018-2019). Summer school courses are typically entered as prior year transfer courses. After summer school courses are completed, update the grades for those students.
❏ Retrieve the student.
❏ Click +Add in the upper grid to enter a row for a particular school year.
A blank row is added to the grid.
School Ending Year (Required) Type the four-digit ending year of the school year in which the courses were taken.
Only one record per year is allowed.
If entering a summer school grade (i.e., after ASDR has been performed), type the ending year of the prior school year.
WARNING: Once the record is saved, the School Ending Year field cannot be changed. To correct the year, you must delete the row and reenter all data.
District ID (Required) Type the six-digit county-district number in which the courses were taken.
Campus ID (Required) Type the three-digit campus ID where courses were taken.
NOTE: To include a course in grade averaging for the campus, a summer school course must be taken in-district.
Grd Lvl (Optional; intended for high school credit courses) Select the student's grade level when the courses were taken.
❏ Click Save to save the data in the upper grid.
❏ In the upper grid, click to select the year for which you want to add courses.
to select the year for which you want to add courses.
Fields in the lower grid are enabled for that school year.
❏ Click +Add in the lower grid to add courses taken during the selected year.
A blank row is added to the lower grid. (You may need to scroll to the right to find +Add.)
Title Type the local official name for the course, up to 15 characters. This name will print on the student's AAR.
Service ID (Required) Click
 to select the service ID for the course.
to select the service ID for the course.
TWEDS Data Element: SERVICE-ID (E0724) (Code table C022)Svc ID Desc (Required) Type the service ID description for the course, up to ten characters.
The field is automatically populated if you enter or select a service ID.
The field is read-only unless the service ID is local (i.e., starting with an 8 or 9).
To edit the description, you must first save the row with local service ID.
If a local service ID is changed to a service ID that does not start with an 8 or a 9, the Svc ID Desc will be updated with the correct corresponding service ID description when you save.Svc ID Type Select the TEA service ID type that describes the course. This field determines the area on the AAR in which the course will print.
Example: For the BCIS1 course, you could select VOED if the course should be listed under Career and Tech on the AAR, or select COMP if the course should be listed under Tech Applications.
If you select a code in the AAR Use field, the course will print in the area indicated by the AAR Use field rather than the area indicated by the Svc ID Typ field.
❏ For each semester, up to four semesters, add the following:
Sem # Type the semester grade for the course. You must enter at least one semester grade.
Alpha grades such as NG, I, P, and F are allowed.Exc Abs # Select if the student has a passing grade for the semester but too many absences to earn credit. For example, if the student’s semester 1 grade for Algebra I is 90, but the student has 14 absences for semester 1, select Exc Abs 1.
GP (graduation plan) Use # Select the subject area in which the course should be applied on the student's graduation plan, if other than the course's service ID type.
GP Use codes must correspond to the semester. For example, if a course only meets in semester 2, select a subject area from the GP Use 2 field.EOC Sem # Type the end-of-course semester grade. These fields are only displayed if the School Ending Year is 2013 or 2014.
❏ Add the following additional information for the course:
Grd Avg Type the student's final grade average for the course.
If a semester grade is changed but this field is not changed, a red asterisk is displayed next to the field when you save, indicating that the grade may need to be changed.
Credits Type the student's credit earned for the course using one whole number and one decimal (e.g., 1.0).
Do not type the period. For example, type 05 to enter 0.5 credit.
If no credit was awarded, type NC. This only applies if the student passed the course but is not receiving credit due to attendance.
If Remove Credit on Grade Change is selected on the Computation tab, when manually updating Credit field, you must first save the cycle or exam grade change to prevent the field from being cleared by the initial save.EOC Final
EOC ScoreThese fields are only displayed if the School Ending Year is 2013 or 2014.
Type the student's end-of-course final grade and assessment score.Loc Crs Type the course number assigned to the course by the district, if available.
The field is used on Graduation Plan > Maintenance > District > Graduation Requirements and Graduation Plan > Maintenance > Student > Grade Level Course Detail in conjunction with the service ID to determine if a course should be included in the Required Plan Courses list on the Grade Level Course Detail tab.
If entering a summer school course, a valid local course number is required in order for the course to be included in grade averaging calculations. If the Historical Grade Averaging and Ranking utility cannot match the local course number to one that exists in the district master schedule for that school year, the course is not included in grade averaging calculations.
Crs Seq Select the code indicating the sequence of the course, which is not necessarily the semester in which the course is taught.
AAR Use Select the code indicating the academic area in which the course is a requirement. This code determines where the course is displayed on the AAR Multi-Year (SGR2047) report.
Spec Crs Type or click
 to select the special course consideration code for the course. You can type up to two one-character codes in this field.
to select the special course consideration code for the course. You can type up to two one-character codes in this field.
For a summer school course, be sure to select R.GA W (grade averaging weight) Type the number of times the grade for the course should be counted in grade average calculations. The default is 1. Valid values are 0-9.
Type 0 if the course should be excluded from grade average calculations.GA Table If the course type (from the GA table) should be a value other than R-Regular, type the code for the correct course type (Grade Reporting > Maintenance > Tables > Course Type).
If the GA table does not exist in the historical campus tables for that year, the current year campus grade average tables are used.
❏ Click Save.
District Master Schedule Data
- Revise course data in district master schedule.
Grade Reporting > Maintenance > Master Schedule > District Schedule
If you make any changes to the Tot Credits, Credit Lvl, GA Table, or GA Wgt fields for a prior year on the district master schedule page, you must run the Historical Grade Averaging and Class Ranking utility, as those changes will affect the student grade averaging and class ranking for that school year.
III. Recalculate Historical Averages
Group
- Run the Historical Grade Averaging and Class Ranking utility.
Grade Reporting > Utilities > Historical Grd Avg and Class Ranking
This utility should be run to recalculate grade averages for prior school years, including summer school courses entered on the Prior Yr Transfer tab. The current school year is not included.
In addition to prior year courses that exist on the Crs Assign tab, the calculations include grades and credits entered for courses on the Prior Yr Transfer tab under the following conditions:
- The course was taken in the district.
- One or more of the following has changed for the student: semester grade, final grade, credit, GA Table, and/or GA Weight.
- One or more of the following has changed for the course in the district master schedule: Total Credits, Credit Level, GA Table, or GA Weight.
NOTE: Inactive students are included/excluded from processing according to the Incl Wdrawn Stu in Avg and Incl Wdrawn Stu in Rank fields on Grade Reporting > Maintenance > Tables > Campus Control Options > H Roll & Gr Avg.
School Year Select a prior school year, or select Only Changed Students.
If a prior school year is selected:
• Grade averages for all students are recalculated for that school year. This updates the Avg field (either Numeric or Grd Pt) on Grade Reporting > Maintenance > Student > Individual Maint > Grade Avg.
NOTE: Students are selected according to their enrollment status and grade level in that school year. For example, if the school year 2017-2018 is selected and grade level 10 is selected, grade averages will be calculated for students who are in 10th grade for school year 2017-2018 and enrolled on the campus selected during school year 2017-2018.
• Class rank is only updated if rank has never been calculated for the selected campus, school year, and grade level (i.e., if Rank is blank or 0 for all students on Grade Reporting Maintenance > Student > Individual > Grade Avg.
If Only Changed Students is selected, grade averages are only recalculated for students with altered semester or final grades, credits, and/or GPA override grades in any school year in which a change occurred, and only for school years in which a change occurred. Rank is not updated if this option is selected.
Campus The campus to which you are logged on is displayed.
❏ Under Process, make the following selections:
Grade Point Grade Averaging Select to use the Grade Averaging tables (i.e., Maintenance > Tables > Grade Reporting Tables > Grade Averaging Table).
Numeric Grade Averaging Select to use the Numeric Grade Average Operator/Value table (i.e., Maintenance > Tables > Grade Reporting Tables > Num Grade Avg Operator/Value).
Include Courses from Other Campuses This field provides an alternative to entering an in-district transfer course on Grade Reporting > Maintenance > Student > Individual Maint > Crs Assign. If the course is entered on the Course Assign tab, do not select this field.
Select to include a student's courses from another campus within the district. For example, if the student attended campus 001 for part of the year, and attended campus 002 for part of the year (e.g., credit recovery), you can include courses from both campuses, provided that the course is unique at the other campus, and was completed at the other campus. (A course is considered complete if the student has a semester grade or final grade, or credit, depending on whether the district uses final or semester grades.)
This option can also be used if summer school is offered at a different campus. On the Prior Year Transfer tab, you can specify the campus where the student took the course.
This field is only enabled if Grds Used for Grade Avg is S (semester) or F (final) on Grade Reporting > Maintenance > Tables > Campus Control Options > H Roll & Gr Avg.
• Courses entered on the Prior Year Transfer tab are included if the campus ID is valid for the district, and if the local course number matches a course number in the district master schedule for the school year being run.
• Numeric or grade point grade averaging tables from the logged on campus are used. If the other campus used a table that does not exist at the logged on campus, an error message is displayed.
• If High School Credit Lvl Courses for Middle School is selected, the grade averaging tables from the logged on campus are used for the next year campus. The grade averaging tables at the middle school should match the high school tables to ensure continuity.
Specific details about courses included:
When Include Courses from Other Campuses is selected for the Historical Grade Averaging and Class Ranking utility or on the Cumulative Courses tab, courses from another campus entered on Grade Reporting > Maintenance > Student > Individual Maint > Crs Assign will be included under the following conditions:
- Courses that are any semester in length are included.
- If a course has a GPA Override is & (Exclude from Grd Avg & Class Rank) on Grade Reporting > Maintenance > Student > Individual Maint > Grd/Crs Maint, it will be included for calculating total credit, but excluded from grade averaging and class rank calculations (the same as courses at the logged on campus).
- If semester grades are used for grade averaging, the semester grade at the other campus cannot be blank, or credit must be greater than 0.
NOTE: The program will not include a course with blank semester grade for grade averaging, but will include it when summing credits.
- If semester grades are used for grade averaging and the course is 1 semester long, the final grade at the other campus cannot be blank, or credit must be greater than 0.
NOTE: The program will not include a course with blank final grade for grade averaging, but will include it when summing credits.
- The semester the course is taken at the other campus must be less than the maximum semester selected for processing on the utility, unless the course is self-paced. A self-paced course will be included for processing for maximum semester selected as long as the same course-semester does not exist at the logged in campus with either a semester/final grade (based on grade used for grade average), credit, more current entry date, or no withdrawal date. (This is the same way the Grade Computation and Credit Assignment utility includes courses from other campuses.)
Unless a course is self paced, Sem 2 and/or Sem 3 and/or Sem 4 must be selected. Courses from another campus are not included when only Sem 1 is selected, unless the course is self-paced.
- There cannot be a record at the logged on campus for the same course number and semester as the one at the other campus, unless the course at the logged on campus meets one of the following criteria:
- Has an entry date prior to the one at the other campus
- Is withdrawn
- Does not have the applicable semester and/or final grade or credit, and Incl Wd Crs in Rank is not A on Grade Reporting > Maintenance > Tables > Campus Control Options > H Roll & Gr Avg.
If both the logged on campus and the other campus have the same course number for the same semester, the logged on campus will be considered instead of the other campus, if the course on the login campus meets one of the following criteria:
- The semester grade is not blank (regardless of entry date and withdrawal date), and Grds Used for Grade Avg is S (semester) OR
- The final grade is not blank (regardless of entry and withdrawal date), and Grds Used for Grade Avg is F (final) OR
- There is credit assigned (regardless of the entry and withdrawal date) OR
- The student's entry date at the logged on campus is after the entry date from the other campus (regardless of semester grade or final grade or credit) OR
- Incl Wd Crs in Rank is selected on Grade Reporting > Maintenance > Tables > Campus Control Options > H Roll & Gr Avg OR
- The course is still active (no withdrawal date).
- If Incl Wd Crs in Rank is N on Grade Reporting > Maintenance > Tables > Campus Control Options > H Roll & Gr Avg, the course from the other campus is only included for processing if it meets one of the following criteria:
- There is no course withdrawal date OR
- The course withdrawal date is the same as the student withdrawal date from the max student enrollment record at the other campus OR
- The credit is greater than 0 and not NC OR
- The course non-campus instructor is 08 OR
- The course is self-paced.
NOTE: This criteria does not guarantee the course will be included in the calculations, just that the course will checked to make sure it meets other criteria for processing.
- If the grading concept is semester, and the course-semester exists at more than one other campus with either a semester grade that is not blank and/or credit greater than 0, then the course that is the most current (maximum course entry date across campuses) and has either a semester grade and/or credit greater than 0 across the other campuses will be the one considered for inclusion.
- If the grading concept is final, and the course is one semester long, and the course-semester exists at more than one other campus with a final grade that is not blank and/or credit greater than 0, then the course that is the most current (maximum course entry date) and has either a final grade and/or credit greater than 0 across the other campuses will be the one considered for inclusion.
- If the grading concept is final, and the course is more than one semester long, and the course-semester exists at more than one other campus, hen the course that is the most current (maximum course entry date) across the other campuses will be the one considered for inclusion.
- Courses from another campus entered on Grade Reporting > Maintenance > Student > Individual Maint > Prior Yr Transfer are included in the following conditions:
- The district ID is logged in district, and the campus ID is a valid campus in the district
- A value exists for a local course number
The program will process these courses the same way it would process Prior Yr Transfer courses from the logged on campus for the student.
NOTE: After the recalculation, if the program cannot determine whether numeric or grade point averaging was used in determining rank and GPA for a particular student and school year, the Rank field on the student’s Grade Avg tab will display R* instead of N or G.
NOTE: Grade averaging tables and campus control options are used from the campus and school year being processed. If the year being processed does not have table and options, then the current year table and options are used.
Campus Control Information Settings from the Grade Averaging Information section on Maintenance > Tables > Campus Control Options > H Roll & Gr Avg for the selected campus and school year are displayed for your reference. These settings will be applied when recalculating averages for all courses taken in the district. Transfer courses taken outside the district are not included in recalculations by this utility.
Semester Select the semester(s) for which to recalculate data. Typically, you should select all semesters to be sure complete school year data is included in the calculation.
NOTE: Whether the semester or final average is computed depends on the setting of the Grading Concept field on Maintenance > Tables > Campus Control Options > Computation.
❏ Under Options:The following are the same fields used when running Grade Reporting > Utilities > Grade Averaging and Class Ranking.
Track Select A to process all tracks, or select a specific attendance track.
Rpt Sort (Required) Select the order in which you want to sort the reports produced when the utility is run.
Print Credit Select to include the student’s course credits awarded for the school year on the report.
Verify Course Entry Dates Select to evaluate the entry date on each grade-course record before including the course for the student in grade averaging. The course entry/withdrawal dates are compared to the student’s entry/withdrawal dates for the campus in order to verify that the student was actually enrolled on the campus for those dates. If the date on the student record is after the end of the cycle or semester selected, the grade is not included in the average and ranking.
Usually, this field is not selected.
High School Credit Lvl Courses for Middle School Select if the utility should include only courses taken for high school credit at the middle school.
This option is typically used when 8th grade students have moved to 9th grade, and calculation did not occur before running Annual Student Data Rollover. You must be logged on as the middle school campus.
The H credit level courses taken at the middle school will be the only courses included in the student’s grade averaging row, and the row will be marked as credit level H.
Otherwise, the utility will include all courses taken at the middle school campus with credit levels M and H that are eligible for grade averaging. Credit level M courses will be written to the student’s grade average row.Exclude students from ranking if taking a crs that excludes him from HR Select to exclude students who are taking a course that excludes them from the honor roll. If selected, the following occurs:
If the student is taking any course for which HRoll Cd is set to N=Excl Stu in the district master schedule, the student is completely excluded from the grade averaging and class ranking process.
If the student is taking any course for which HRoll Cd is set to E=Excl Crs in the district master schedule, those courses are excluded, but the student is still eligible for the grade averaging and class ranking process.
NOTE: If the course's GA Weight field is 0 on the district master schedule, this field may not be necessary.
Normal Max Type a two-digit number which will be used to flag students with excessive courses. If the student’s course factor is greater than the number entered in this field, an asterisk (*) is printed next to the student’s course factor.
Usually, this field is not selected.
If Graduated WD Students are to be included, enter the WD Cd It is recommended that this field be set to 01 (Graduated).
The field overrides the Incl Wdrawn Stu in Avg and Incl Wdrawn Stu in Rank fields on Maintenance > Tables > Campus Control Options > H Roll & Gr Avg.
If a student is withdrawn from the campus (i.e., W/R Enroll tab in Registration) with a code that matches this code, the student will be included in grade averaging and class ranking even if the Incl Wdrawn Stu in Avg and/or Incl Wdrawn Stu in Rank fields are not selected.
Grade Levels Select one or more individual grade levels to update, or click All Grade Levels to update data for students in all grades.
IMPORTANT: This must match the grade level the student was in during the year selected to be recalculated.
For high school credit level courses taken at a middle school, you must be on the appropriate campus for the prior year grade level (e.g., 8th grade).
• To select multiple non-consecutive rows, press and hold the CTRL key while selecting the first row and then the subsequent rows.
• To select multiple consecutive rows, click the first grade level and drag to select multiple grade levels. Or, press and hold the SHIFT key while selecting the first row and then the last row. All the rows (between the first and last rows) are selected.
Trial Click to produce a report of calculations in order to preview results. No grade averaging calculations are actually done. Review, save, and/or print the report.
Review the report using the following buttons:
Click to go to the first page of the report.
to go to the first page of the report.
Click to go back one page.
to go back one page.
Click to go forward one page.
to go forward one page.
Click to go to the last page of the report.
to go to the last page of the report.
The report can be viewed and saved in various file formats.
Click to save and print the report in PDF format.
to save and print the report in PDF format.
Click to save and print the report in CSV format. (This option is not available for all reports.) When a report is exported to the CSV format, the report headers may not be included.
to save and print the report in CSV format. (This option is not available for all reports.) When a report is exported to the CSV format, the report headers may not be included.
Click to close the report window. Some reports may have a Close Report, Exit, or Cancel button instead.
to close the report window. Some reports may have a Close Report, Exit, or Cancel button instead.
Live Once the trial produces the results you want, click Live to perform the calculations.
When the utility is completed, a report is displayed on the utility page which lists the updated students, and the Print button is enabled. This report is sorted according to your selection in the Rpt Sort field.
Print Click to generate the following reports. Each report opens in a new window or tab.
Options Selected
This report lists field settings used when the utility was run.
Sorted By Grade Level and Class Rank
This report lists the updated students and their grade average and the rank for the selected year (if rank was updated). If rank is not updated, students are sorted by grade average (Avg column), and the Class Rank column is blank.
NOTE: Rank is only calculated and displayed if rank has never been calculated for the selected campus, school year, and grade level (as explained above).
Sorted By {Rpt Sort option}
This report lists the updated students and their grade average and rank for the selected year (if rank was calculated) sorted according to the setting of the Rpt Sort field. If rank is not calculated, the Class Rank column is blank.
NOTE: Rank is only calculated and displayed if rank has never been calculated for the selected campus, school year, and grade level (as explained above).
Error Report
This report lists student IDs and associated error message.
NOTE: The “Previously ranked…” error message in the example above can be expected, because the student’s class rank was not recalculated; therefore his previous rank is no longer applicable.
Review, save, and/or print the reports.
Review the report using the following buttons:
Click to go to the first page of the report.
to go to the first page of the report.
Click to go back one page.
to go back one page.
Click to go forward one page.
to go forward one page.
Click to go to the last page of the report.
to go to the last page of the report.
The report can be viewed and saved in various file formats.
Click to save and print the report in PDF format.
to save and print the report in PDF format.
Click to save and print the report in CSV format. (This option is not available for all reports.) When a report is exported to the CSV format, the report headers may not be included.
to save and print the report in CSV format. (This option is not available for all reports.) When a report is exported to the CSV format, the report headers may not be included.
Click to close the report window. Some reports may have a Close Report, Exit, or Cancel button instead.
to close the report window. Some reports may have a Close Report, Exit, or Cancel button instead.
Individual
- Recalculate the grade point average using Cumulative Courses tab.
Grade Reporting > Maintenance > Student > Individual Maint > Cumulative Courses
Sometimes it is necessary to recalculate historical grade point average for an individual student, such as in the following cases:
- Entering summer school grades (credit recovery/dual credit) for an individual student
- Changing a student's semester or final average
- Changing the number of credits earned by the student
- Changing the student's GPA Override
- Changing the GA Table and GA Weight on Prior Year Transfer tab (in district)
- Moving a duplicate course to the local category on the transcript
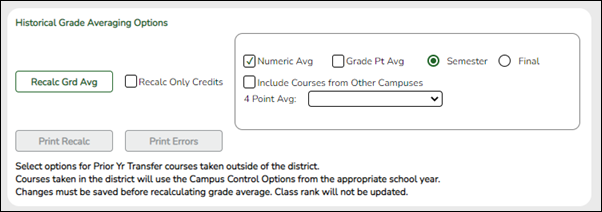
Under Historical Grade Average Options:
Individual student grade averages are only recalculated for prior school years where the following fields have changed on the students Crs Assign or Prior Year tabs for courses taken at your district:
- Sem Avg
- Final Avg
- Credits
- GA Table/GA Weight
- GPA Override
NOTE: If the student has both regular courses and prior year transfer courses within the same school year, grade average will not be recalculated for that school year unless the course has the same district and campus you are logged on to, and a valid local course number on the Prior Year Transfer tab.
Numeric Avg Select to recalculate using numeric grade averaging (i.e., Maintenance > Tables > Grade Reporting Tables > Num Grade Avg Operator/Value).
Grade Pt Avg Select to recalculate using grade point grade averaging (i.e., Maintenance > Tables > Grade Reporting Tables > Grade Averaging Table).
4 Point Avg If using four-point average, select the code indicating how you want to calculate the average.
Semester
FinalSelect whether to recalculate the semester or final average. Semester is the default. Be sure to change this field if final grades are used in grade average calculations.
Include Courses from Other Campuses This field provides an alternative to entering an in-district transfer course on Grade Reporting > Maintenance > Student > Individual Maint > Crs Assign. If the course is entered on the Course Assign tab, do not select this field.
Select to include a student's courses from another campus within the district. For example, if the student attended campus 001 for part of the year, and attended campus 002 for part of the year (e.g., credit recovery), you can include courses from both campuses, provided that the course is unique at the other campus, and was completed at the other campus. (A course is considered complete if the student has a semester grade or final grade, or credit, depending on whether the district uses final or semester grades.)
This option can also be used if summer school is offered at a different campus. On the Prior Year Transfer tab, you can specify the campus where the student took the course.
This field is only enabled if Grds Used for Grade Avg is S (semester) or F (final) on Grade Reporting > Maintenance > Tables > Campus Control Options > H Roll & Gr Avg.
• Courses entered on the Prior Year Transfer tab are included if the campus ID is valid for the district, and if the local course number matches a course number in the district master schedule for the school year being run.
• Numeric or grade point grade averaging tables from the logged on campus are used. If the other campus used a table that does not exist at the logged on campus, an error message is displayed.
• If High School Credit Lvl Courses for Middle School is selected, the grade averaging tables from the logged on campus are used for the next year campus. The grade averaging tables at the middle school should match the high school tables to ensure continuity.
Specific details about courses included:
When Include Courses from Other Campuses is selected for the Historical Grade Averaging and Class Ranking utility or on the Cumulative Courses tab, courses from another campus entered on Grade Reporting > Maintenance > Student > Individual Maint > Crs Assign will be included under the following conditions:
- Courses that are any semester in length are included.
- If a course has a GPA Override is & (Exclude from Grd Avg & Class Rank) on Grade Reporting > Maintenance > Student > Individual Maint > Grd/Crs Maint, it will be included for calculating total credit, but excluded from grade averaging and class rank calculations (the same as courses at the logged on campus).
- If semester grades are used for grade averaging, the semester grade at the other campus cannot be blank, or credit must be greater than 0.
NOTE: The program will not include a course with blank semester grade for grade averaging, but will include it when summing credits.
- If semester grades are used for grade averaging and the course is 1 semester long, the final grade at the other campus cannot be blank, or credit must be greater than 0.
NOTE: The program will not include a course with blank final grade for grade averaging, but will include it when summing credits.
- The semester the course is taken at the other campus must be less than the maximum semester selected for processing on the utility, unless the course is self-paced. A self-paced course will be included for processing for maximum semester selected as long as the same course-semester does not exist at the logged in campus with either a semester/final grade (based on grade used for grade average), credit, more current entry date, or no withdrawal date. (This is the same way the Grade Computation and Credit Assignment utility includes courses from other campuses.)
Unless a course is self paced, Sem 2 and/or Sem 3 and/or Sem 4 must be selected. Courses from another campus are not included when only Sem 1 is selected, unless the course is self-paced.
- There cannot be a record at the logged on campus for the same course number and semester as the one at the other campus, unless the course at the logged on campus meets one of the following criteria:
- Has an entry date prior to the one at the other campus
- Is withdrawn
- Does not have the applicable semester and/or final grade or credit, and Incl Wd Crs in Rank is not A on Grade Reporting > Maintenance > Tables > Campus Control Options > H Roll & Gr Avg.
If both the logged on campus and the other campus have the same course number for the same semester, the logged on campus will be considered instead of the other campus, if the course on the login campus meets one of the following criteria:
- The semester grade is not blank (regardless of entry date and withdrawal date), and Grds Used for Grade Avg is S (semester) OR
- The final grade is not blank (regardless of entry and withdrawal date), and Grds Used for Grade Avg is F (final) OR
- There is credit assigned (regardless of the entry and withdrawal date) OR
- The student's entry date at the logged on campus is after the entry date from the other campus (regardless of semester grade or final grade or credit) OR
- Incl Wd Crs in Rank is selected on Grade Reporting > Maintenance > Tables > Campus Control Options > H Roll & Gr Avg OR
- The course is still active (no withdrawal date).
- If Incl Wd Crs in Rank is N on Grade Reporting > Maintenance > Tables > Campus Control Options > H Roll & Gr Avg, the course from the other campus is only included for processing if it meets one of the following criteria:
- There is no course withdrawal date OR
- The course withdrawal date is the same as the student withdrawal date from the max student enrollment record at the other campus OR
- The credit is greater than 0 and not NC OR
- The course non-campus instructor is 08 OR
- The course is self-paced.
NOTE: This criteria does not guarantee the course will be included in the calculations, just that the course will checked to make sure it meets other criteria for processing.
- If the grading concept is semester, and the course-semester exists at more than one other campus with either a semester grade that is not blank and/or credit greater than 0, then the course that is the most current (maximum course entry date across campuses) and has either a semester grade and/or credit greater than 0 across the other campuses will be the one considered for inclusion.
- If the grading concept is final, and the course is one semester long, and the course-semester exists at more than one other campus with a final grade that is not blank and/or credit greater than 0, then the course that is the most current (maximum course entry date) and has either a final grade and/or credit greater than 0 across the other campuses will be the one considered for inclusion.
- If the grading concept is final, and the course is more than one semester long, and the course-semester exists at more than one other campus, hen the course that is the most current (maximum course entry date) across the other campuses will be the one considered for inclusion.
- Courses from another campus entered on Grade Reporting > Maintenance > Student > Individual Maint > Prior Yr Transfer are included in the following conditions:
- The district ID is logged in district, and the campus ID is a valid campus in the district
- A value exists for a local course number
The program will process these courses the same way it would process Prior Yr Transfer courses from the logged on campus for the student.
Recalc Only Credits Select to recalculate credits only. The student's grade average is not recalculated.
❏ Click Recalc Grd Avg to perform the grade average recalculation.
NOTE:
• Whether or not you click Save, the recalculated grade average is saved.
• Since you can change both in-district and out-of district courses on the Cumulative Courses tab, the Recalc Grd Avg on the Cumulative Courses tab has both the functionality of the Historical Grade Averaging and Class Ranking utility, and the Recalc button on the Prior Yr Transfer tab, so it is not necessary to go to a different tab to recalculate the prior yr transfer courses that you updated on the Cumulative Courses tab.
• For a prior year transfer course taken outside the district, the average is only recalculated if the student was not enrolled in any courses within the district for that school year.
• For courses taken in the district but entered on the Prior Year Transfer tab (such as a summer school course), the district ID and campus ID must be the same as the current district and campus, and the local course number must be a valid number that can be matched to a course in the district master schedule for that school year, in order for the course to be included in averaging calculations.
Upon successful completion of recalculation, the Print Recalc button is enabled.
If errors are encountered, the Print Errors button is enabled.
Print Recalc The button is only enabled if recalculation was successful. Click to view the report which displays the average(s) resulting from the recalculation. If recalculation was not successful, view the error report.
Review, save, and/or print the reports.
Review the report using the following buttons:
Click to go to the first page of the report.
to go to the first page of the report.
Click to go back one page.
to go back one page.
Click to go forward one page.
to go forward one page.
Click to go to the last page of the report.
to go to the last page of the report.
The report can be viewed and saved in various file formats.
Click to save and print the report in PDF format.
to save and print the report in PDF format.
Click to save and print the report in CSV format. (This option is not available for all reports.) When a report is exported to the CSV format, the report headers may not be included.
to save and print the report in CSV format. (This option is not available for all reports.) When a report is exported to the CSV format, the report headers may not be included.
Click to close the report window. Some reports may have a Close Report, Exit, or Cancel button instead.
to close the report window. Some reports may have a Close Report, Exit, or Cancel button instead.
Print Errors If errors are encountered, the button is enabled. Click to view the error report and determine if recalculations were performed. Some errors will prevent recalculation from occurring.
NOTE: The second error message in the example above can be expected, because the student’s class rank was not recalculated; therefore his previous rank is no longer applicable.
Review, save, and/or print the reports.
Review the report using the following buttons:
Click to go to the first page of the report.
to go to the first page of the report.
Click to go back one page.
to go back one page.
Click to go forward one page.
to go forward one page.
Click to go to the last page of the report.
to go to the last page of the report.
The report can be viewed and saved in various file formats.
Click to save and print the report in PDF format.
to save and print the report in PDF format.
Click to save and print the report in CSV format. (This option is not available for all reports.) When a report is exported to the CSV format, the report headers may not be included.
to save and print the report in CSV format. (This option is not available for all reports.) When a report is exported to the CSV format, the report headers may not be included.
Click to close the report window. Some reports may have a Close Report, Exit, or Cancel button instead.
to close the report window. Some reports may have a Close Report, Exit, or Cancel button instead.
NOTE: If you are re-calculating multiple years, some years may have errors, and some years may not. The error report will list errors for any years in which errors were encountered.
❏ Click Save.
IV. After You Recalculate
The Historical Grade Averaging and Class Ranking utility provides a report that allows you to verify results for the group. However, you may also need to verify individual student data using the following tools:
- Verify individual grade averages on the Grade Avg tab.
Grade Reporting > Maintenance > Student > Individual Maint > Grade Avg
Return to the Grade Avg tab where you can view the student’s updated grade average.
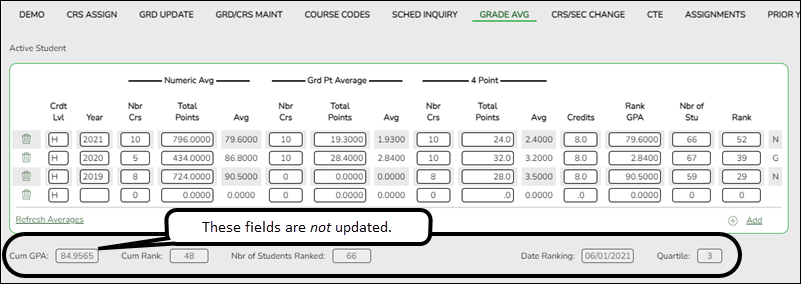
If you are viewing data for a prior school year (i.e., changed the school year in the top-right corner), the following fields are displayed in the grid, which are updated by the last person using the Historical Grade Averaging and Class Ranking utility or Cumulative Courses tab to recalculate the grade averaging:
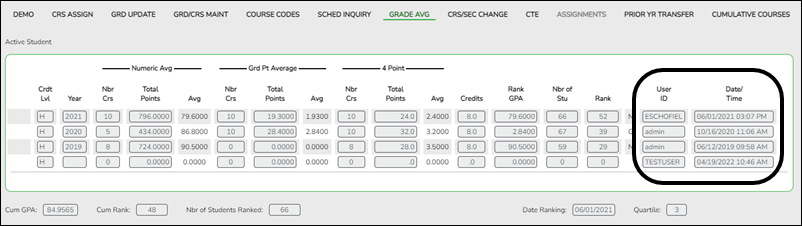
User ID The user ID of the person who entered the date is displayed.
Date/Time The date-time stamp of the entry is displayed.
- Run SGR2075 to review data for one or more students.
Grade Reporting > Reports > Grades > SGR2075 - Cumulative Grd Avg Info By Student (Info Only)
You can print a report that displays information used in calculating grade average and class rank for each of a student’s courses, one student per page, for all years through the current school year (or specified ending school year) where the student took at least one graded course for the selected credit level. The report does not update student grade averaging records or calculate rank, it only displays results from the Grade Averaging and Class Ranking and Historical Grade Averaging and Class Ranking utilities.
The report is similar to SGR2070, except that SGR2075 prints all years, not just one year, for the selected credit level. When run for multiple students, one student prints per page.
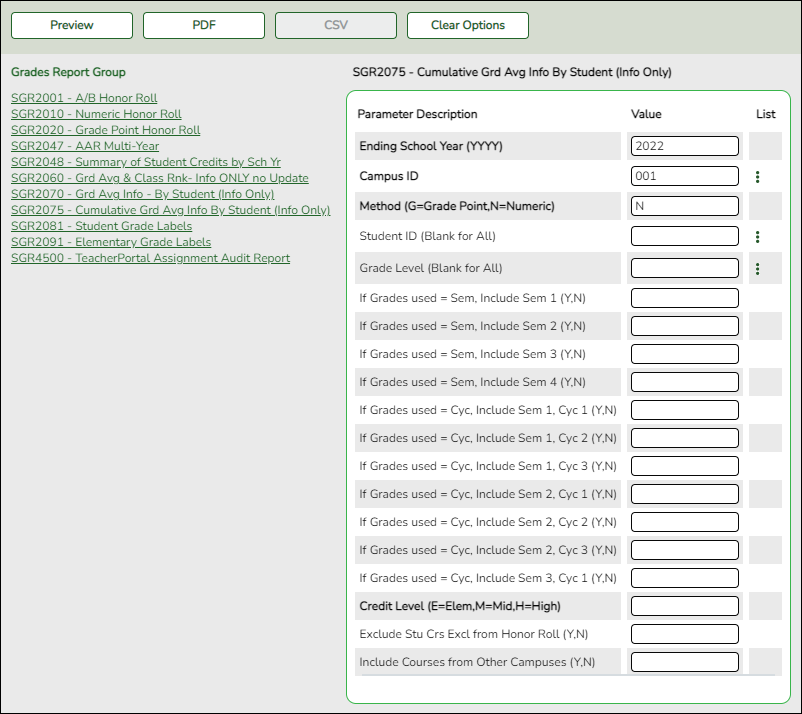
The report cannot be run for all students at the campus. You must specify a student or a grade level. You must also specify a credit level.
The If Grades used= parameters allow you to include or exclude specific semesters or cycles. Make selections according to the grading concept used at the campus (i.e., Grading Concept field on Maintenance > Tables > Campus Control Options > Computation). These parameters only apply if you are running the report to include current year data, or to the ending school year entered. For any prior school years, all semester-cycles are included.
Example: During the second semester of the current school year, where semester grades are used, you can run the report in order to determine a student’s standing as of the end of the first semester. In this case, you would include all first semester cycles, and exclude all second semester cycles.
The report lists all of the student’s courses for the specified credit level by grade level. The course grades and weighting information are also displayed, according to the grading method (numeric or grade point):- Numeric calculates adjustments according to Maintenance > Tables > Grade Reporting Tables > Num Grade Avg Operator/Value.
- Grade point calculates adjustments according to Maintenance > Tables > Grade Reporting Tables > Grade Averaging Table.
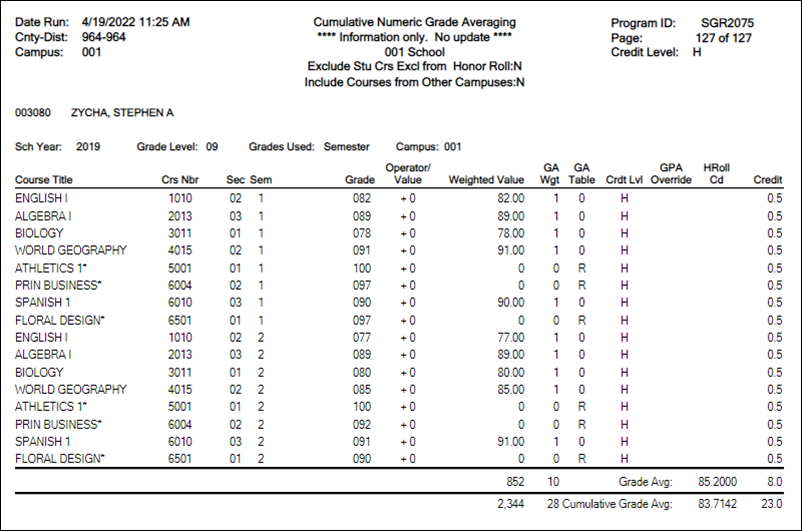
The student’s cumulative grade average and credits are displayed at the end of the report.
NOTE: For grades entered on the Prior Year Transfer tab, SGR2075 only provides grade average totals; individual course details are not included. To review course details, go to Grade Reporting > Maintenance > Student > Individual Maint > Prior Yr Transfer, and verify data for each individual student.
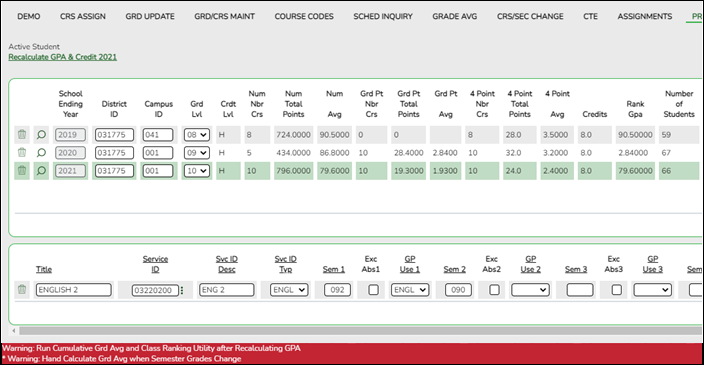
After recalculating historical grade averages, it may be necessary to calculate cumulative grade averages.
- Run the Cumulative Grade Averaging and Class Ranking utility.
Grade Reporting > Utilities > Cumulative Grd Avg and Class Ranking
It may be necessary to run cumulative grade averaging and class ranking utility after running the historical utility. Use this utility carefully, and be sure to follow district policy. Be aware that this utility is run for all students in the selected grade level(s) and includes all information up to the current school year. All selected students are re-ranked. Before running the utility, be sure that the data on Grade Reporting > Maintenance > Student > Individual Maint > Grade Avg is correct, because it will affect the cumulative average and rank.
School Year The current school year is displayed, as specified on Maintenance > Tables > District Control Table.
Campus The campus to which you are logged on is displayed. Campus Control Information Data from the Grade Averaging Information section on Maintenance > Tables > Campus Control Options > H Roll & Gr Avg is displayed for your reference. Verify the settings before running the utility.
Nbr of Decimal Points The number of places to the right of the decimal point to which grade averages are computed is displayed.
Grade Avg 4pt Scale The field indicates if four-point grade averaging information will print on the report.
Incl WD Stu in Avg If selected, grade averages are computed for students who withdrew after the first cycle.
Incl WD Stu in Rank If selected, withdrawn students are included in the class rank.
Credit Level Select the credit level to be processed.
Process Grade Point Grade Averaging Select to use the Grade Averaging tables (i.e., Maintenance > Tables > Grade Reporting Tables > Grade Averaging Table).
Numeric Grade Averaging Select to use the Numeric Grade Average Operator/Value table (i.e., Maintenance > Tables > Grade Reporting Tables > Num Grade Avg Operator/Value).
Grades Select the current year grade level(s) to process. Or, click All Grade Levels to process all listed grade levels. You must select at least one grade level.
• To select multiple non-consecutive rows, press and hold the CTRL key while selecting the first row and then the subsequent rows.
• To select multiple consecutive rows, click the first grade level and drag to select multiple grade levels. Or, press and hold the SHIFT key while selecting the first row and then the last row. All the rows (between the first and last rows) are selected.
It is common for campuses to run this utility for seniors once they have run early computations and determined the valedictorian and salutatorian. Once grades are final for the year, the campus may run the utility again for 12th grade (depending on district policy).
Other Options Report Sort Order Select the order in which to print the Grade Averaging Cumulative report.
Print Credit Select to print the student’s total credits for the years included in the cumulative grade averaging. Most campuses select this option.
Print Detail Select to to list the prior year grade averaging information. It is recommended that you select this option, because it allows you to see the values used to calculate the student’s cumulative grade averaging. If not selected, only the student’s total cumulative grade averaging information is printed.
If Graduated WD Students are to be included, Enter the WD Code It is recommended that this field be set to 01 (Graduated).
If graduated withdrawn students will be included in grade averaging and class ranking, select a withdrawal code to indicate which graduated withdrawn students should be included in cumulative grade averaging. This field overrides the Incl Wdrawn Stu in Avg/Rank fields on Maintenance > Tables > Campus Control Options > H Roll & Gr Avg.
Be sure the grade averaging policy in the campus handbook explains which graduated seniors are included/excluded in the grade averaging and class rank.
TIP: You can run the utility multiple times back to back, changing the settings of the Report Sort Order and Print Detail fields to get different reports:
- (Default) Report Sort Order is Grd Lvl, and Print Detail selected: Prints all years sorted by rank.
- Report Sort Order is Grd Lvl, and Print Detail is not selected: Prints one cumulative line per student.
- Report Sort Order is Alpha, and Print Detail is selected: Prints all years in alpha order.
- Report Sort Order is Alpha, and Print Detail is not selected: Prints one cumulative line per student in alpha order.
❏ Click Execute.
- When the process is finished, two reports are displayed. View the reports.
Review the report using the following buttons:
Click to go to the first page of the report.
to go to the first page of the report.
Click to go back one page.
to go back one page.
Click to go forward one page.
to go forward one page.
Click to go to the last page of the report.
to go to the last page of the report.
The report can be viewed and saved in various file formats.
Click to save and print the report in PDF format.
to save and print the report in PDF format.
Click to save and print the report in CSV format. (This option is not available for all reports.) When a report is exported to the CSV format, the report headers may not be included.
to save and print the report in CSV format. (This option is not available for all reports.) When a report is exported to the CSV format, the report headers may not be included.
Click to close the report window. Some reports may have a Close Report, Exit, or Cancel button instead.
to close the report window. Some reports may have a Close Report, Exit, or Cancel button instead.
- Cumulative Grade Averaging Report - Options Selected - Displays the options selected when the utility was run.
- Grade Averaging Cumulative Report - Displays the results of the utility according to the selections of the Report Sort Order and Print Detail fields.
- A message is displayed indicating that cumulative grade averaging and class ranking is completed.
- Click OK.
- The following fields are updated on Maintenance > Student > Individual Maint > Grade Avg:
Cum GPA
Cum Rank
Nbr of Students Ranked
Date Ranking
Quartile
Numeric Average Calculation
Total Points ÷ Nbr Crs with Crdt Lvl H = Cum GPA
Example: 2548 ÷ 28 = 91.0000
Grade Point Average Calculation
Total Points ÷ Nbr Crs with Crdt Lvl H = Cum GPA
Example: 80.3 ÷ 30 = 2.676
4 Point Average Calculation
Total Points ÷ Nbr Crs with Crdt Lvl H = Cum GPA
Example: 102 ÷ 32 = 3.187
NOTE: The cumulative 4 Point average does not appear on Grd Avg, but will print to the AAR - SRG2047 report.
Americans with Disabilities Act (ADA) and Web Accessibility
The Texas Computer Cooperative (TCC) is committed to making its websites accessible to all users. It is TCC policy to ensure that new and updated content complies with Web Content Accessibility Guidelines (WCAG) 2.0 Level AA. We welcome comments and suggestions to improve the accessibility of our websites. If the format of any material on our website interferes with your ability to access the information, use this form to leave a comment about the accessibility of our website.