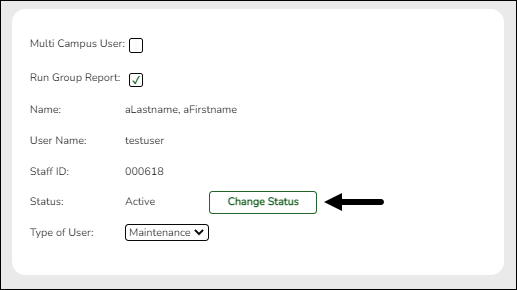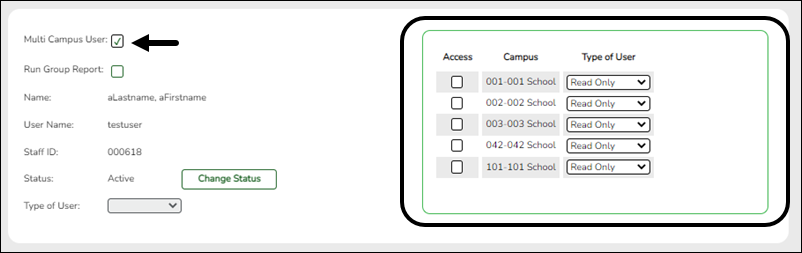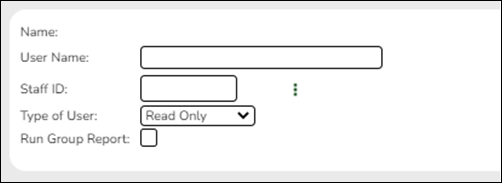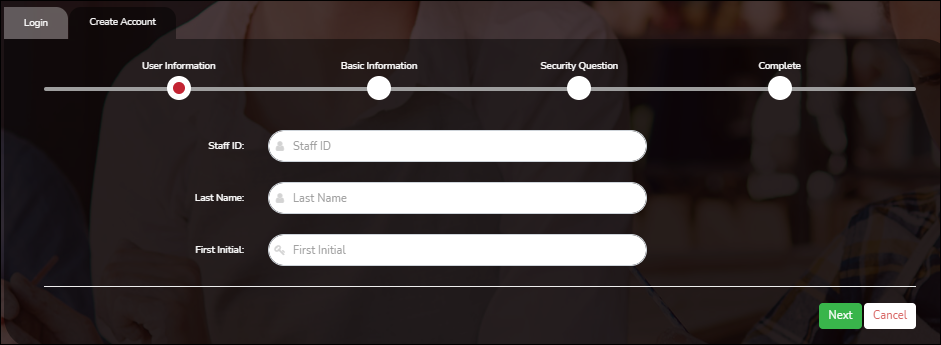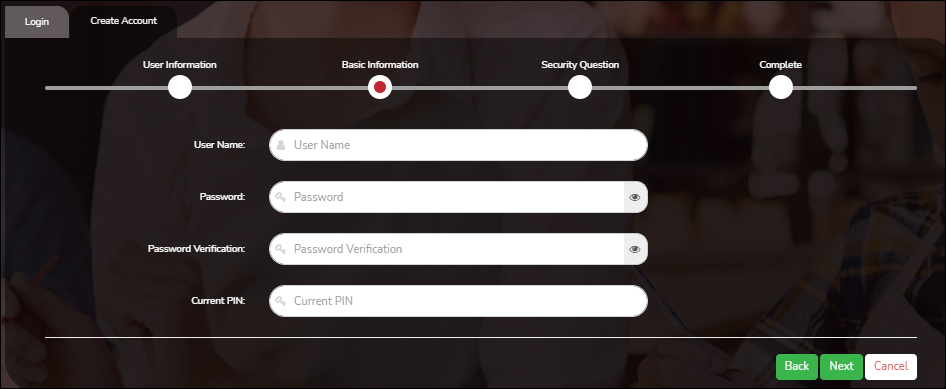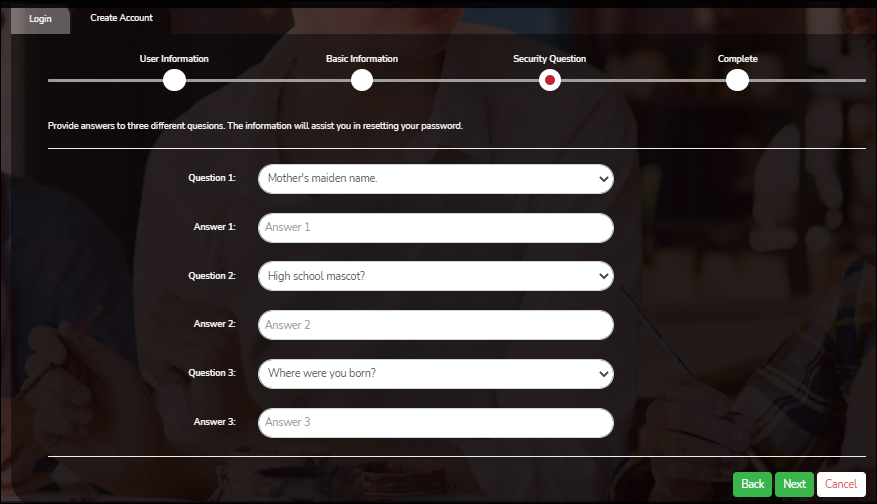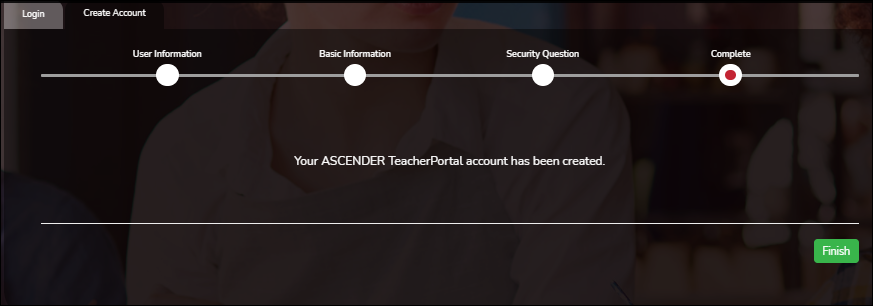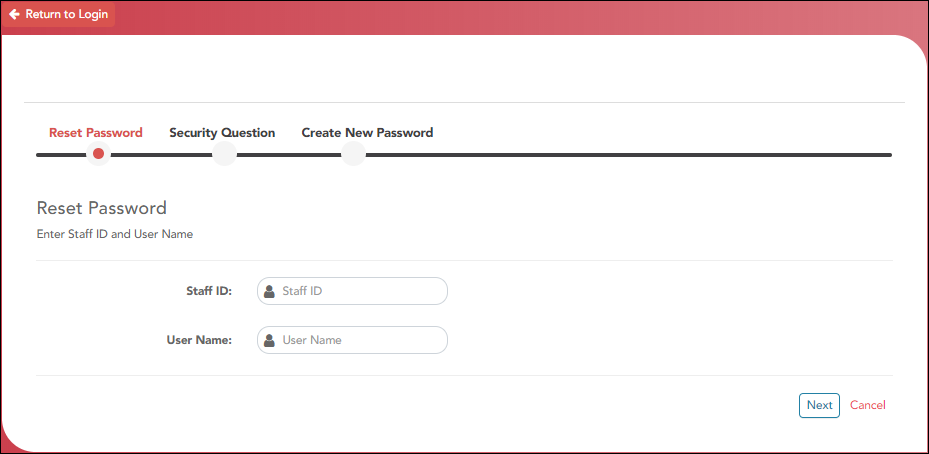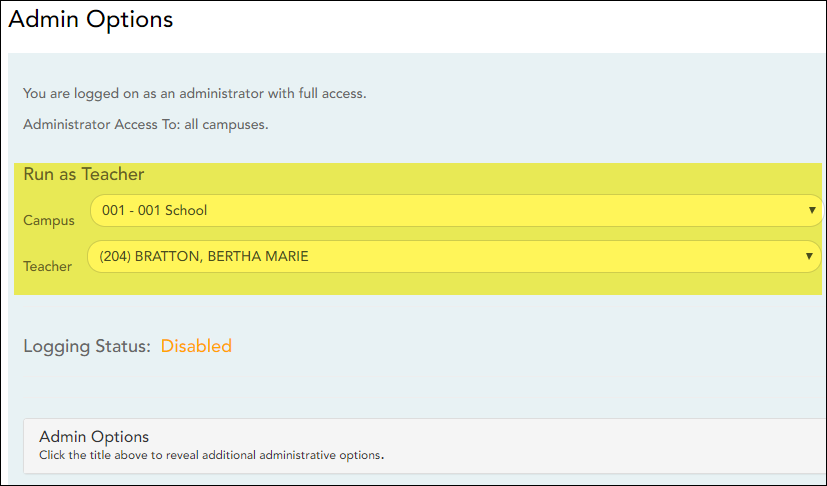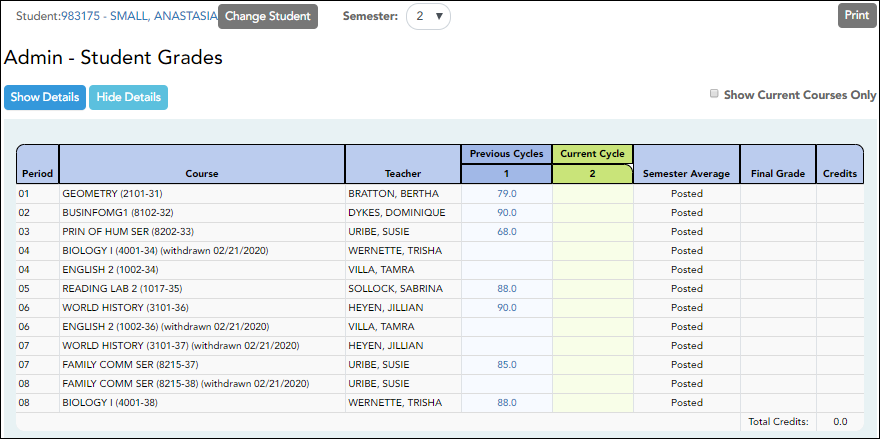TeacherPortal Administrator Guide
Administrator Access
Set up a TeacherPortal admin user.
Various levels of administrative access can be set for TeacherPortal. Each district should designate appropriate staff members at the district and campus level to manage ASCENDER TeacherPortal and ASCENDER ParentPortal.
A single administrator account can give a user access to both TeacherPortal and ParentPortal admin pages.
- Access to TeacherPortal is established on district and campus menus in Grade Reporting.
- Administrators can be given full maintenance access or inquiry-only access, and they can be given access to one campus, several campuses, or all campuses.
- Campus-level administrators can also be assigned Discipline-only access.
NOTE:
ParentPortal administrative access allows user to:
- Search for, review, impersonate, and delete ParentPortal accounts
- Active or inactivate TeacherPortal access by date
- Allow student discipline data, immunization, and test score data to be displayed for parents
- Manage online forms and online registration fields, and campus/district setup to use Online Registration
- View overall usage statistics for ParentPortal.
The admin page of ParentPortal can be accessed by adding /adminLogin.aspx to the end of the district’s ParentPortal URL.
IMPORTANT: Before beginning, review TeacherPortal > Security Administration to determine who has access to Grade Reporting > Maintenance > Gradebook Options.
❏ STEP 1. Create a Principal/Counselor or Instructor record.
Registration > Maintenance > Campus Profile > Campus Information Maintenance > Principal/Counselor
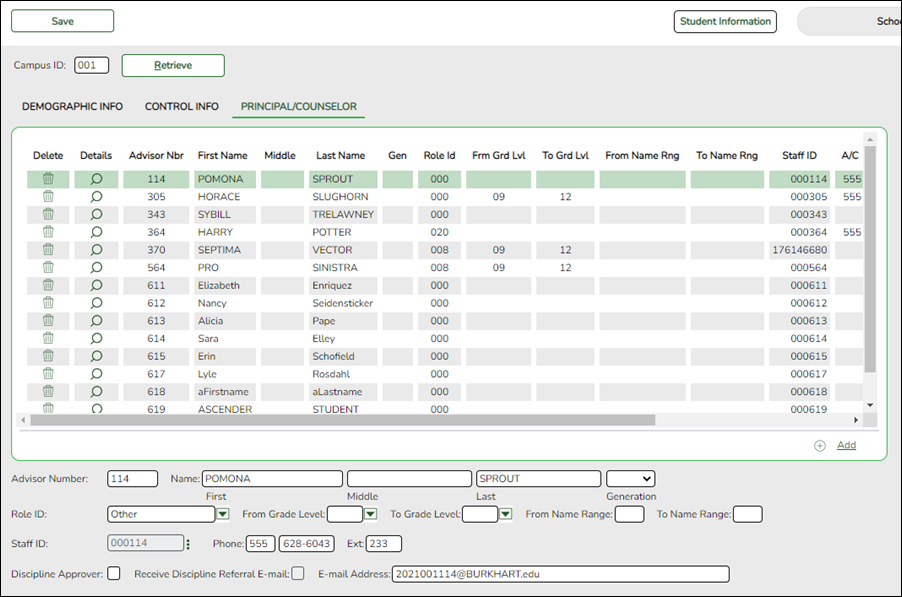
or
Grade Reporting > Maintenance > Master Schedule > Campus Schedule > Instructor
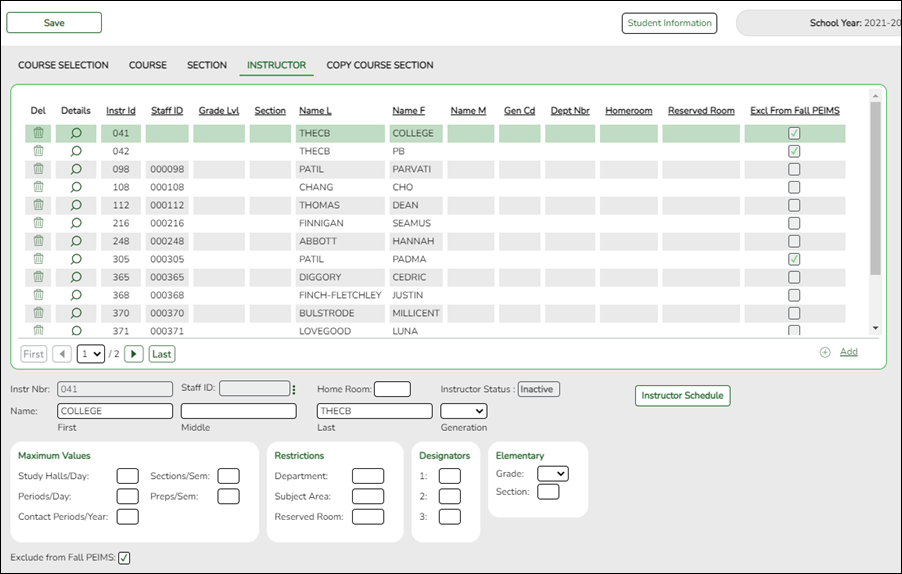
❏ STEP 2. Set up district or campus administrator account.
Grade Reporting > Maintenance > TeacherPortal Options > District > Administrative Users
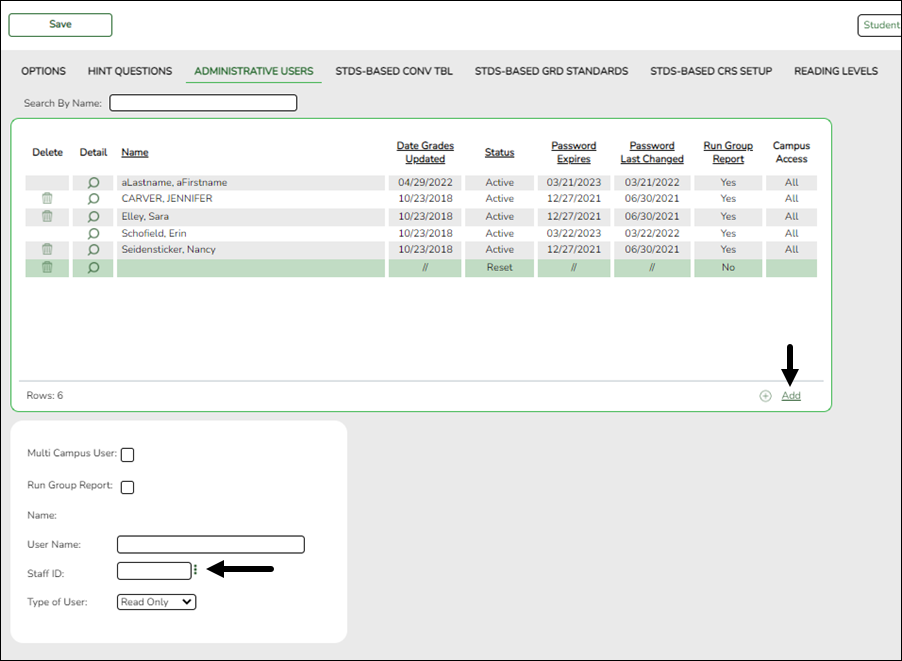
The district Administrative Users tab is used to set up administrative users who can access, change, or inquire about teacher data at any campus.
You can also set up multi-campus users who can access multiple campuses as an administrator, but do not have access to all campuses in the district.
TIP: When creating a district-level admin user, DO NOT select Multi Campus User. This option should only be selected when setting a campus-level user to have access to multiple campuses.
All districts need at least one district-level administrative user.
❏ Click +Add to add an administrative user.
The fields below the grid are enabled.
❏ Click Save.
You are prompted to confirm that you want to add the new user. Click Yes.
In the grid, the following fields are displayed:
| Date Grades Updated | The date on which the user last updated grades in TeacherPortal is displayed. |
|---|---|
| Password Expires | The date on which the user's password will expire is displayed. It is calculated using the district password expiration option and the date on which the user's password was created or reset. |
| Password Last Changed | The date on which the user last updated his password is displayed. The field is not updated if the user does not change his password. |
❏ Click Save.
 | Click  to update the fields as needed. Click OK, and then click Save. The changes are displayed in the grid. Or, click Cancel to close the window without making changes. to update the fields as needed. Click OK, and then click Save. The changes are displayed in the grid. Or, click Cancel to close the window without making changes. |
|---|---|
 | Delete a row.
1. Click You can save edits and delete records in the same step (i.e., the changes are all committed when the record is saved). A row can only be deleted if the user has no attendance, grade, or assignment records. You can select multiple rows to be deleted at the same time. Click save |
Grade Reporting > Maintenance > TeacherPortal Options > Campus > Administrative Users
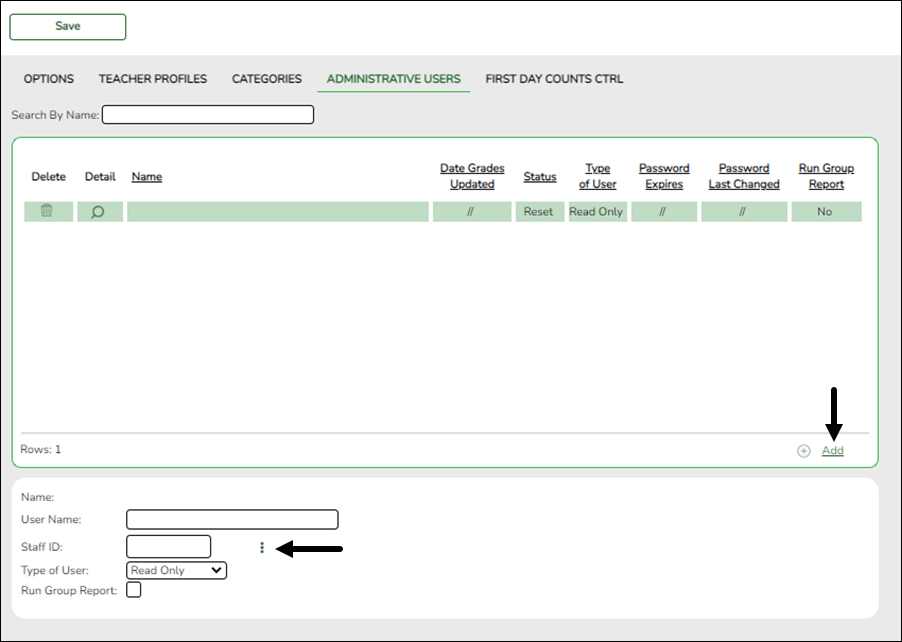
The campus Administrative Users tab allows you to set up employees as campus administrative users who can access, change, or inquire about teacher data at their campus.
Any existing TeacherPortal campus administrative users are listed.
Multi-campus administrators who were set up on the district Administrative Users tab are listed too, but only if they have been granted access to the campus to which you are logged on.
❏ Click +Add to add an administrative user.
The fields below the grid are enabled.
| Staff ID |
Type the employee's employee number, or click
NOTE: A staff ID can be set up as a district administrator or a campus administrator, but not both. However, the same staff ID with a unique user ID can also be used for creating a teacher login.
The Status field is displayed in place of the Staff ID field (below the grid) once the record is saved, and it is set to Reset by default. |
|---|---|
| User Name |
Type the employee's user name. The user name is only displayed below the grid so that only one user name is visible at a time.
• Unique in the district |
| Type of User |
Select the access level the user will have in TeacherPortal.
NOTE: The Discipline-only option is only available for campus-level TeacherPortal administrators. NOTE: If you modify this field for a multi-campus administrator, the change will also be reflected on the district Administrative Users tab for the campus to which you are logged on. |
| Run Group Report | Select to allow the user to run group reports in TeacherPortal. |
| Name | The employee's full name is displayed once the record is saved. |
❏ Click Save.
You are prompted to confirm that you want to add the new user. Click Yes.
In the grid, the following fields are displayed:
| Date Grades Updated | The date on which the user last updated grades in TeacherPortal is displayed. |
|---|---|
| Password Expires | The date on which the user's password will expire is displayed. It is calculated using the district password expiration option and the date on which the user's password was created or reset. |
| Password Last Changed | The date the user last updated his password is displayed. |
 | Click  to update the fields as needed, click OK, and then click Save. The changes are displayed in the grid. Or, click Cancel to close the window without making changes. to update the fields as needed, click OK, and then click Save. The changes are displayed in the grid. Or, click Cancel to close the window without making changes. |
|---|---|
 | Delete a row.
1. Click You can save edits and delete records in the same step (i.e., the changes are all committed when the record is saved). You can select multiple rows to be deleted at the same time. Click save A row can only be deleted if the user has no attendance, grade, or assignment records. If you delete a row for a multi-campus administrator, the district Administrative User page will also reflect that the user no longer has access to the campus. |
❏ STEP 3. Create a TeacherPortal account.
Navigate to the district’s TeacherPortal login page.
❏ From the Login page, click Create Account. The User Information page is displayed.
To exit without saving any changes, click Return to Login.
User Information:
| Staff ID | Type your staff ID number. |
|---|---|
| Last Name | Type your last name |
| First Initial | Type the first letter of your first name. |
❏ Click Next.
Basic Information:
| User Name | When creating the admin account, use the User Name created in Step 2. |
|---|---|
| Password | Type a password that you will use when you log on to TeacherPortal.
• The password must be 8-46 characters using three of the following: uppercase letters, lowercase letters, numbers, and special characters |
| Confirm Password | Retype the password exactly as you typed it above. This step confirms that you typed your password as you intended. |
| Current PIN | Type a four-digit numeric personal identification number (PIN) that you will use when you post data in TeacherPortal. Avoid using 1234, 4321, or all the same number, as these are common and easily guessed. |
❏ Click Next.
Security Question:
| Question # | Select three questions to which you will provide an answer. The questions are asked in the event that you forget your password. You must select three different questions. You cannot repeat any questions/answers. |
|---|---|
| Answer | Type the answer to each question. If you forget your password, you will be required to answer the question correctly in order to recover your account. Be sure to select questions for which you will easily remember your answer. Answers are case sensitive. |
❏ Click Next.
❏ Click Finish.
The Announcements page opens.
The TeacherPortal and ParentPortal Administrator account is now setup and the user is logged in.
NOTE: To log on to the ParentPortal Admin account you will need the district's admin URL for ASCENDER ParentPortal. For example, if the district's ASCENDER ParentPortal URL is https://district.regionxx.net:2222/ParentPortal/login?distid=cccddd, then the district admin ASCENDER ParentPortal URL is https://district.regionxx.net:2222/ParentPortal/adminLogin?distid=cccddd (adminLogin instead of login)
Administrators and non-administrators access TeacherPortal from the same Login page. To access the TeacherPortal Administrator pages, log on to TeacherPortal with an administrator user ID. Upon successful log on, the Administrator Options page is displayed.
NOTE: Administrative user accounts are retained from year to year, unlike teacher accounts. Teachers must re-register each year before logging on, as all TeacherPortal non-administrative user accounts are deleted at the end of each school year.
| User Name | Type your user name. Your user name is not case-sensitive. |
|---|---|
| Password | Type your password. The typed text is hidden. Your password is case sensitive. |
❏ Click Login.
The Announcements page is displayed.
For security purposes, your password will expire periodically. If your password is expired, you are redirected to the Password Expired page before the Announcements page is displayed. Follow the instructions provided in the online Help for the Password Expired page.
The Reset Password page allows you to reset a forgotten password or change your password. To reset your password, you must know your staff ID, user ID, and the correct answer to one of your password hint questions; otherwise, you must contact your campus administrator to have your account reset.
❏ From the Login page, click Reset Password.
The Reset Password page opens.
❏ To exit the Reset Password function without saving any changes, click Return to Login.
Reset Password
| Staff ID | Type your six-digit district-assigned staff ID number. |
|---|---|
| User Name | Type the user name you created when you registered for TeacherPortal. |
❏ Click Next.
If you entered the data correctly, the Security Question step opens.
Security Question:
| Answer | One of your hint questions is displayed, as established in your User Profile. Type the answer to your hint question exactly as it appears in your profile. |
|---|
❏ Click Next.
If you entered the data correctly, the Create New Password step opens.
Create New Password:
| Password | Type a new password. You cannot reuse your last password.
• The password must be 8-46 characters using three of the following: uppercase letters, lowercase letters, numbers, and special characters |
|---|---|
| Confirm Password | Retype the password exactly as you typed it above. This step confirms that you typed your password as you intended. |
❏ Click Finish.
NOTE: The functionality to upload a district logo has been removed. If a logo needs to be updated, it will need to be placed directly on the server with one of the applicable filename extensions below.
The following file types are acceptable:
(3 MB max)
- PNG
- JPG
- JPEG
- JPE
Once the transition is made to ASCENDER, the upload is available in District Administration.
TeacherPortal Admin > Admin > TP Settings
This page is only available to users who log on to TeacherPortal with a district- or campus-level security administrator user ID.
This page allows you to set several district-level configuration settings.
When you first log in to TeacherPortal as an administrator, you are required to complete the minimum of the following fields in order to use TeacherPortal:
- Administrator Name
- Administrator Email
- Administrator Phone
❏ Under Special Notice and Hours of Operation:
| Special Notice | Use the text editor to type the special notice which is displayed on the TeacherPortal Login page. If blank, the notice is not displayed on the Login page. |
|---|---|
| Hours of Operation | Use the text editor to type the hours of operation which is displayed on the TeacherPortal Login page. If blank, the hours of operation are not displayed on the Login page. |
❏ Under Attendance:
| Tardy Time | Type the number of minutes tardy allowed during the ADA period (e.g., 10). If a student arrives to class after this number of minutes, the teacher should mark that student absent rather than tardy. If used, a message will be displayed on the TeacherPortal Post/View Attendance page to notify the teacher of this guideline. |
|---|
❏ Under Session:
| Session Timeout | Type the number of minutes before an inactive session expires (e.g., 30). |
|---|---|
| Session Warning | Type the number of minutes before a session expires that a warning message will be displayed. For example, if the warning message should be displayed two minutes before an inactive session expires, type 2. |
❏ Under Administrator Contact Information:
| Administrator Name | Type the TeacherPortal administrator's name. |
|---|---|
| Administrator Email | Type the TeacherPortal administrator's email. |
| Administrator Phone | Type the TeacherPortal administrator's phone number. |
❏ Under Other:
| Logging Off | Select this field if logging to the TeacherPortal log table should be turned off. Unselect it to turn it on. This setting is shown on the Admin > Admin Options page as Disabled if logging is turned off and Working if it's turned on. Logged Actions The following actions are logged to the database when logging is turned on:
|
|---|---|
| Limit Class Role | Select True if access to TeacherPortal should be limited to teachers whose Class Role = 01 (Teacher of Record). |
❏ Click Save.
❏ Under Email Authentication Verification:
| Email Address | Type the email address to verify the SMTP settings. |
|---|---|
| Send | Click Send to send a verification email to the email address you supplied. |
Enable various TeacherPortal features from Grade Reporting.
Some district- and campus-level features are set in Grade Reporting.
Grade Reporting > Maintenance > TeacherPortal Options > District > Options
- Enable or disable TeacherPortal for all campuses
- Number of days before password expires
- Location of student photographs
- District-wide message for Announcements page
Grade Reporting > Maintenance > TeacherPortal Options > District > Hint Questions
- Questions for password recovery
Grade Reporting > Maintenance > TeacherPortal Options > District > Administrative Users
- Set up district-level administrative users
- Set up multi-campus users
Grade Reporting > Maintenance > TeacherPortal Options > District > Stds-Based Conv Tbl
Grade Reporting > Maintenance > TeacherPortal Options > District > Stds-Based Grd Standards
Grade Reporting > Maintenance > TeacherPortal Options > District > Stds-Based Crs Setup
- Settings for standards-based grading
Grade Reporting > Maintenance > TeacherPortal Options > District > Reading Levels
- List of district-defined reading levels
Grade Reporting > Maintenance > TeacherPortal Options > Campus > Options:
- Type of posting allowed (attendance, grades, or both)
- Open/close the cycle for grade posting in TeacherPortal
- Allow semester override
- Allow attendance to be posted for a prior date
- Allow teachers to add new assignment categories
- Allow prior cycle grades to be modified
- Allow teachers to submit discipline referrals from TeacherPortal
- Allow teacher to create elementary skills-based report cards in TeacherPortal
- Allow teachers to create and use rubrics in TeacherPortal
- Allow teachers to add narratives on the Cycle Grades page
- Indicate the weighting types allowed at the campus
- Whether to display student special program information in TeacherPortal
- Allow standards-based grading, whether teachers can select courses, and which conversion table to use
- Campus-wide message for Announcements page
Grade Reporting > Maintenance > TeacherPortal Options > Campus > Teacher Profiles:
- View date when teacher last updated grades
- Modify teacher's security profile status (disable, unlock, reset)
- Modify teacher's access level
- View password expiration date
- View date password last changed
- Allow teachers to create groups
Grade Reporting > Maintenance > TeacherPortal Options > Campus > Categories:
- Establish assignment categories
Grade Reporting > Maintenance > TeacherPortal Options > Campus > Administrative Users:
- Set up campus-level administrative users
Grade Reporting > Maintenance > TeacherPortal Options > Campus > First Day Counts Ctrl:
- Set campus-level options for Student Activation/First Day Counts
- Inactivate students
Access student data:
As an administrator, there are two ways to access student data:
- Impersonate a teacher then use TeacherPortal as that teacher.
- Use the Admin - Student Grades page to search for a student and view semester exam grades, semester and final averages, and credits awarded.
This page is only available to users who log on to TeacherPortal with a district- or campus-level security administrator user ID.
This page allows you to select the teacher for whom you want to log in with administrator privileges. After you select a teacher from this page, you can access TeacherPortal as if you were that teacher; however, there are some differences:
- The Admin menu is displayed in the main menu. Click Admin to return to this page to select another teacher.
- In the Settings menu, the Update Admin Profile menu item appears instead of Update Profile.
There are multiple levels of administrator access:
- Administrator with full access - You can perform all functions, including saving, posting, and printing.
- Inquiry-only access - You can view all pages, but all buttons (except Print buttons) are disabled. Even if you change data in a field, you cannot save changes, so all changes will be lost when you leave the page. Inquiry-only users can print data.
Any changes you make while you are logged in as an administrator are logged with the administrator user ID. This allows you to distinguish between changes actually made by the teacher and changes made by an administrative user.
| Run as Teacher |
|
|---|
Once you select a campus and teacher, the campus name, teacher name, and instructor ID are displayed in the left-side navigation bar.
Select a page from the main menu to access a page.
This page is only available to users who log on to TeacherPortal with a district-level security administrator user ID.
The User Log Report provides a district-level report of all TeacherPortal user actions according to your specified criteria.
User logging must be turned ON by unselecting the Logging Off option on Admin > District Settings.
❏ Specify report options:
| Primary Data Selection Options |
If you make a selection in both fields, the results will include user actions for the user for the selected page only. You cannot select ALL for both fields. |
||||||
|---|---|---|---|---|---|---|---|
| Filtering Options |
|
||||||
| Separate data by user session | Select to group the report data by session (i.e., user ID or page, and then date-time stamp). Otherwise, the report data will be sorted by date-time stamp. Note that a user session is created each time you open a browser and request data from a server. A user session ends when you close the browser or when a timeout occurs. |
❏ Click Generate.
- The report opens in a new window, and you can print the report from that window.
- The report selection page remains open on your desktop.
Admin - Search for Student Grades
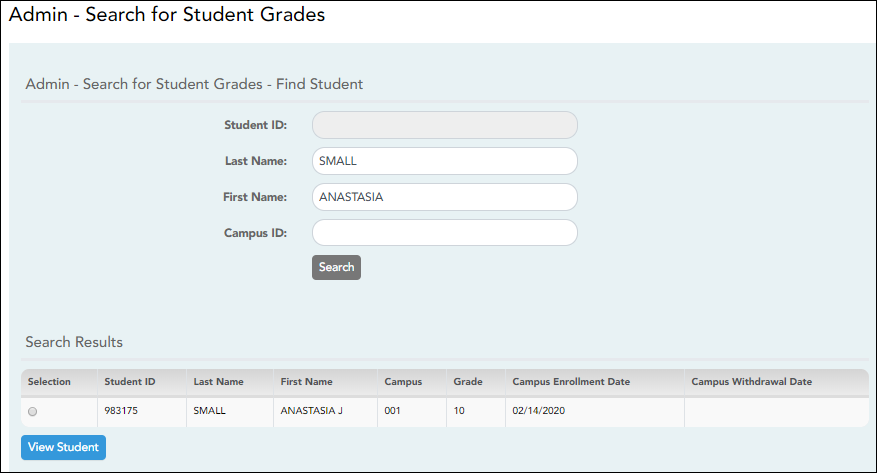
This page is only available to users who log on to TeacherPortal with a district- or campus-level security administrator user ID.
This page is the first step in viewing the Admin - Student Grades page. You must select a specific student at a specific campus before viewing the Admin - Student Grades page.
Although this page is for administrative users, the page can be used to run the Admin Student Grades report for a student group by any user who has existing groups. If you are running the group report, the page title is Admin Student Grades - Find Student From Group. Also, the Student Groups field is displayed instead of the student search options.
❏ Specify search criteria:
NOTE: You can search either by student ID or name; you cannot use both options at the same time.
| Student ID | Begin typing the student's ID. As you begin typing the ID, a drop-down list displays students whose student ID matches the numbers you have typed. From the drop-down list, select a student. |
|---|---|
| Last/First Name | Begin typing the student's last or first name. As you begin typing the name, a drop-down list displays students whose name matches the letters you have typed. From the drop-down list, select a student. |
| Campus ID | Type the campus ID at which the student is currently enrolled. If you are logged on as a campus-level administrator, the campus ID is set to the campus you are logged on to and cannot be changed. |
❏ Click Search.
Enrolled students who match the criteria entered are listed, including student ID, name, campus, grade level, and enrollment date for each campus. Students are sorted by last name, first name, and enrollment date. At this time Campus Withdrawal Date does not populate.
| Student Groups | The field is displayed if you are running the group report. Select the student group from which you want to select a student. |
|---|
The students in the selected group are listed.
❏ Select the student record you want to view, and click View Student.
The Admin - Student Grades page opens.
This page is only available to users who log on to TeacherPortal with a district- or campus-level security administrator user ID.
This page allows you to view semester exam grades, semester and final averages, and credits awarded for all of a student's courses, which allows administrators to determine UIL eligibility and locate students who may be at risk for losing eligibility.
| Semester | By default, a condensed view of the current semester and cycle is displayed. To view data for a previous semester, select the semester. |
|---|---|
| Show Current Courses Only |
By default,all of the student’s courses for the semester are displayed, including courses from which he has withdrawn. Select the field to see only the student’s current courses. |
| Show All Detail |
A condensed overview of the student's cycle grades for all of his courses is displayed by default. Click Show All Detail to view all details for all courses for the current cycle. |
| Hide All Detail | Click to return to the condensed view, or click Close Details for a particular course to condense the view for that course only. You can also click the current cycle grade to condense the view for that course. |
| Previous Cycles | To view details for a specific course for a previous cycle, click the grade average for the cycle. Click Close Details to close the view for that average. |
| Student | Click the student ID to view the student's profile. |
| Change Student | Click to view data for another student. The Admin Student Grades - Search for Student Grades page is displayed allowing you to search for another student. |
|---|---|
| Print the data displayed on the page. |