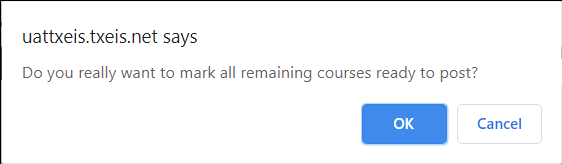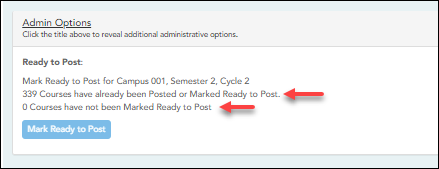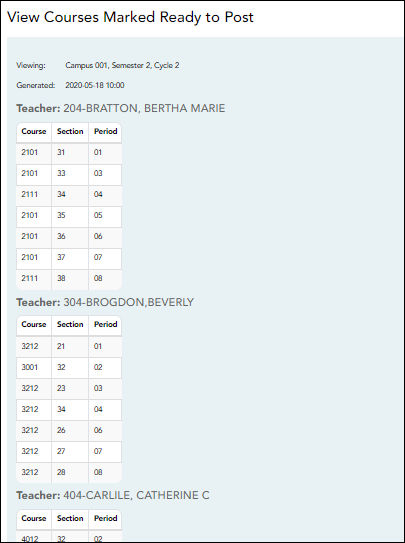−Sidebar
Table of Contents
admin:adminoptions
Book Creator
Add this page to your book
Add this page to your book
Book Creator
Remove this page from your book
Remove this page from your book
Admin Options
This version of help does not match your current version of TxEIS. Click  to view the Help for your version of TxEIS.
to view the Help for your version of TxEIS.
TeacherPortal Admin > Admin > Admin Options
This page is only available to users who log on to TeacherPortal with a district- or campus-level security administrator user ID.
This page allows you to select the teacher for whom you want to log in with administrator privileges. After you select a teacher from this page, you can access TeacherPortal as if you were that teacher; however, there are some differences:
- The Admin menu is displayed in the main menu. Click Admin to return to this page to select another teacher.
- In the Settings menu, the Update Admin Profile menu item appears instead of Update Profile.
There are multiple levels of administrator access:
- Administrator with full access - You can perform all functions, including saving, posting, and printing.
- Inquiry-only access - You can view all pages, but all buttons (except Print buttons) are disabled. Even if you change data in a field, you cannot save changes, so all changes will be lost when you leave the page. Inquiry-only users can print data.
Any changes you make while you are logged in as an administrator are logged with the administrator user ID. This allows you to distinguish between changes actually made by the teacher and changes made by an administrative user.
Select a teacher:
❏ Log in using your administrative user ID and password.
The Admin Options page opens instead of the Announcements page.
| You are logged in as |
Your administrator access level is displayed: |
||||
|---|---|---|---|---|---|
| You have administrative privileges for |
Your campus access level is displayed: |
||||
| Run as Teacher |
|
Once you select a campus and teacher, the campus name, teacher name, and instructor ID are displayed in the left-side navigation bar.
❏ Select a page from the main menu to access a page.
❏ To return to this page to select a different teacher, select Admin Options from the Admin menu.
View logging status:
| Logging Status |
The field indicates when logging is in a working state or disabled. |
|---|
Mark ready to post:
admin/adminoptions.txt · Last modified: 2020/05/14 22:11 by jstanford
Except where otherwise noted, content on this wiki is licensed under the following license: CC Attribution-Share Alike 4.0 International
Americans with Disabilities Act (ADA) and Web Accessibility
The Texas Computer Cooperative (TCC) is committed to making its websites accessible to all users. It is TCC policy to ensure that new and updated content complies with Web Content Accessibility Guidelines (WCAG) 2.0 Level AA. We welcome comments and suggestions to improve the accessibility of our websites. If the format of any material on our website interferes with your ability to access the information, use this form to leave a comment about the accessibility of our website.