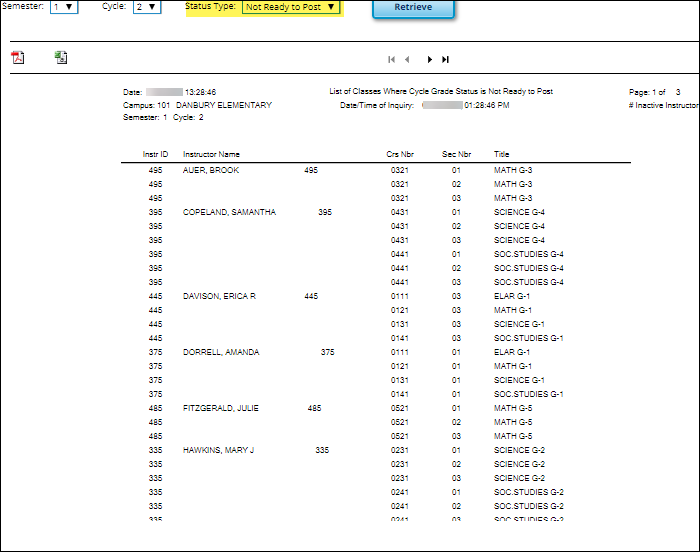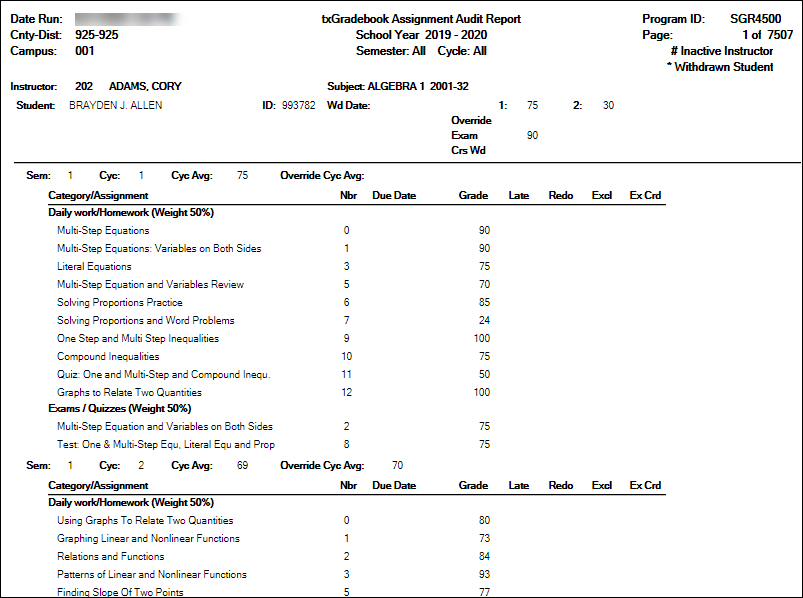Add this page to your book
Remove this page from your book
TeacherPortal Administrator Guide
End-of-Cycle Tasks
A TeacherPortal administrator can mark courses as 'Ready to Post' for the entire campus, or for teachers who have not marked their own courses as 'Ready to Post'.
❏ Click the Admin Options link to expand the section. The Mark Ready to Post button is displayed.
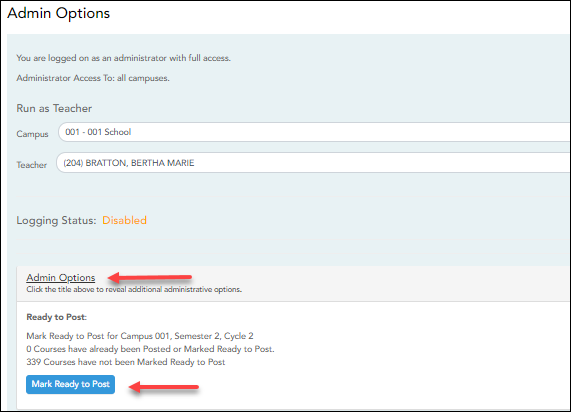
Click Mark Ready to Post to mark all courses at the campus as ready to post, including any courses where the teacher has not clicked Mark grades as Ready to Post on the Cycle Grades page. The button is only displayed for current cycles that are open for posting.
The following is also displayed:
• The campus, semester, and cycle for which you will be marking courses as ready to post.
• The number of courses that have already been marked as ready to post (before clicking the button).
• The number of courses that have not yet been marked as ready to post (before clicking the button).
You are prompted to confirm that you want to mark all remaining courses as ready to post.
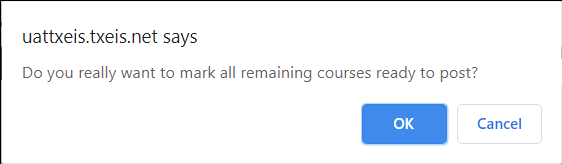
Click OK.
A message is displayed indicating that courses were posted.
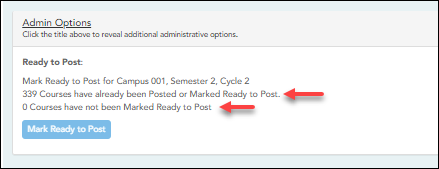
| View Courses Marked Ready to Post | Click to view a report of all courses that have been marked as 'Ready to Post.' The report opens in a new window.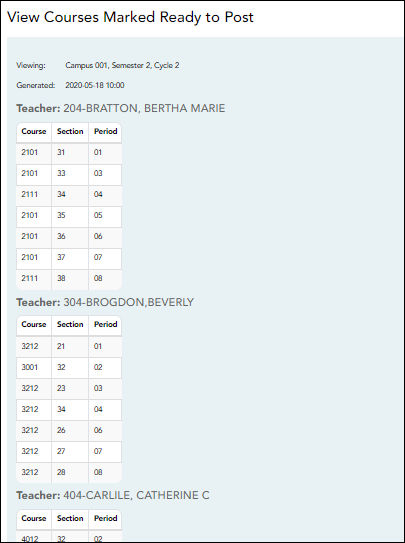 |
|---|
Reports
This report lists students who are missing semester exam grades. The report can only be run for campuses that require exams and have enabled the option for exams for high school courses. Otherwise,
the message “Report not applicable to this campus” is displayed.
District and campus administrative users have the option to view the grades for all courses across the campus.
❏ Specify report options:
| Semester | The current semester is displayed. You can select a different semester. |
|---|
❏ Under Admin Options:
These fields are only displayed if you are logged on as an administrative user.
| Across Campus | Select to view missing exam grades for all courses across the campus. Otherwise, grades are only displayed for the impersonated teacher's courses.
|
|---|
❏ Click Generate.
- The report opens in a new window, and you can print the report from that window.
- The report selection page remains open on your desktop.
This page is only available to users who log on to TeacherPortal with a district- or campus-level security administrator user ID.
This campus report lists teachers who have students with no working cycle average. You can run the report with or without listing the students who are missing averages. The data is sorted by teacher, course, and section, and includes the total number of students who do not have averages, and the teacher's course-sections.
Students in non-graded courses, and courses with zero max seats are not included.
❏ Specify report options:
| Semester | The current semester is displayed. You can select a different semester. |
|---|---|
| Cycle | The current cycle is displayed. You can select a different cycle. |
| Campus ID | If you are logged on with a district-level administrative ID, you can select another campus. Otherwise, you can only run the report for the campus displayed. |
| Show Self-Paced Courses | Select to include self-paced courses. If selected, students in both regular and self-paced courses are included. Otherwise, only students in regular courses are included. |
| Show Student Names & ID's | Select to include the list of students (name and student ID) in each course-section who are missing averages. |
❏ Click Generate.
- The report opens in a new window, and you can print the report from that window.
- The report selection page remains open on your desktop.
Reports > Blank/Missing Grades by Grade Level
Reports > Blank/Missing Grades by Grade Level
This page is only available to users who log on to TeacherPortal with a district- or campus-level security administrator user ID.
This report lists blank, missing, and incomplete assignment grades sorted by grade level, student, course, and period according to options entered on this page.
❏ Specify report options:
| Semester | The current semester is displayed. You can select a different semester. |
|---|---|
| Cycle | The current cycle is displayed. You can select a different cycle. |
| Grade Level | Type a grade level to view data for a specific grade level. Leave blank to view all grade levels. |
| Campus ID | Type a three-digit campus ID to view data for a specific campus. Leave blank to view all campuses in the district. |
| Grade Selection Options | Select the items you want to include in the report. For example, to include all student assignment grades for which no grade has been entered, select Show Blank Grades. To include all items, select Select All. | ||||
|---|---|---|---|---|---|
| Viewing Options |
|
❏ Click Generate.
- The report opens in a new window, and you can print the report from that window.
- The report selection page remains open on your desktop.
Administrator Options > View Courses Marked Ready to Post
This page is only available to users who log on to TeacherPortal with a district-level security administrator user ID.
This page allows you to view and print a report of courses marked as ready to post for the cycle from the Administrator Options page. The page can only be accessed through the Administrator Options page after all courses are marked as ready to post. The View Courses Marked Ready to Post button is displayed.
The report heading includes the campus ID, semester, cycle, and date the report was generated. All courses-sections-periods ready to post are listed by teacher.
Generate the report:
❏ From the Administrator Options page, click View Courses Marked Ready to Post.
The report opens in a new window.
Print the report:
❏ Click Print.
The Print window opens allowing you to select your printer and settings. Click Print to continue.
❏ To close the report, click Close Window in the report window.
The report selection page remains open on your desktop.
Grade Reporting > Maintenance > Teacher Posting Status
Grade Reporting Reports > Grades > SGR4500 - Assignment Audit Reports
This report displays assignment and grade data from TeacherPortal, including categories, assignments, assignment grades, cycle and semester averages, and override grades. The report only lists students who have at least one assignment grade. The report is for the current or prior school year only. It is recommended that you generate and retain a copy of this report at the end of each school year.
If you enter values for course number, section number, instructor ID, student ID, or both semester and cycle, the report runs without checking the record count. If either the semester or cycle is blank and the student assignment record count is greater than 350,000 for the selected campus, the program will require a value for semester and/or cycle.
Americans with Disabilities Act (ADA) and Web Accessibility
The Texas Computer Cooperative (TCC) is committed to making its websites accessible to all users. It is TCC policy to ensure that new and updated content complies with Web Content Accessibility Guidelines (WCAG) 2.0 Level AA. We welcome comments and suggestions to improve the accessibility of our websites. If the format of any material on our website interferes with your ability to access the information, use this form to leave a comment about the accessibility of our website.