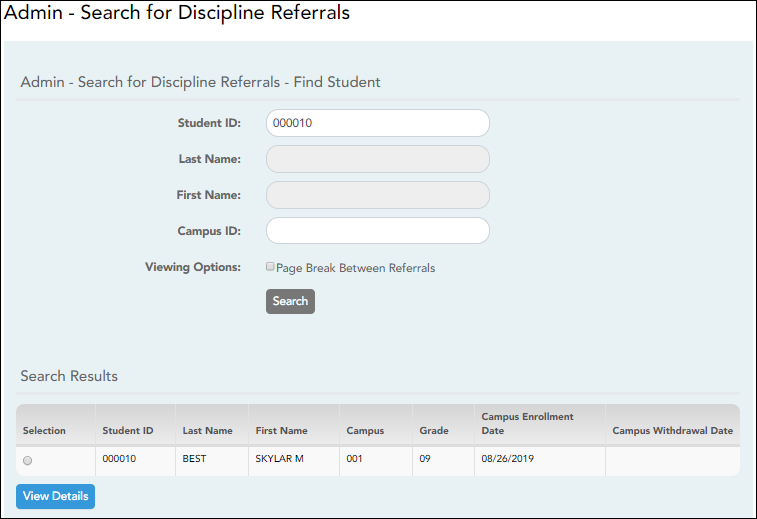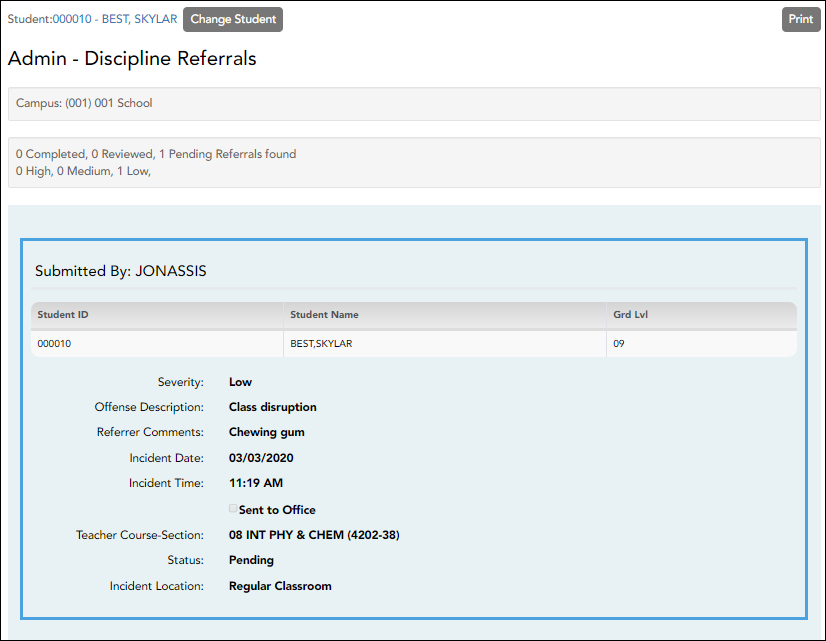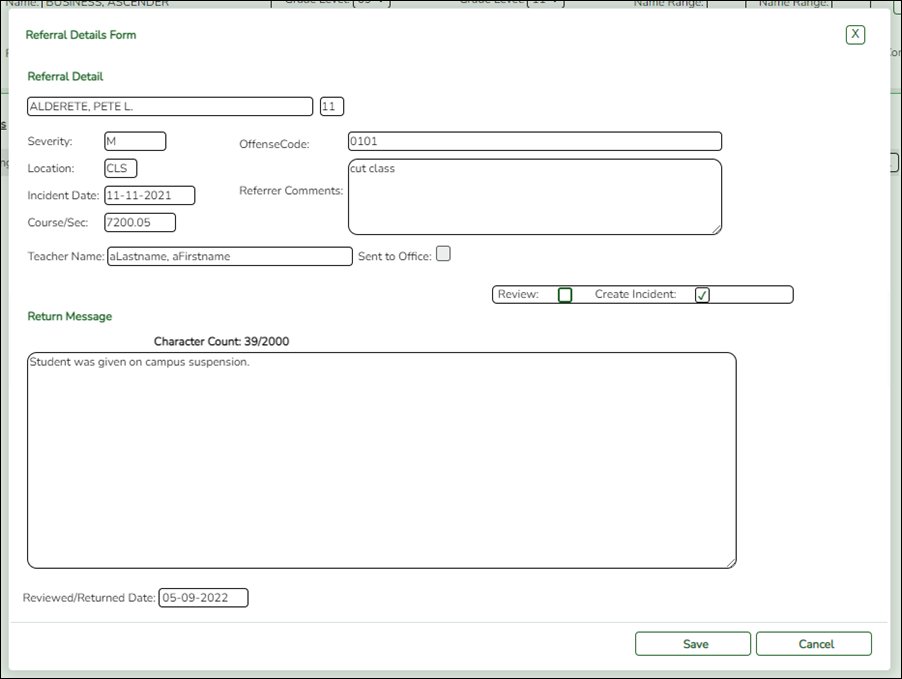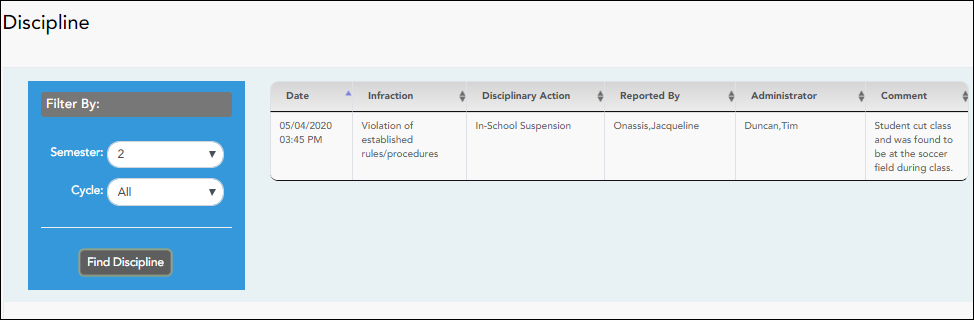Add this page to your book
Remove this page from your book
TeacherPortal Administrator Guide
Discipline
View discipline referrals in TeacherPortal Admin.
Admin - Search for Discipline Referrals
This page is only available to users who log on to TeacherPortal with a district- or campus-level security administrator user ID.
This page is the first step in viewing the Admin - Discipline Referrals page. You must select a specific student at a specific campus before viewing the Admin - Discipline Referrals page.
This page allows you to retrieve a student by campus, student ID, or name, and view the discipline records entered for the student by a teacher in TeacherPortal.
❏ Specify search criteria:
NOTE: You can search either by student ID or name; you cannot use both options at the same time.
| Student ID | Begin typing the student's ID. As you begin typing the ID, a drop-down list displays students whose student ID matches the numbers you have typed. From the drop-down list, select a student. |
|---|---|
| Last/First Name | Begin typing the student's last or first name. As you begin typing the name, a drop-down list displays students whose name matches the letters you have typed. From the drop-down list, select a student. |
| Campus ID | Type the campus ID at which the student is currently enrolled. If you are logged on as a campus-level administrator, the campus ID is set to the campus you are logged on to and cannot be changed. |
| Viewing Options | Select Page Break Between Referrals if you want each incident to print on a separate page. |
❏ Click Search.
The students who match the criteria entered are listed, including student ID, name, campus, grade level, and entry/withdrawal dates for each campus. Students are sorted by last name, first name, and enrollment date.
Students are retrieved whether or not they have discipline records.
❏ Select the student record you want to view, and click View Details.
The Admin - Discipline Referrals page opens.
❏ For each record, the following information is displayed as entered in TeacherPortal on Discipline > Discipline Referrals:
| Submitted By | The name of the TeacherPortal user who submitted the referral. |
|---|---|
| Severity | The severity of the offense, such as Low, Medium, or High (High indicates a very severe offense) as indicated by the referrer. |
| Offense Description | The offense code selected by the teacher is displayed. |
| Referrer Comments | Comments related to the offense that were entered in TeacherPortal by the referrer. |
| Incident Date/Time | The date and time of the incident are displayed. |
| Sent to Office | Indicate whether or not the student was sent to the office as a result of the incident. |
| Teacher's Course Section | The course-section in which the incident occurred, if applicable. |
| Status |
Pending - Submitted referrals that are awaiting review and further action from an administrator. |
| Change Student | View data for another student. The Discipline Referrals - Find Student page is displayed allowing you to search for another student. |
|---|---|
| Print displayed data. The Print dialog box opens allowing you to select your printer and settings. Click Print to continue. Otherwise, click Cancel.
|
Manage discipline referrals in ASCENDER Discipline.
NOTE: This step must be performed by an administrator with access to Discipline.
Discipline > Maintenance > Referrals
The Referrals page in Discipline allows a designated discipline approver to review discipline referrals entered in TeacherPortal and take appropriate action (i.e., review or create an incident record). These referrals may be entered by teachers or other employees who have authorization to enter referrals, such as a bus driver.
NOTE:
- You can only view referrals if you are designated as a discipline approver (i.e., the Discipline Approver field is selected on Registration > Maintenance > Campus Profile > Campus Information Maintenance > Principal/Counselor).
- All discipline approvers can view all referrals for the campus.
❏ Discipline approvers who are set up to receive email notification of discipline referrals will receive an email message whenever an applicable referral is submitted from TeacherPortal.
The email message informs the approver that a referral has been submitted from TeacherPortal, but does not contain detailed information about the incident. The approver must log on to the Discipline application to view the complete information.
An approver who does not receive an email notification can also access referrals by logging on to Discipline; the email message is not required.
When you first access the page, no data is displayed.
❏ To retrieve a list of referrals, use the Admin Number or Admin Name autosuggest field to retrieve an administrator by ID or name.
❏ You can limit the referrals list by specifying grade level, name, or date ranges, or a particular referral status, using one or more of these optional fields. Or, leave all of these fields blank to retrieve all referrals for the campus:
| From/To Grade Level | Campus default values are displayed. If needed, you can clear these fields, or select other beginning and ending grade levels for the range of grade levels you want to retrieve. |
|---|---|
| From/To Name Range | Type the range of last names you want to retrieve (e.g., AA-MC). |
| From/To Name Incident Date | Type the beginning and ending dates to see referrals for a specific range of dates. |
| Status | Select Pending, Reviewed, and/or Completed to review only referrals with a specific status (or more than one specific status) |
❏ Click Retrieve.
The referrals are retrieved according to the criteria specified, sorted by status.
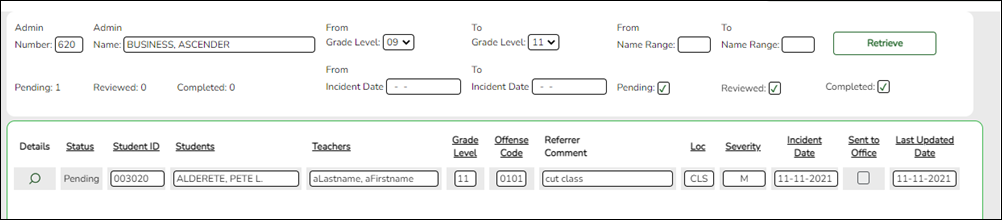
| Status | The Status field displays the current status of the referral:
|
||||||
|---|---|---|---|---|---|---|---|
| Students |
The full name and ID of the student associated with the referral is displayed. |
||||||
| Teachers | The name of the teacher who submitted the referral is displayed. | ||||||
| Grade Level | The student’s grade level is displayed. |
The following information is entered in TeacherPortal by the teacher or non-instructional staff member who submitted the referral.
❏ Click  to review the referral and decide whether you will create an incident or take no further action.
to review the referral and decide whether you will create an incident or take no further action.
The Referral Details Form window opens.
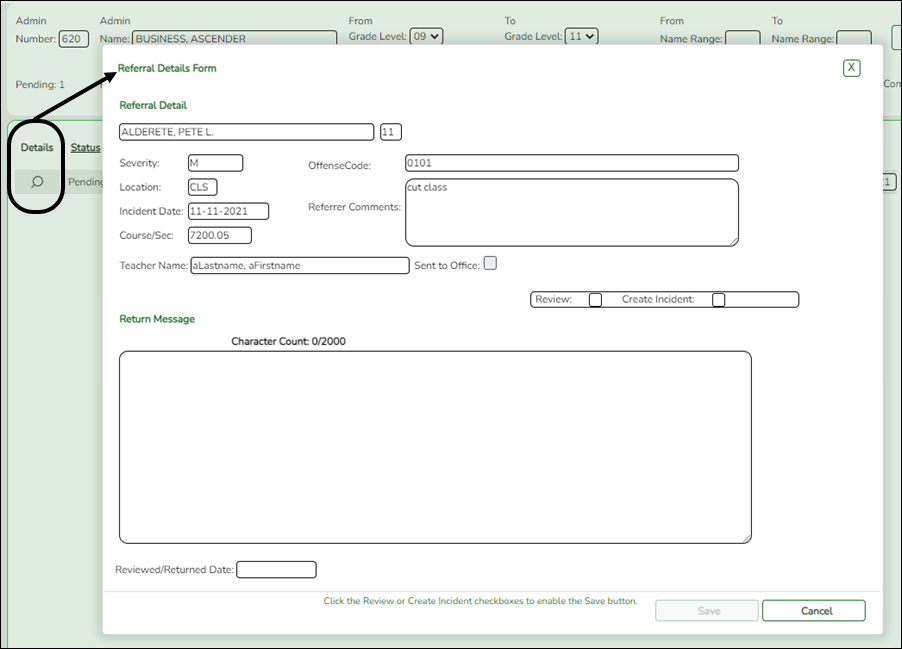
- In the Referral Detail section, the information entered by the submitter is displayed and cannot be changed.
- The fields below Referral Detail are for approver use.
Close a referral if no action needed:
Each submitted referral must be reviewed, although some referrals will require no additional disciplinary action. If no further action is needed, you can type comments regarding your decision, and change the status of the referral to Reviewed.
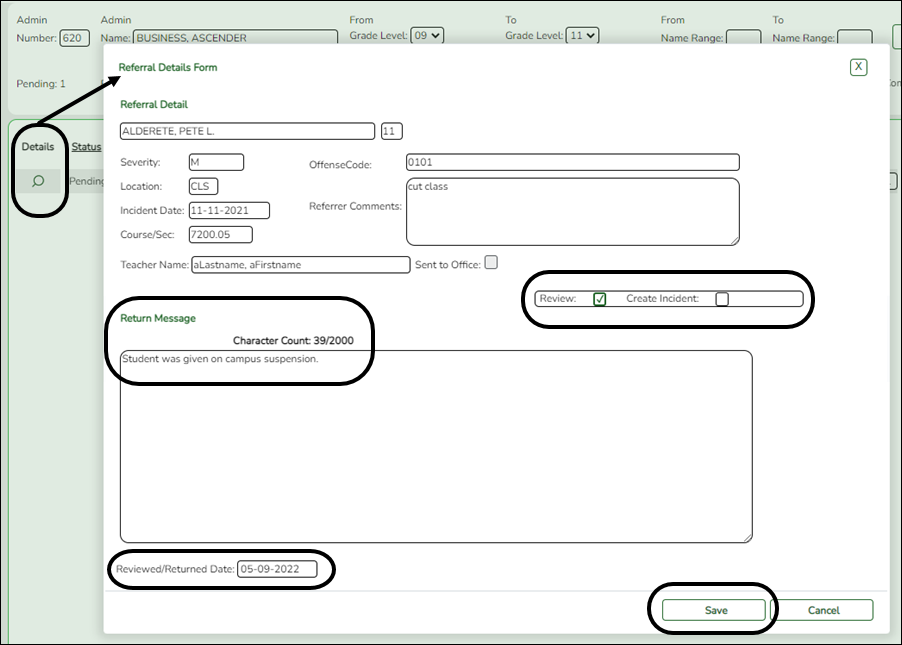
❏ Select Review if you have reviewed the referral and are taking no further action.
❏ You should type comments under Return Message explaining your decision, up to 2000 characters, although the field is not required.
❏ (Required) In the Reviewed/Returned Date field, type the date on which the referral was reviewed.
❏ Click Save.
The window closes, and the Referrals page remains displayed. The status of the referral changes to Reviewed, and the grid is re-sorted by status, accordingly.
NOTE:
- The Save button is not enabled until Review (or Create Incident) is selected.
- You can return to this referral at any time and create an incident if necessary.
Create an incident record if needed:
Some submitted referrals require that you take further disciplinary action. To escalate the referral and carry out disciplinary action, you must create an incident record. If multiple students were involved, the students can all be linked to the same incident by incident number.
❏ From the Referrals page, click  to view the referral.
to view the referral.
❏ Select Create Incident.
❏ Type comments under Return Message explaining your decision, up to 2000 characters.
❏ Click Save.
The window closes, and the the Discipline Maintenance tab opens allowing you to add data for all involved students, such as offense and action codes, and save the incident record. The status of the referral changes to Reviewed, and the grid is re-sorted by status, accordingly.
See Online Help for additional instruction on using the Discipline Maintenance tab.
NOTE: The Save button is not enabled until Review or Create Incident is selected.
Parent views discipline incident in ParentPortal.
ASCENDER ParentPortal > Discipline
A student’s discipline incident records may be displayed in the ParentPortal if this feature is enabled for the campus on ASCENDER ParentPortal Admin > Admin Settings > District Settings.
Parents/guardians who are logged on to ParentPortal will be able to view their student's discipline incident records for the current year.
NOTE: The Comments column displays the Referrer Comments and is only displayed to parents if enabled from the District Settings page.
Americans with Disabilities Act (ADA) and Web Accessibility
The Texas Computer Cooperative (TCC) is committed to making its websites accessible to all users. It is TCC policy to ensure that new and updated content complies with Web Content Accessibility Guidelines (WCAG) 2.0 Level AA. We welcome comments and suggestions to improve the accessibility of our websites. If the format of any material on our website interferes with your ability to access the information, use this form to leave a comment about the accessibility of our website.