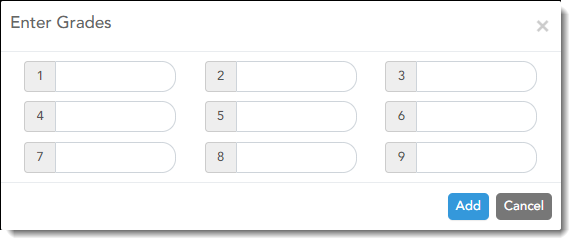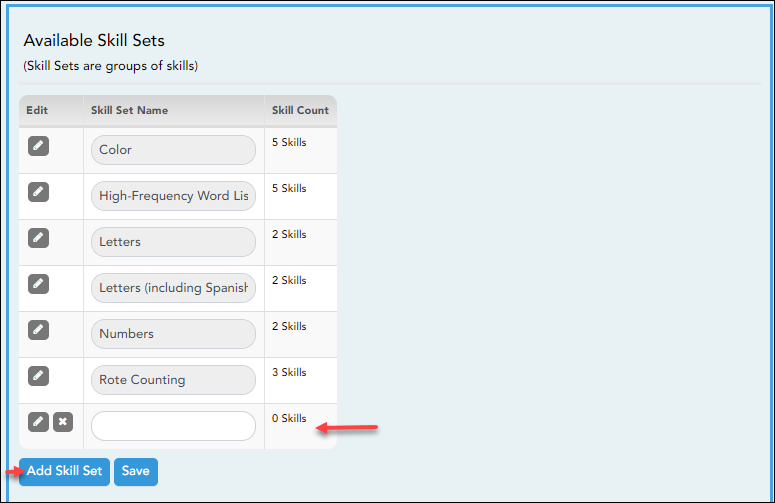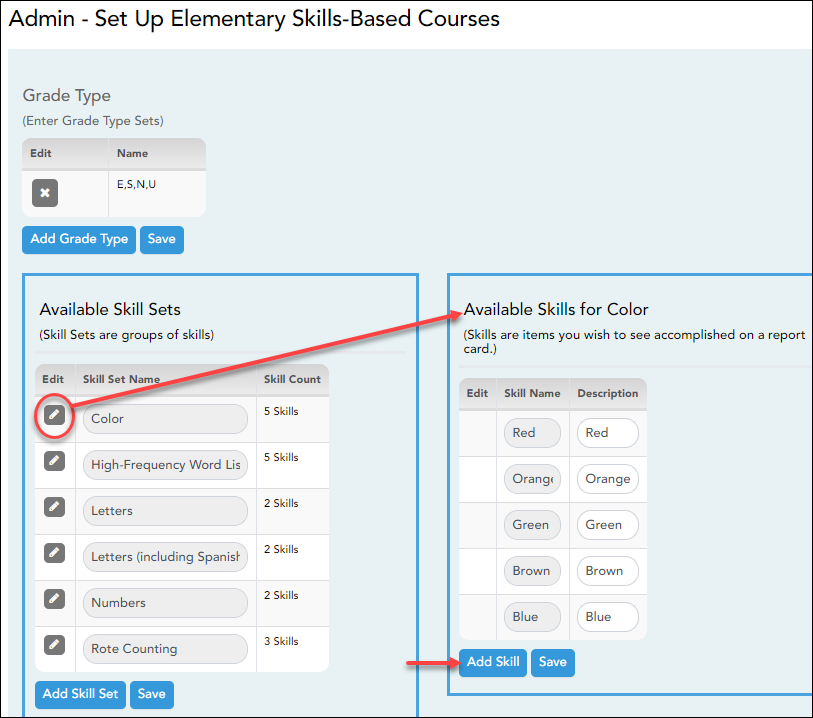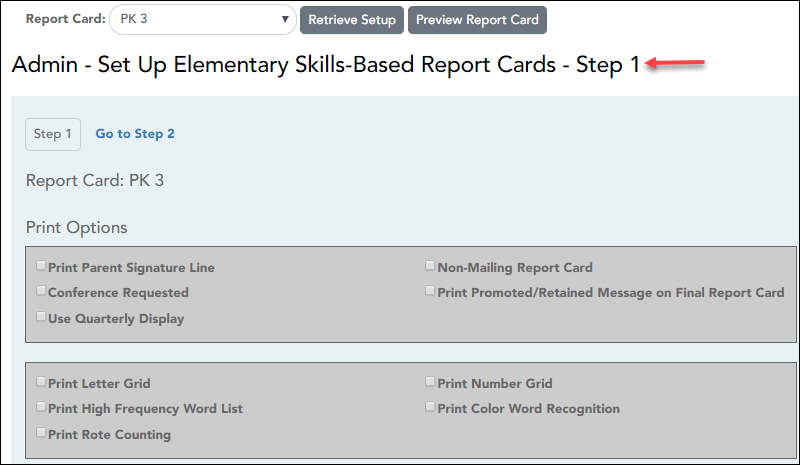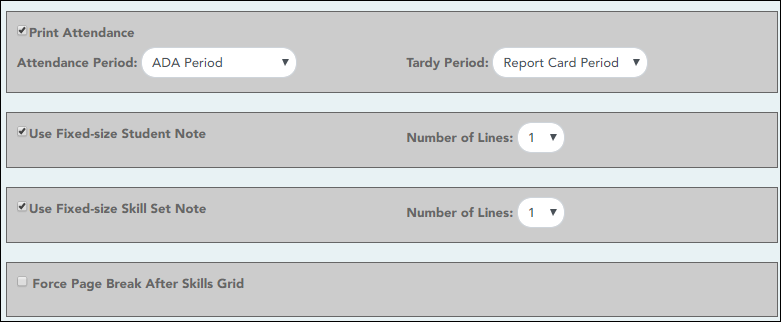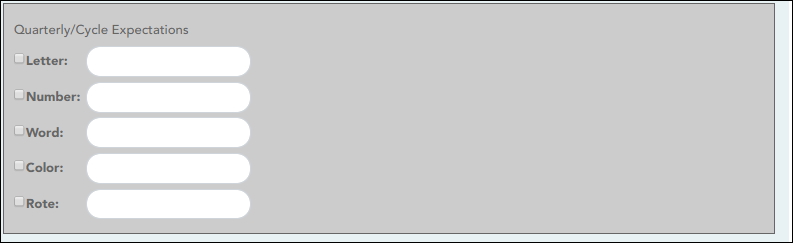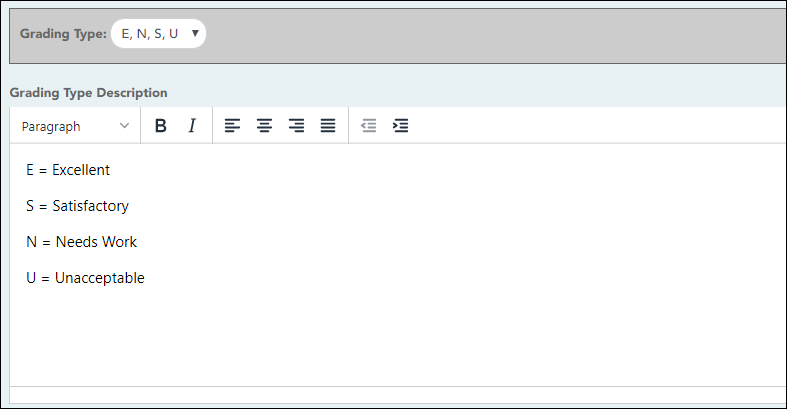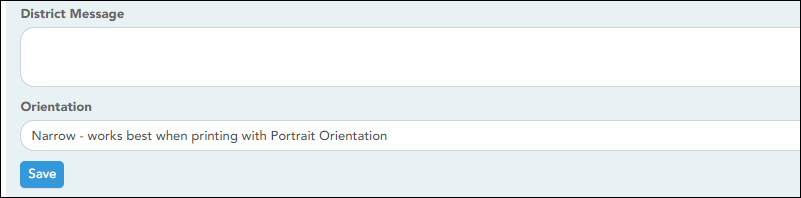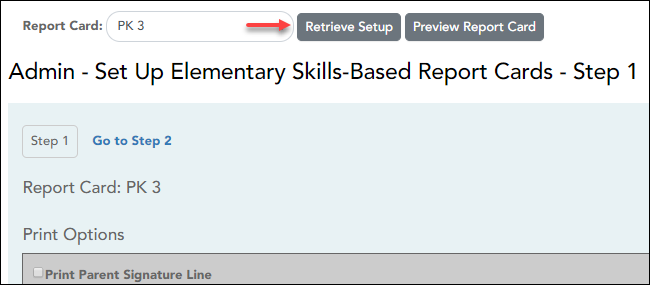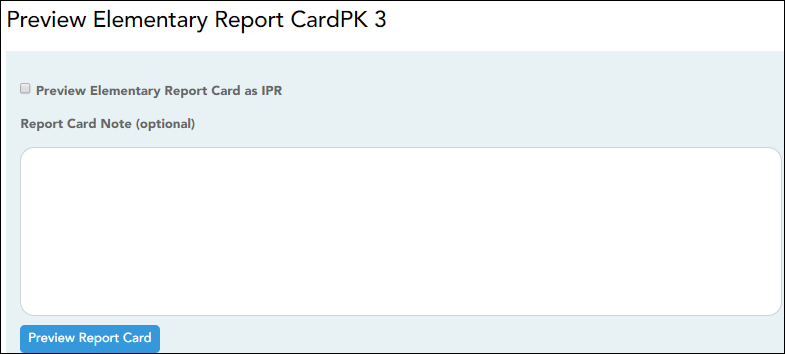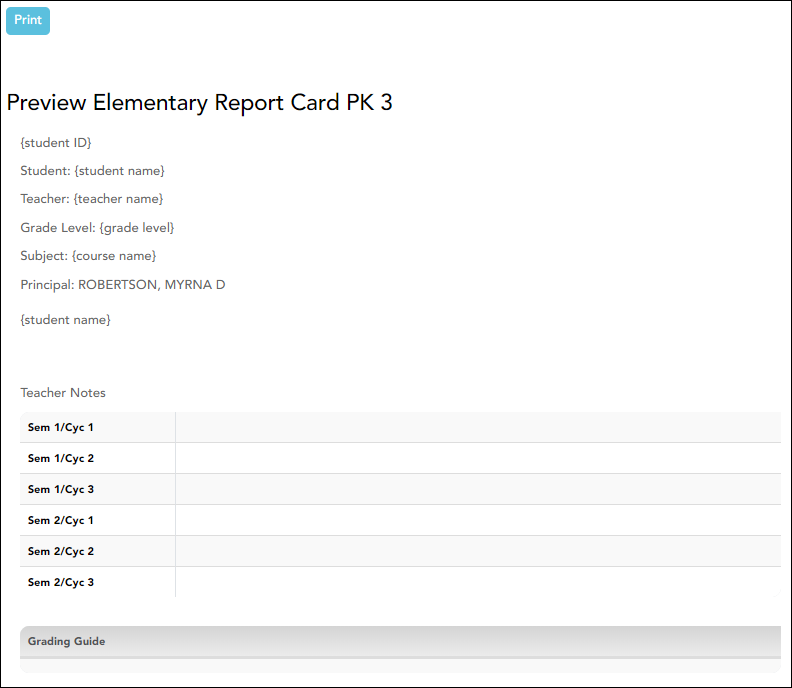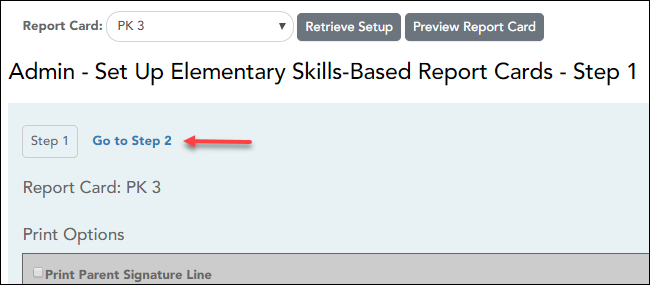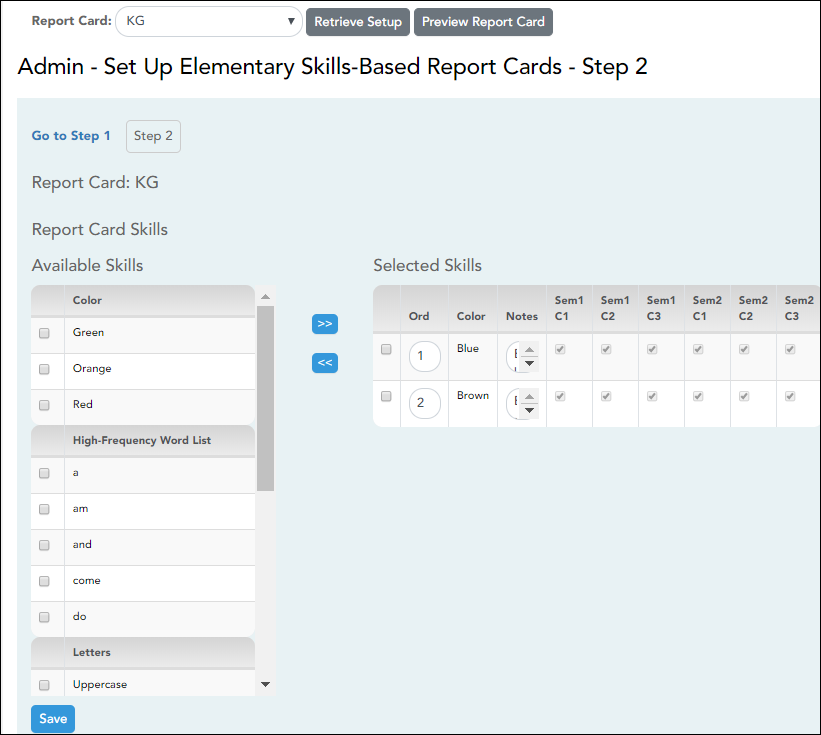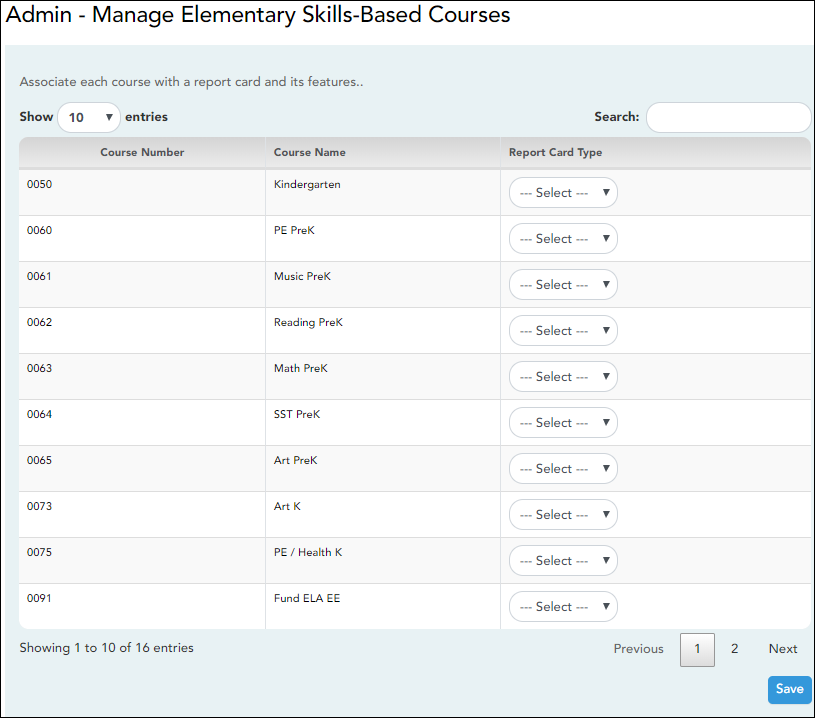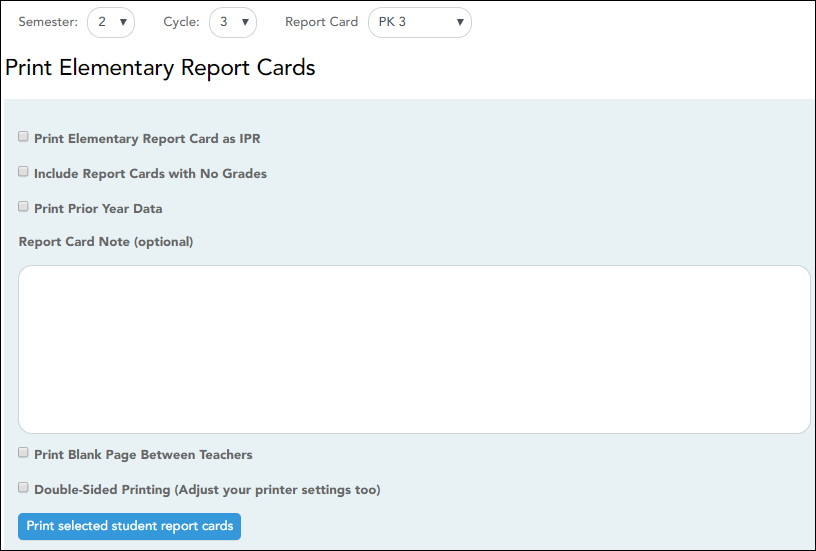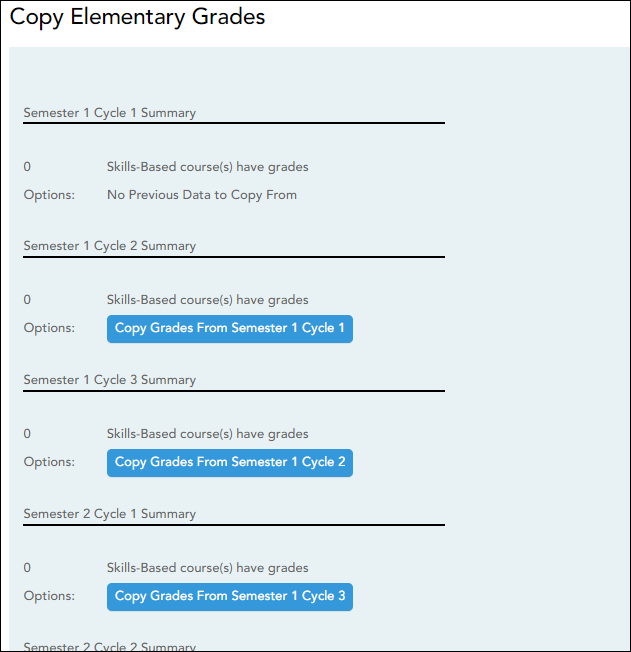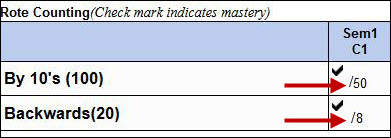TeacherPortal Administrator Guide
Skills-Based (Elementary) Report Cards
- The logo that is imported using the ASCENDER District Administration > Tables > District Logos page will display on the Skills-Based Report Card.
- Skills-based grading must be enabled at the campus (i.e., Use Elementary Skills-based Report Card on Grade Reporting > Maintenance > TeacherPortal Options > Campus > Options). Ensure that an elementary campus ID is selected on the page when enabling this setting.
- You must be logged on to TeacherPortal with a district- or campus-level security administrator user ID.
- You must select an elementary campus from the Administrator Options page. Any changes you make will apply to all elementary campuses in the district.
Admin > Elementary Report Cards > Manage Elementary Skills-Based Courses
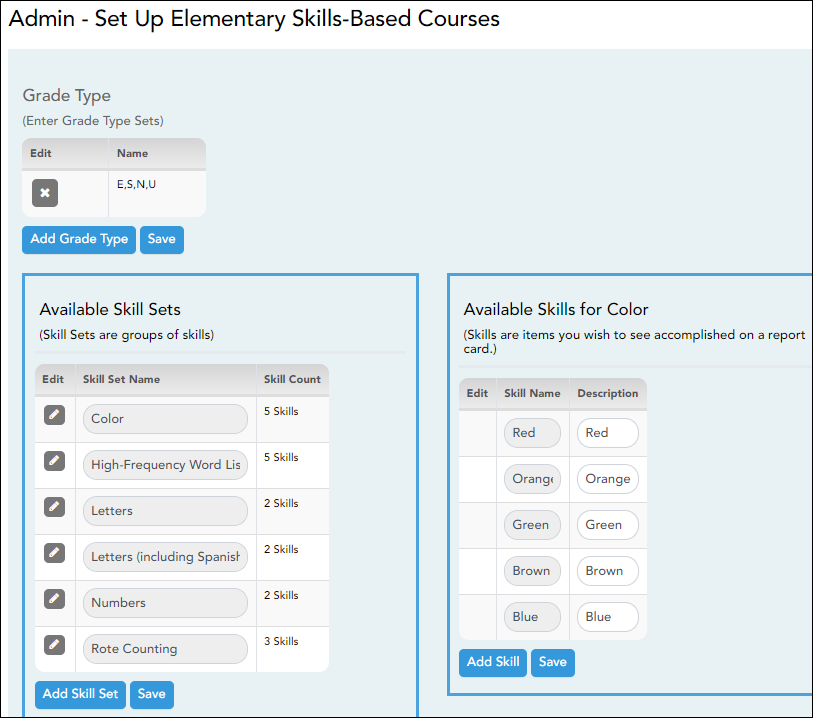
You must be logged on to TeacherPortal with a district- or campus-level user ID to proceed. You must have selected an elementary campus on the Administrator Options page. Any changes you make will apply to all elementary campuses in the district.
This page allows you to set up grading types, as well as skill sets and associated skills, for producing elementary skills-based report cards. A skill set is a name for a group of related skills. For example, the Work Habits skill set may include skills such as Follows Directions, Works Independently, and Uses Time Wisely.
Set up skills-based report cards.
Admin > Manage Elementary Skills-Based Report Cards (Step 1)
This page allows you to set up report cards that teachers can print from the Grades menu. For each report card, you select the components that you want to print on the report card.
Each course is associated with a report card, so the report card options are applied to the course.
This is the first of two pages. On the Step 2 page, you will select the skills that will be assessed on the report card.
NOTE: You must specify a logo in the Choose District Logo field. Otherwise, the message “No logo files found” is displayed, and the changes to the page are not saved.
| Report Card | Select the report card you are updating. This is a predefined list that cannot be changed. |
|---|
❏ Under Print Options:
| Select Print Parent Signature Line | Select to include a place for parents to sign and date the report card. | ||||||||||||||||||||
|---|---|---|---|---|---|---|---|---|---|---|---|---|---|---|---|---|---|---|---|---|---|
| Non-Mailing Report Card | Select to print a version of the report card that will not be mailed out. The student’s mailing address is omitted to allow more data to print on one page. | ||||||||||||||||||||
| Conference Requested Line | Select to print a check box on the report card to allow the parent to indicate that he wishes to schedule a conference. If selected, the check box prints below the signature with the message “check to request conference.” | ||||||||||||||||||||
| Promoted/Retained Message on last report card of the year |
Select to print the “Promoted” or “Retained” message on the report card for the last cycle of the last semester. The message will only print for the final semester-cycle, even if it is selected for an earlier semester-cycle. Codes and corresponding message:
|
||||||||||||||||||||
| Use Quarterly Display | Select if you use nine-week grading cycles and want the report card to print quarters 1-4 (instead of cycles 1-4) and do not want to display semester numbers. |
❏ Select the letter, number, and word recognition skill sets to include:
| Print Letter Grid | Select to include the letter grid, which indicates the student’s alphabet letter recognition skills, such as recognizing upper- and lower-case letters. If selected, teachers will use Grades > Elementary Report Cards > Elementary Letter Skills to track the student’s progress. |
|---|---|
| Print Number Grid | Select to include the number grid, which indicates the student’s recognition of and ability to write numbers. If selected, teachers will use Grades > Elementary Report Cards > Elementary Number Skills to track the student’s progress. |
| Print High Frequency Word List | Select to include the high frequency word grid, which indicates the student’s recognition of common words. If selected, teachers will use Grades > Elementary Report Cards > Elementary Word Skills to track the student’s progress. |
| Print Color Word Recognition | Select to include the color word recognition grid, which indicates the student’s recognition of color words. If selected, teachers will use Grades > Elementary Report Cards > Elementary Word Skills to track the student’s progress. |
| Print Rote Counting | Select to include the rote counting skill set grid, which indicates the student’s rote counting abilities. If selected, teachers will use Grades > Elementary Report Cards > Elementary Number Skills) to track the student’s progress. |
| Print Attendance |
Select to print the student's attendance data on the report card. If selected, two additional fields are displayed:
|
|---|
| Use Fixed-Size Box for Student Note |
Select to specify the number of lines allowed for a student note, in order to restrict the note to a specific size on the report card. If selected, the Number of Lines field is displayed.
|
||
|---|---|---|---|
| Use Fixed-Size Box for Student Skillset Notes |
Select to specify the number of lines allowed for a student skillset note, in order to restrict the note to a specific size on the report card. If selected, the Number of Lines field is displayed.
|
| Force Page Break After Skills Grid | Select to insert a page break after the main skills grid. |
|---|---|
| Page break after which skill sets | This section is displayed once there are skills selected for the report card. You can indicate if a page break should be inserted after one or more particular skill sets. These fields do not appear until skills have been selected for the report card. |
| Quarterly/Cycle Expectations |
Indicate expectations for students for the quarter or cycle. These expectations apply specifically to the letter, number, and word recognition skill sets.
WARNING: If the text is entered, but the check box is not selected, the text is cleared when you save. |
|---|
| Choose District Logo |
(Required) Select a logo to be included at the top of the report card. All images are listed that have been copied to the correct location on the district server.
NOTE: This field is required. You cannot save the changes to the report card if the logo is not selected.
The logo file names will have “_elem_logo” somewhere in the file name (e.g., bestview_elem_logo.gif and bestview_elem_logo_new.gif). |
|---|
| Grading Type | Select the grading type to be used on the report card. All grading types are listed that have been set up on Admin > Manage Elementary Skills-Based Report Cards. |
|---|
| Grading Type Description |
A blank letter editor and formatting toolbar are displayed. The buttons on the toolbar allow you to change the font, size of font, attributes (bold, italic, underline), spacing, and other formatting of the text. |
|---|
| District Message | Type a message that will be displayed on the report card for all students. |
|---|---|
| Orientation |
Indicate if you want to use the narrow or wide orientation depending on your printer orientation setting. |
❏ Click Save.
| Retrieve Setup | Click Retrieve Setup in order to reload the page when you select a different report card. | ||||||||
|---|---|---|---|---|---|---|---|---|---|
| Preview Report Card | Click to view the selected report card.
IMPORTANT: Click Save before previewing the report card. Otherwise your selections will not be displayed in the preview.
|
❏ Click Go to Step 2 to go to the next page for setting up elementary skills-based report cards.
Admin > Manage Elementary Skills-Based Report Cards (Step 2)
❏ Save any changes on the Step 1 page.
❏ Then click Go to Step 2.
❏ IMPORTANT: Click Retrieve Setup.
| Report Card | Select the report card you are updating. This is a predefined list that cannot be changed. |
|---|---|
| Available Skills (left grid) | The skill sets and skills established on Admin > Manage Elementary Skills-Based Courses are listed. Select the skills to include on the report card. |
❏ Click  to add the selected skills to the report card.
to add the selected skills to the report card.
The selected skills move to the Selected Skills grid and are no longer displayed under Available Skills.
❏ Under Selected Skills (right grid):
Selected skills are listed.
| Ord |
Indicate the order in which the skills will appear within each skill set on the report card. Type 1 to list the skill first, type 2 to list the skill second, and so on. |
|---|---|
| Notes |
Type notes about the skill that will print on the report card. |
| Sem#C# |
Specify the semester and cycle in which the skill should be assessed. For each skill, select the appropriate Sem#C# field.
You must select at least one cycle for each skill. If all cycles are unselected, the program will automatically select all cycles when you save. |
❏ If any skills need to be removed from the report card, select the skills and click  to remove the selected skills from the report card.
to remove the selected skills from the report card.
The removed skills are again listed under Available Skills.
❏ Click Save.
Associate courses with report cards.
TeacherPortal Admin > Elementary Report Cards > Manage Elementary Skills-Based Courses
This page is only available to users who log on to TeacherPortal with a district- or campus-level security administrator user ID.
This page allows you to associate a course (and all of its sections) with a specific elementary skills-based report card. The settings for the report card determine how grading is handled for the course.
NOTE: If a section is added to a course after the course is selected for elementary skills-based grading, the new section will not have elementary skills-based grading associated with it.
Courses that are eligible to be set up to use elementary skills-based grading report cards are listed.
Courses that are being used as category- or standards-based/skill-referenced courses (e.g., a category-based course that has one or more categories assigned) are not eligible to be used as an elementary skills-based course.
| Course Name | To narrow the list of courses, type all or part of a course name and click Search. The list is filtered according to the data you entered. |
|---|---|
| Report Card Type | For each course, select the report card type. The types list is pre-set. You can customize each type on Admin > Elementary Report Cards > Manage Elementary Skills-Based Report Cards. |
❏ Click Save.
Print report cards & IPRS by campus.
TeacherPortal Admin > Elementary Report Cards > Print Elementary Report Cards by Campus
This page allows you to select the elementary report card to print and printing options. The selected report card determines the students whose report cards are printed.
These report cards can also be used as interim progress reports if needed. You can change the heading from “Report Card” to “Interim Progress Report” by selecting Print Elementary Report Card as an IPR.
IMPORTANT: Use the Firefox or Chrome browser when printing report cards as an administrator. Do not use Internet Explorer.
The report cards display data according to options set on the Admin Manage Elementary Skills-Based Report Cards pages. The following components may be included:
- Letter Recognition skills grid *
- Number Recognition skills grid *
- Spanish Letter Recognition skills grid *
- High-Frequency Word Recognition skills grid *
- Color Word Recognition skills grid *
- Rote Counting skills grid *
- Parent/guardian signature line
- Attendance data, including excused absences, unexcused absences, and tardies by semester-cycle
- The description of the grading type as entered on Manage Elementary Skills-Based Report Cards - Page 1 under Grading Type Description. On report cards, this is displayed under the Grading Guide heading.
* Expectations for the cycle or quarter may also be displayed.
The following may also be included:
- A description of a specific skill is displayed in italic font below the skill name, as entered by an administrator on Admin > Manage Elementary Skills Sets. This description is unique to the skill.
- A skill note may be displayed below the skill name with a bullet if it was entered by an administrator on the Admin > Manage Elementary Skills-Based Report Cards page. The skill note is unique to the skill and the report card.
- A student-specific skillset note may be displayed below the skillset if it was entered by the teacher on Grades > Elementary Report Cards > Elementary Report Cards Student Notes > Skillset Notes.
- Under Teacher Notes, the notes entered on the Elementary Report Card Student Notes page by semester-cycle are displayed.
- If the report card is set up to assess only certain skills during a semester-cycle, the report card is shaded to indicate the skills being assessed in the semester-cycle for which the report card was printed. The table cells for skills that are not being assessed are shaded gray. Note that background printing must be enabled in order for the shading to appear on the printed report cards.
- Quarters 1-4 may be displayed instead of semesters-cycles, depending on the setting entered on Admin > Manage Elementary Skills-Based Report Cards.
Report cards are designed to print with the parent/guardian address positioned so that it appears in the window of a standard envelope if the paper is folded into thirds. (This also applies to elementary skills-based IPRs printed via Grades > Elementary Report Cards > Print Elementary Report Card.)
Background colors may not automatically print, depending on your browser settings. For more information, click here.
Before printing report cards or IPRs, you may want to change the Page Setup options to enable or disable printing of headers and footers. Be aware that if the headers and footers are disabled, page numbers are not printed, and there is a risk of the report pages (i.e., the actual papers) getting out of order inadvertently. This could potentially result in a student receiving the wrong subsequent pages of the report card or IPR if there are multiple pages. However, you may want the headers and footers disabled for a neater appearance.
- In the browser from the File menu, select Page Setup.
- Under Headers and Footers, ensure that one of the Headers or Footers fields is set to display the page number. Or, clear all Headers and Footers fields to print report cards without this data.
IMPORTANT: Make note of any data that you are deleting so you can reset the headers and footers after you print the report cards or IPRs.
- Click OK to save the settings and close the Page Setup dialog box.
| Semester | Select the semester for which you want to print report cards. |
|---|---|
| Cycle | Select the cycle for which you want to print report cards. |
| Report Card | Select the particular report card type you want to print. This determines the students whose report cards will be printed. |
| Print Elementary Report Card as an IPR |
Select if you are printing the report card(s) to be used as an interim progress report. If selected, the heading “Interim Progress Report” will print at the top of the report instead of “Report Card.”
IMPORTANT: Ensure that this field is not selected if you are producing actual report cards. |
||
|---|---|---|---|
| Include Report Cards with no Grades | Select to include report cards for which there are no grades. Otherwise, report cards with no grades are not printed. | ||
| Print Prior Year's Data | Select to print the report card with prior year data, instead of current year data, according to the Semester and Cycle selections. | ||
| Report Card Note | Select to print the report card with prior year data, instead of current year data, according to the Semester and Cycle selections. | ||
| Print a Blank Page Between Teachers |
Select to insert a blank page between each teacher.
NOTE: If Double-Sided Printing is selected, the program will insert two blank pages between each teacher. |
||
| Double-Sided Printing |
Select to use double-sided printing.
You must adjust your printer to do double-sided printing. If this field is selected, and you selected Print a Blank Page Between Teachers, the program will generate two blank pages between teachers.
|
❏ Click Print selected student report cards.
The Elementary Report Cards by Campus page opens.
TeacherPortal Admin > Elementary Report Cards > Copy Elementary Skills-Based Report Card Grades
This page is only available to users who log on to TeacherPortal with a district- or campus-level security administrator user ID.
This page allows you to copy elementary skills-based grades from one cycle to the next, as long as grades do not already exist for the next cycle. This allows skills that have already been accomplished to appear on IPRs and report cards for subsequent cycles, giving parents an overall view of the student's progress for the year to date.
NOTE:
- Copying grades should occur at the end of each cycle, after all grades have been entered for the current cycle, but before any grades are entered for the next cycle.
- The next-cycle grade fields on Grades > Assignment Grades page will be populated with the copied grades.
- District-level users must select a campus; campus-level administrators can only copy for the campus you are logged on to.
- Copying grades occurs for all teachers at the campus.
For each semester and cycle of the school year, a summary is displayed indicating the number of courses that have grades, and the options available for copying grades from one cycle to the next.
- If grades already exist for the semester-cycle, the message “Courses Already Have Grades This Cycle” is displayed, and the option to copy is not available for that semester-cycle.
- If grades do not exist for the semester and cycle, a button is displayed allowing you to copy grades from the previous semester-cycle.
NOTE: You cannot copy any data to semester 1 cycle 1. The message“ No Previous Data to Copy From” is displayed, and the option to copy is not available.
❏ To copy grades from one cycle to the next, click the appropriate button.
For example, to copy grades from semester 1 cycle 1 to semester 1 cycle 2, click the Copy Grades from Semester 1 Cycle 1 button, which appears under Semester 1 Cycle 2 Summary.
A message is displayed indicating that grades were copied from semester 1 cycle 1 to semester 1 cycle 2.
❏ At the end of the next cycle, repeat the steps.
Each skills-based course is associated with a particular report card, and the report card prints according to district-level settings specified for the report card. You can also use a report card as an IPR by changing the heading from “Report Card for yyyy - yyyy” to “Interim Progress Report.”
The following sample three-page report card shows various components that may appear on an elementary skills-based report card or IPR, depending on district-level settings for the course.
Page 1:
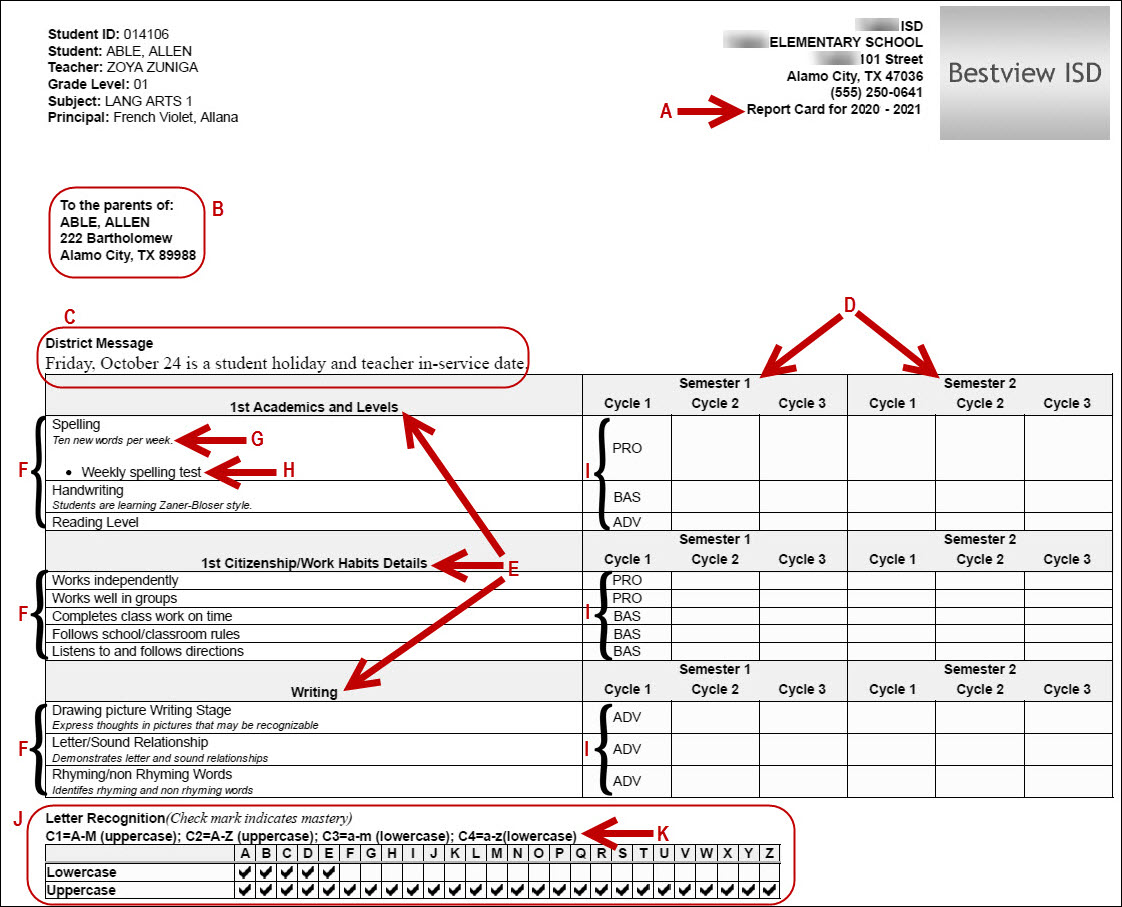
Page 2:
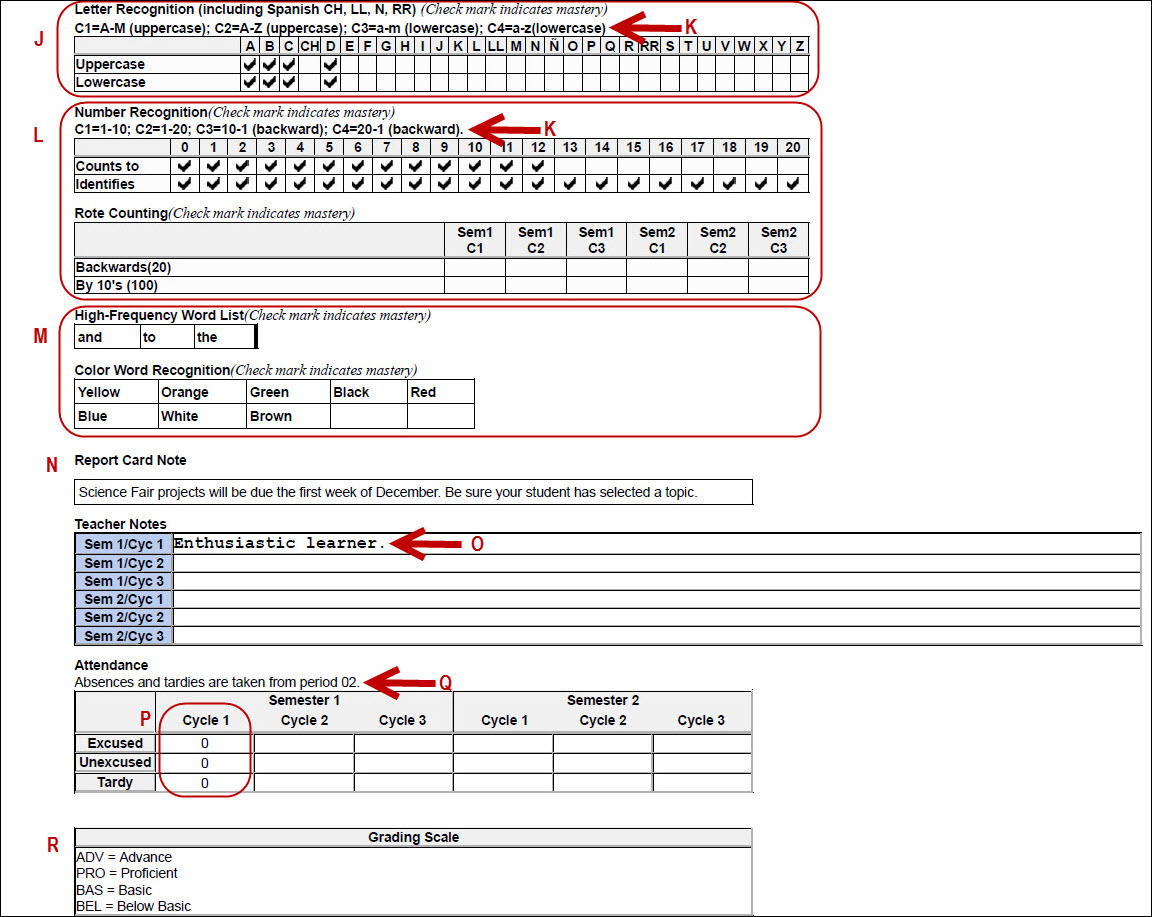
Page 3:

A: If you selected the Print Elementary Report Card as an IPR option, the title “Interim Progress Report” is displayed. Otherwise, the title “Report Card for yyyy - yyyy” is displayed.
B: The Non-Mailing Report Card field on Manage Elementary Skills-Based Report Cards determines whether the mailing address is printed. If the non-mailing option is selected, the address is omitted to allow more data to print on one page. Otherwise, the address is positioned so that it appears in the window of a standard envelope if the paper is folded into thirds.
C: If a message has been entered in the District Message field on Manage Elementary Skills-Based Report Cards for the report card you are printing, it is displayed at the top of the report card. If there is no district message for the report card, the heading is also not displayed.
D: If Use Quarterly Display is selected on Manage Elementary Skills-Based Report Cards for the report card you are printing, quarters are displayed instead of semesters.
E and F: Only the skill sets and skills selected on Elementary Skills-Based Report Card Setup - Page 2 for the report card you are printing are displayed.
G: If a description of the skill has been entered in the Description field on Manage Elementary Skills-Based Report Cards, the description is displayed in italic font below the skill name. This description is entered at the skill level and appears on report cards for all courses for which that skill is selected.
H: If a report card-specific description has been entered for the skill in the Notes field on Manage Elementary Skills-Based Report Cards - Page 2, it is displayed with a bullet below the skill description. This description only appears on the report card for this course.
I: Grades for the cycle are displayed as entered by the teacher on Grades > Assignment Grades.
J: The Letter Recognition skill set grids are displayed if Print Letter Grid is selected for the report card on Manage Elementary Skills-Based Report Cards - Page 1. Check marks are entered by the teacher on Grades > Elementary Report Cards > Elementary Letter Skills.
K: Expectations for the skill set are displayed if entered in the Quarterly/Cycle Expectations fields on Manage Elementary Skills-Based Report Cards.
L: The Number Recognition and/or Rote Counting skill set grids are displayed if Print Number Grid and/or Print Rote Counting are selected for the report card on Manage Elementary Skills-Based Report Cards - Page 1. Check marks are entered by the teacher on Grades > Elementary Report Cards > Elementary Number Skills.
M: The High-Frequency Word List and/or Color Word Recognition skill set grids are displayed if Print High Frequency Word List and/or Print Color Word Recognition are selected for the report card on Manage Elementary Skills-Based Report Cards- Page 1. Check marks are entered on by the teacher on Grades > Elementary Report Cards > Elementary Word Skills. Expectations for the skill for the quarter or cycle may also be displayed if entered in the Quarterly/Cycle Expectations fields on Manage Elementary Skills-Based Report Cards.
N: The report card note is entered in the Report Card Note field on Print Elementary Report Cards for Campus. If a note is not entered, the heading is also not displayed.
O: Under Teacher Notes, any notes for the cycle entered by the teacher on Grades > Elementary Report Cards > Elementary Report Card Student Notes are displayed. The Teacher Notes grid is displayed, even if no notes are entered.
P: If Print Attendance is selected on Manage Elementary Skills-Based Report Cards, attendance for the cycle is displayed, including the total number of excused absences, unexcused absences, and tardies, as recorded by the teacher on Attendance > Post/View Attendance.
Q: Under Attendance, a message indicates the period in which students are recorded tardy or absent, as specified by report card in the Attendance Period and Tardy Period fields on Manage Elementary Skills-Based Report Cards.
R: Under Grading Scale, a description of the grading scale used for the course is displayed, as entered in the Grading Type Description field on Manage Elementary Skills-Based Report Cards. The Grading Scale heading is displayed even if a description is not entered.
S: If Print Parent Signature Line is selected on Manage Elementary Skills-Based Report Cards, a parent/guardian signature and date line is displayed at the end of the report card.
T: If Conference Requested Line is selected on Manage Elementary Skills-Based Report Cards, a check box is displayed on the report card, after the parent signature line, allowing the parent/guardian to request a conference.
The following may also be included on the report card:
- If the report card is set up to assess only certain skills during a semester-cycle, as indicated in the Sem#C# fields on Manage Elementary Skills-Based Report Cards, the grid is shaded gray to indicate the skills not being assessed.
- For the Rote Counting skill set only, an additional three-character (max) code may be displayed for each semester-cycle, next to the check mark, with further indication of the cycle expectations, if entered on Manage Elementary Skills-Based Report Cards.
- For the final cycle of the school year, a promoted/retained message will print on the report card if Promoted/Retained Message is selected on Manage Elementary Skills-Based Report Cards.
- Page breaks may be inserted after the main skills grid or after one or more particular skill sets, according to the settings of the Force Page Break After Skills Grid and/or Page break after which skill sets fields on Manage Elementary Skills-Based Report Cards.