Sidebar
Add this page to your book
Remove this page from your book
Teacher Guide to ASCENDER TeacherPortal
![]() Click here to generate a PDF of tabs 1-4 of this guide.
Click here to generate a PDF of tabs 1-4 of this guide.
![]() Click here to generate a PDF of tabs 5-8 of this guide.
Click here to generate a PDF of tabs 5-8 of this guide.
![]() Click here to generate a PDF of tabs 9-14 of this guide.
Click here to generate a PDF of tabs 9-14 of this guide.
Overview
Welcome to ASCENDER TeacherPortal!
- Teachers must re-register each year before logging on, as all TeacherPortal non-administrative user accounts are deleted at the end of each school year. Administrative user accounts are retained.
- To register, you must provide your staff ID and name. You must be associated with the district for the current school year. Upon registering, you will create your user name, password, and PIN.
- A staff ID can be associated with multiple user accounts, which allows you to have both a teacher account and one or more administrator accounts. The user name must be different for each account.
IMPORTANT: Upon initial account creation or log on to the portal, the End User License Agreement (EULA) for ASCENDER is displayed. Users must accept the agreement in order to proceed.
NOTE:
- If you forgot your password or PIN, click Forgot Password on the Login page to go to the Reset Password page where you can reset your password using an automated process.
- If you forgot your user name, click Forgot User Name.
Teachers who do not have administrative access are directed to the Announcements page upon logging on. The Admin menu is not displayed in the main menu, and some reports that require administrative access are not displayed in the Reports submenu.
- Teachers of courses where students must meet UIL eligibility requirements (e.g., band or athletics) can be granted access to the UIL report in the Reports menu. The UIL report allows a teacher to view the students' working cycle averages for all of their courses to determine UIL eligibility and locate students who may be at risk of losing eligibility.
- Teachers can be given permission to create campus-wide or course-wide groups of students in TeacherPortal. Special group reports are available that provide data for the student groups.
Teacher Guide to ASCENDER TeacherPortal
Access TeacherPortal
Create an ASCENDER TeacherPortal account.
❏ From the Login page, click Create Account. The User Information page is displayed.
To exit without saving any changes, click Return to Login.
User Information:
| Staff ID | Type your staff ID number. |
|---|---|
| Last Name | Type your last name |
| First Initial | Type the first letter of your first name. |
❏ Click Next.
If you entered the data correctly, the Basic Information step opens.
Basic Information:
| User Name | Type a unique user name that will identify you when you log on to the system, such as a combination of letters from your first and last name.
• Your user name must be 6-25 alphanumeric characters and must be unique within the district. |
|---|---|
| Password | Type a password that you will use when you log on to TeacherPortal.
• The password must be 8-46 characters using three of the following: uppercase letters, lowercase letters, numbers, and special characters |
| Password Verification | Retype the password exactly as you typed it above. This step confirms that you typed your password as you intended. |
| PIN | Type a four-digit numeric personal identification number (PIN) that you will use when you post data in TeacherPortal. Avoid using 1234, 4321, or all the same number, as these are common and easily guessed. |
❏ Click Next.
If you entered all required data correctly, the Security Question step opens.
Security Question:
| Question | Select three questions to which you will provide an answer. The questions are asked in the event that you forget your password. You must select three different questions. You cannot repeat any questions/answers. |
|---|---|
| Answer | Type the answer to each question. If you forget your password, you will be required to answer the question correctly in order to recover your account. Be sure to select questions for which you will easily remember your answer. Answers are case sensitive. |
License Agreement
Review and accept the End User License Agreement (EULA) for ASCENDER. This agreement must be accepted in order to proceed.
❏ Select Accept.
❏ Click Next.
❏ Click Finish.
The Announcements page opens.
To access TeacherPortal, you must log on. If you are a new user and do not have a user name, you must create a user name.
Returning teachers must re-register each year before logging on, as all TeacherPortal non-administrative user accounts are deleted at the end of each school year. Administrative user accounts are retained.
WARNING: If you have three unsuccessful attempts to log on (invalid user name/password combinations), the system locks out your account. If your account is locked out, please contact your campus administrator to have your account reset.
If the district has disabled TeacherPortal, the message “TeacherPortal is Unavailable” is displayed.
| User Name | Type your user name. Your user name is not case-sensitive. |
|---|---|
| Password | Type your password. The typed text is hidden. Your password is case sensitive. |
❏ Click Login.
The Announcements page is displayed.
For security purposes, your password will expire periodically. If your password is expired, you are redirected to the Password Expired page before the Announcements page is displayed. Follow the instructions provided in the online Help for the Password Expired page.
The Reset Password page allows you to reset a forgotten password or change your password. To reset your password, you must know your staff ID, user ID, and the correct answer to one of your password hint questions; otherwise, you must contact your campus administrator to have your account reset.
❏ From the Login page, click Reset Password.
The Reset Password page opens.
❏ To exit the Reset Password function without saving any changes, click Return to Login.
Reset Password
| Staff ID | Type your six-digit district-assigned staff ID number. |
|---|---|
| User Name | Type the user name you created when you registered for TeacherPortal. |
❏ Click Next.
If you entered the data correctly, the Security Question step opens.
Security Question:
| Answer | One of your hint questions is displayed, as established in your User Profile. Type the answer to your hint question exactly as it appears in your profile. |
|---|
❏ Click Next.
If you entered the data correctly, the Create New Password step opens.
Create New Password:
| Password | Type a new password. You cannot reuse your last password.
• The password must be 8-46 characters using three of the following: uppercase letters, lowercase letters, numbers, and special characters |
|---|---|
| Confirm Password | Retype the password exactly as you typed it above. This step confirms that you typed your password as you intended. |
❏ Click Finish.
Navigation tools are located along the left side of the page, or in the top-right corner. Some tools function differently on mobile devices.
MOBILE DEVICE USERS: On a mobile device, tap  to access the side menu.
to access the side menu.
District & Campus
The district and campus you are logged onto are listed at the top of the navigation bar. If you currently teach courses at more than one campus, select which campus to view.
Teacher
Your name is displayed as it is entered at the district's Human Resources department.
Navigation
Some pages and information are only available if enabled by the district.
Attendance - You can post and view attendance.
Grades - You can enter assignment grades, as well as cycle and semester grades.
Reports - You can access a variety of teacher reports.
Discipline - You can enter discipline referrals and view the status of existing referrals.
Settings - You can manage your user profile, class settings, and more.
Admin - If you are logged on with a district- or campus-level administrator account, you can access additional administrator pages.
Other Tools
 - Click to hide the left-side navigation bar. Click again to display the navigation bar.
- Click to hide the left-side navigation bar. Click again to display the navigation bar.
 - Various sections throughout TeacherPortal can be collapsed or expanded. Most data is expanded by default. Click
- Various sections throughout TeacherPortal can be collapsed or expanded. Most data is expanded by default. Click  to hide the section from view. Click
to hide the section from view. Click  to show the section.
to show the section.
Print button - Various pages throughout TeacherPortal can be printed. Use the print button instead of the browser's print option to ensure the best formatting of the content.
Top-right
 - Click to view ASCENDER TeacherPortal online Help.
- Click to view ASCENDER TeacherPortal online Help.
 - Click to log out of ASCENDER TeacherPortal.
- Click to log out of ASCENDER TeacherPortal.
Teacher Guide to ASCENDER TeacherPortal
TeacherPortal Setup
Beginning of the school year:
The following tasks should be done at the beginning of the year and not modified during the year.
(Optional) Create course groups.
Settings > Manage Course Groups
Course Grouping Flow Chart
This page allows you to group courses by semester, which allows you to enter grades, manage categories and assignments, and copy categories and assignments for multiple sections at the same time (e.g., if you teach multiple section of Algebra I) without having to switch from section to section.
IMPORTANT: You must group your courses at the beginning of the semester before any categories are added.
Once you have grouped the courses, all categories and assignments for the courses will match. The courses will be displayed as grouped on the following pages:
- Grades > Assignment Grades
- Grades > IPR Comments
- Grades > Print IPR
- Reports > Class Roster
- Settings > Manage Assignments
- Settings > Manage Categories
The following courses cannot be added to a group:
- A standards-based or elementary skills-based course. Only category-based (i.e., regular) courses can be grouped.
- A course that does not exist in the selected semester.
- A course that has already been added to another group, either for the current teacher or a prior teacher. The message “Exists in another group” will be displayed next to the course in the Ineligible Courses list.
- A course that has any categories already set up. The message “Already has categories” will be displayed next to the course in the Ineligible Courses list.
- A course that has any students who are in another course already added to the group.
- A self-paced course.
The following restrictions also apply:
- A course cannot be added to a group if the group has any categories already set up.
- If the course-section is part of a group, and the teacher for a course changes during the year, the new teacher will not be able to add the course to a group. The message “Exists in another group” will be displayed next to the course in the Ineligible Courses list.
To resolve this issue so that the new teacher can add the course to a group, a TeacherPortal administrator must delete the course from the original teacher's group as follows:
- Log on to TeacherPortal and impersonate the new teacher.
- While impersonating the new teacher, go to Settings > Manage Courses. Retrieve the course-section, and then click
 to delete the course from the group.
to delete the course from the group. - Click Save.
- Repeat for all applicable courses.
- You must be the class role 01 teacher (i.e., Teacher of Record) for the course in order to add the course to your group. Class role 02 and 03 teachers for the course cannot add the course to a group.
If the class role 01 teacher becomes unavailable (e.g., long-term leave)...
If the class role 01 teacher becomes unavailable (e.g., long-term leave), and a class role 02 or 03 teacher becomes responsible for the class, the courses must be un-grouped (i.e., the course must be deleted from the group). Otherwise, the class role 02 or 03 teacher will not be able to add any additional assignments for the class.
If the class role 01 teacher is unable to un-group his/her courses before leaving, an administrator can un-group the courses.
❏ Specify the semester:
| Semester | The current semester is displayed by default. You can select another semester. |
|---|
❏ Click Retrieve.
❏ Under Available Course Groups (left grid):
Existing groups are listed. Otherwise, the message “No data available in table” is displayed.
Add a group:
| Name | To add a group, type a unique name for the group. |
|---|
❏ Click Add Group.
The new group name is displayed under Available Course Groups (left grid).
❏ Click  to add courses to the group.
to add courses to the group.
❏ Under Course Group Detail (right grid):
❏ Click Save.
Edit a group:
❏ Under Available Course Groups (left grid):
This page allows you to establish categories that describe the types of assignments you will use in the selected semester and course-section.
An initial set of categories, defined by the campus, is set at the beginning of the year. If you have an assignment that falls under a category that is not included in the list, you can create a new category, if allowed by the campus. The category you create is added to the master list and will be available for all teachers to use. The list of categories will continue to grow as you and the other teachers add categories.
For your selected categories, you must specify the type of weighting to use for calculating averages (percent-based, point-based, or multiplier-based). You can also assign your own category colors to enable color-coding of assignments on the Assignment Grades page.
From this page, you can also copy categories from one course to other course-sections.
This page is disabled for standards-based courses, because categories are not used for these courses.
This page should not be used for course-sections that are skills-based courses, because categories are not used for these courses.
About grouped course-sections and teacher changes:
If the course-section is part of a group, and the teacher for a course changes during the year, the new teacher will not be able to make changes to categories. The following message will be displayed: “This course belongs to a group for another teacher. No category maintenance may be done except by that teacher.”
In order to resolve this issue so that the new teacher can maintain categories for the course, a TeacherPortal administrator must delete the course from the group. Then, the new teacher can create a new group if needed.
The administrative user must do the following:
- Log on to TeacherPortal and impersonate the new teacher.
- While impersonating the new teacher, go to Manage Courses. Select the course-section, and then click
 to delete the course from the group. Repeat for all applicable courses.
to delete the course from the group. Repeat for all applicable courses.
- Click Save.
❏ Specify a course-section:
| Semester | Select the semester to set up categories for. |
|---|---|
| Course-Section | Select the course-section to set up categories for. |
❏ Click Retrieve.
The available categories are listed under Available Categories, and your current category list for the selected course-section is displayed under Selected Categories.
❏ Under Weighting Type:
Select the weighting type to use for the categories. You must use the same weighting type for all cycles in a semester.
| Percentage | If selected, you must assign percentages to each category. The percentages must total 100%. |
|---|---|
| Point | Point values are determined when the assignment is created. They are not entered on the Manage Categories page. Point values for each category accumulate as assignments are added. When using point-based weighting, the categories are only used for grouping similar assignments. The calculation is based on the total points, not weighting. |
| Multiplier | If selected, you must provide a multiplier number (between 1-9) for each category. For multipliers greater than one, the individual assignment grades are counted multiple times. |
See the Calculate Averages guide for an explanation of calculating averages for each weighting type.
NOTE:
The category weight for current cycle can be changed for the current cycle, as long as grades have not been posted.
You cannot change the weighting type for the second semester of a two-semester course. The weighting type must be the same for all semesters of a course.
If you post an override cycle grade for a student even if there are no categories for the course, the weighting type is automatically set to percentage.
Each weighting type is only displayed if the campus allows the weighting type (or if the teacher has already started using the weighting type before the restriction was put in place). Any weighting types not allowed by the campus are not displayed. If you are using a weighting type that the campus decides to disallow partway through the current year, the following applies:
• You can continue to use the weighting type until the end of the current year. After the current year, that weighting type will no longer be available.
• If you select another weighting type during the current year, you will not be able to reselect the disallowed weighting type.
If a category is specific to a particular weighting type (as specified at the campus level), the category is only displayed on this page if the appropriate weighting type is selected.
❏ Under Available Categories (left side):
The available categories are listed in alphabetical order.
If a category weight is locked (by campus admin), a lock icon  is displayed next to the category name. The weight specified by the campus must be used and cannot be changed.
is displayed next to the category name. The weight specified by the campus must be used and cannot be changed.
❏ Click Add Category Type to add a new category to the list of available categories.
The Add Category section is displayed below the available categories.
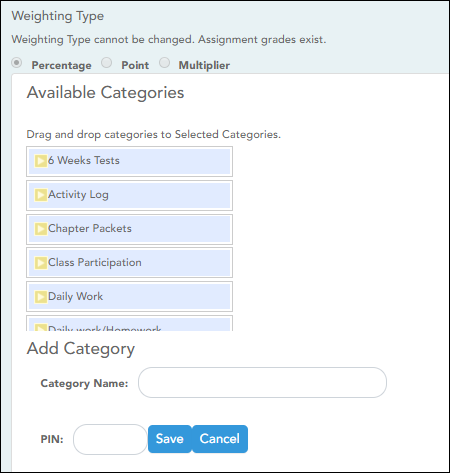
NOTE: If the campus disallows teachers from adding categories, the Add Category Type button is disabled; you must use the categories established by the campus.
| Add Category |
The new category is displayed in the list of available categories in alphabetical order. You can then add it to your Selected Categories list.
IMPORTANT: Once a category is added to the list of available categories, it cannot be deleted from the list. If you add a category by mistake, you must contact your campus administrator to have it removed at the campus level. The category cannot be removed if it has assignments associated with it. |
|---|
❏ To add one of the Available Categories to the Selected Categories list, do one of the following:
- Click-and-hold the category and drag it to the Selected Categories list.
- Double-click the category.
The category is added to the bottom of the Selected Categories list. If there is a default or locked weight, that weight is copied to all open cycles.
❏ Under Selected Categories (right side):
All selected categories for the specified course-section are displayed for all cycles in the semester.
The table changes according to your selection in the Weighting Type field. For each cycle, the column heading is % Weight, Points, or Multiplier according to your selection.
| Cycle # | If a cycle is closed, the column heading for the cycle displays (closed), and the data cannot be changed. |
|---|---|
| % Weight |
If the Weighting Type is Percentage, type the percentage for each category. The percentages must total 100% for the cycle. |
| Points | If the Weighting Type is Point, you cannot enter the total point values in the Points field. The field automatically displays the sum of the total points entered for all assignments for the category. For example, on the Administer Assignments page, if you enter five quizzes in the Quiz category, each with total points set to 100, the field displays 500. |
| Multiplier | If the Weighting Type is Multiplier, type a value between 1-9. |
| # Drop |
For each cycle, type the number of items to be dropped during a cycle. For example, you may want to drop the student's three lowest grades from the homework category. The student's category average will always reflect the dropped grades. WARNING: If all assignments in the category do not have the same total points value (as entered on the Manage Assignments page), the calculations for dropping a specified number of assignments for the category may result in an average that is different than expected. If the total points value varies, the grade with the lowest number of points may not necessarily be the lowest grade. |
Color  | |
 |
Click to remove a category from your Selected Categories list.
NOTE: You cannot delete a category that has assignments associated with it during any cycle. To delete a category, you must first delete all grades and assignments for the semester, including grades for withdrawn students. All grades must be deleted before you can delete assignments. |
Copy values from one cycle to another:
After you enter the weighting type value and number of assignments to drop for cycle 1, you can click  to copy the values to cycles 2 and 3.
to copy the values to cycles 2 and 3.
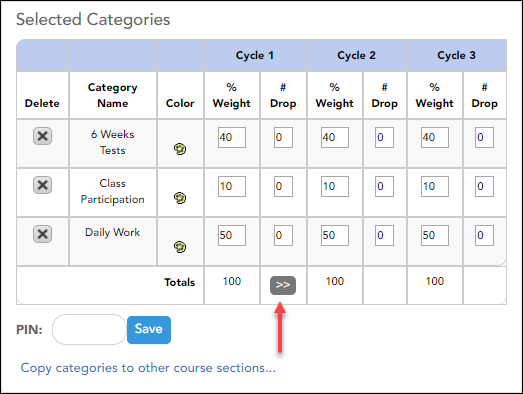
Save data:
| PIN | Type your four-digit personal identification number (PIN). |
|---|
❏ Click Save.
Copy categories from one course-section to another:
Once you save the categories for a course, you can copy the categories to another course-section.
❏ From the Manage Categories page, use the Semester and Course-Section fields to select the course-section from which to copy categories.
❏ Click Copy categories to other course-sections.
The Copy Categories page opens.
Your active courses are listed.
| PIN | Type your four-digit personal identification number (PIN). |
|---|
❏ Click Copy.
NOTE: If you attempt to copy categories to a course that already has categories (but no assignments), a warning message is displayed stating that you will override any categories that exist for the other course(s).
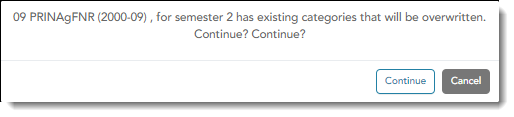
Click Continue if appropriate.
❏ Click Return to Categories to return to the Manage Categories page.
During the school year:
The following tasks should be done at the beginning of the year but can be modified during the year.
Settings > Manage Seating Charts
This page allows you to create and maintain seating charts for all of your classes. The seating chart lists the student name, gender, and ID. The seats are color coded by gender.
Student seats can be rearranged at any time.
You must create a new seating chart for each semester of a course. If the course is more than one semester, you can copy the seating chart to subsequent semesters.
IMPORTANT: It is recommended that you set the Combine Courses in Attendance field on your Update Profile page the way you want it for the semester before creating the seating chart.
About combining and uncombining courses
If you change the setting of the Combine Courses in Attendance field, the data will be preserved as much as possible; however, you must then verify that your seating charts are correct for all periods, make the necessary changes, and then save the seating charts again.
If you change the Combine Courses in Attendance field during the semester, the following applies:
- If Combine Courses in Attendance was not originally selected and you have only one course per period, you created a seating chart, and then you selected Combine Courses in Attendance, the seating chart is not affected; however, you must re-save the seating charts for all periods.
- If Combine Courses in Attendance was not originally selected and you have some periods with multiple courses (each with its own seating chart), you created a seating chart, and then you selected Combine Courses in Attendance, the following occurs when you retrieve one of the periods on the Seating Chart Setup page:
- Only the seating chart for the first course in the list is preserved.
- The remaining students are displayed under Unassigned Students.
- If the first course in the list has no students enrolled, no seating chart is preserved. You must recreate the chart.
- If Combine Courses in Attendance was originally selected and you have only one course per period, you created a seating chart, and then you cleared Combine Courses in Attendance, the seating chart is not affected, you must re-save the seating charts for all periods.
- If Combine Courses in Attendance was originally selected and you have some periods with multiple courses, you created a seating chart for students from multiple courses, and then you cleared Combine Courses in Attendance, the following occurs when you retrieve a period/course on the Seating Chart Setup page:
- Only the chart dimensions of the seating chart for the first period/course you attempt to edit is preserved.
- Only seats for students enrolled in the course are preserved.
- The remaining students are displayed under Unassigned Students.
- You must recreate the chart for the other courses that were previously combined in the period.
If a student transfers to the class, he is listed under Unassigned Students.
If a student drops the course, his seat is blank.
| Date |
Type a date in the MMDDYYYY format, or click NOTE: If you are setting up a seating chart before the first day of school, enter the date of the first class. |
|---|---|
| Semester | The current semester is displayed by default. You can select another semester. |
| Period |
Select the period-course to create a seating chart for. NOTE: If Combine Courses in Attendance is selected on your Settings > Update Profile page, the courses are combined by period. |
If a seating chart already exists for the period, the seating chart is displayed.
| Layout Options |
Select a layout for the seating chart: If you previously saved a seating chart and return to this page, the student seats are arranged according to your last saved layout; however, the Layout Options field is always set to Random by default. Even if you selected an alphabetical or numerical arrangement, you may have manually moved students; therefore, the program assumes the students may have been moved. |
|---|---|
| Rows Columns | Type the number of rows (horizontal) and columns (vertical) for the seating chart. You can have up to 11 rows and 11 columns. |
❏ Click Preview Layout.
The seating chart is displayed according to the criteria entered.
REMINDER: When you click Preview Layout, the changes are not saved. You must type your PIN and click Save Seating Chart to save the changes.
| Unassigned Students | If there are more students enrolled in the class than seats available, the extra students are listed either beside or below the seating chart (depending on the size of the chart). |
|---|---|
| Show Pictures | Select to display student photos in the seating chart. Photos are only available if they have been added by the district. |
- Each seat lists the student's name, gender, and student ID.
- The seats are color-coded by gender. Seats for females are shaded pink, and seats for males are shaded blue.
❏ You can manually arrange students as needed by dragging a student to a new location.
- If a student is dragged to a new location that is currently occupied, the two students switch seats.
- If the student is dragged to an unoccupied location, his original location becomes unoccupied.
- You can drag students to and from the Unassigned Students list. If a student is dragged to a new location that is currently occupied, the two students switch places. The student from the list now has a seat, and the student who had a seat is now in the list.
- To re-sort the students using one of the layout options, select an option from the Layout Options field, and then click Preview Layout. The students are sorted according to the new layout.
Save changes:
| PIN | Type your four-digit personal identification number (PIN). |
|---|
❏ Click Save Seating Chart.
Print the seating chart:
❏ Click Print.
The Seating Charts Report Selection page opens allowing you to make selections for running the report.
Generate seating chart report.
This report prints a teacher's seating charts for all periods or one period. For each period, the seating chart is displayed followed by a list of students who are not assigned to seats. The seating chart lists the student name, gender, and ID.
If printed for all periods, each period prints on a separate page.
NOTE: If that field has been changed, and the seating charts have not been re-saved on Settings > Manage Charts since the setting was changed, a warning message is displayed when the report is generated indicating that the reports will not be accurate until the Manage Seating Charts page has been re-saved. You must review the seating chart for each period on the Manage Seating Charts page, make any necessary changes, and then re-save each chart.
❏ Specify report options:
| Semester | The current semester is displayed. You can select a different semester. | ||||
|---|---|---|---|---|---|
| Period | Select the period-course(s) to print the seating chart for, or select ALL CLASSES to print seating charts for all periods. If Combine Courses in Attendance is selected on your Settings > Update Profile page, the courses are combined by period. |
||||
| width | Select the width setting for the report.
For either width setting, you can adjust the orientation when you print. Select Landscape to increase the number of students that fit on the page. |
||||
| Show Pictures | Select to display student photos in the seating chart. Photos are only available if they have been added by the district. |
❏ Click Generate.
- The report opens in a new window, and you can print the report from that window.
- The report selection page remains open on your desktop.
There are two steps for arranging the order of students in your classes. First, specify the default order for new students on the Update Profile page. Then, use the Arrange Student Order page to arrange current students.
| Current Password | For added protection of this information, you must type your current password to update data on the Update Profile, even though you have already logged on to TeacherPortal. IMPORTANT: If you have three unsuccessful attempts to access the page (invalid password), you will be logged out of your account. If this occurs, contact your campus administrator to have your account reset. To exit without saving any changes, click Home or any other menu item to go to another page. |
|---|---|
| Student Order | Select where you want new students to be listed on the following pages and reports:
• Assignment Grades
This field works in conjunction with Settings > Arrange Student Order and is only available to users who are logged on as teachers. The field is not available to administrative users. |
❏ Click Next.
If you did not select Update Hint Questions, the Success page is displayed.
❏ Click Finish.
You are redirected to the Announcements page.
Settings > Arrange Student Order
This page allows you to determine the order in which your students are listed on the following pages:
- Grades > Assignment Grades
- Grades > Cycle Grades
- Grades > IPR Comments
- Grades > Print IPR
- Reports > Assignment Grades (listed as a sorting option)
- Reports > Class Roster
The order is set by semester. You must re-do the order each semester.
You must be logged on as a teacher to use this page. The page is not displayed for administrative users.
IMPORTANT: Before using this page, you must set a preference for new students in the Student Order field on Settings > Update Profile. The field must be set to add students to the top of the list or bottom of the list. Otherwise, the order established on this page is not utilized on the other pages throughout TeacherPortal.
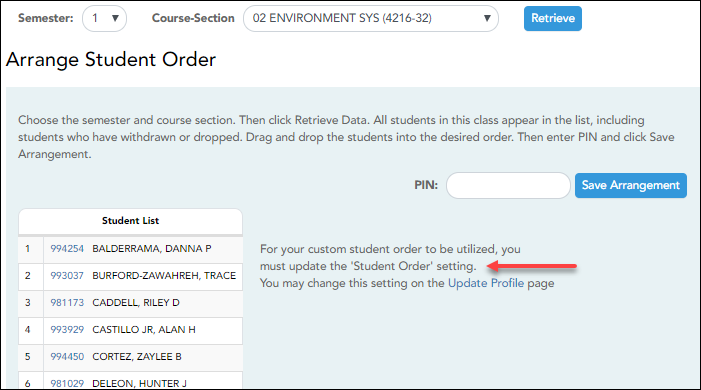
Once the Student Order is set on Settings > Update Profile:
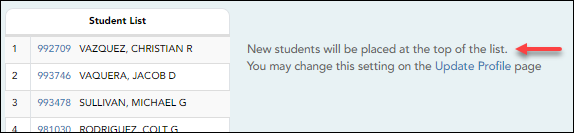
❏ Specify the course-section:
| Semester | The current semester is displayed by default. You can select another semester. |
|---|---|
| Course-Section | Select the course-section you want to arrange students for. |
❏ Click Retrieve.
All students in the selected course-section are listed, including withdrawn students.
- If you have not previously arranged students in this course-section, the students are listed in alphabetical order.
- If you have previously arranged the students, the students are listed in the last saved order.
- To the right of the student list, a message indicates your current setting on the Settings > Update Profile page regarding the placement of new students. A link to the page is provided, allowing you to easily change your setting.
- You can click the student ID to view the student profile.
❏ Rearrange students using drag-and-drop. Click and hold the student ID, and drag the student to the new position.
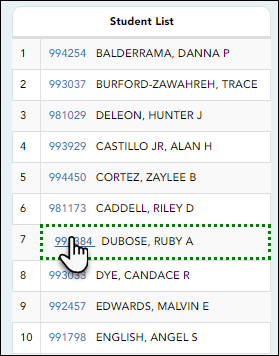
Save changes:
When you are satisfied with the arrangement, you must save your changes.
| PIN | Type your four-digit personal identification number (PIN). |
|---|
❏ Click Save Arrangement.
If your changes were saved successfully, the page reloads, and a message is displayed indicating that the student list order was saved.
Combine courses in attendance.
| Current Password | For added protection of this information, you must type your current password to update data on the Update Profile, even though you have already logged on to TeacherPortal. IMPORTANT: If you have three unsuccessful attempts to access the page (invalid password), you will be logged out of your account. If this occurs, contact your campus administrator to have your account reset. To exit without saving any changes, click Home or any other menu item to go to another page. |
|---|---|
| Combine Courses in Attendance |
Select if you want to combine classes for attendance reporting. |
❏ Click Next.
❏ Click Finish.
You are redirected to the Announcements page.
Set a default due date for assignments.
| Current Password | For added protection of this information, you must type your current password to update data on the Update Profile, even though you have already logged on to TeacherPortal. IMPORTANT: If you have three unsuccessful attempts to access the page (invalid password), you will be logged out of your account. If this occurs, contact your campus administrator to have your account reset. To exit without saving any changes, click Home or any other menu item to go to another page. |
|---|---|
| Default Assignment Due Date |
Indicate if you want a default date to be displayed in the Date Due field on Settings > Manage Assignments. |
❏ Click Next.
❏ Click Finish.
You are redirected to the Announcements page.
This page allows you to set course-wide information. Data entered on this page affects only the selected course-section.
❏ Specify the course-section:
| Course-Section | Select the course-section you want to enter data for. The drop down lists the two-digit period and course name. The course number and section number are in parentheses. |
|---|
❏ Click Retrieve.
| Course Note |
(Optional) Type comments and notes about this course, such as reminders, announcements, and other course-related information. These comments are viewable to parents in ParentPortal. NOTE: A course note must be added for each course individually, including courses that are part of a course group. If the note applies to all courses in the group, it must be added for each course in the group. |
|---|
| PIN | Type your four-digit personal identification number (PIN). |
|---|
❏ Click Save.
Add teacher notes such as conference periods and contact information.
| Current Password | For added protection of this information, you must type your current password to update data on the Update Profile, even though you have already logged on to TeacherPortal. IMPORTANT: If you have three unsuccessful attempts to access the page (invalid password), you will be logged out of your account. If this occurs, contact your campus administrator to have your account reset. To exit without saving any changes, click Home or any other menu item to go to another page. |
|---|---|
| Notes | Use the field to provide additional notes to parents in ParentPortal, such as conference periods or any other general information they may need. |
❏ Click Next.
If you did not select Update Hint Questions, the Success page is displayed.
❏ Click Finish.
You are redirected to the Announcements page.
Create rubrics for grading assignments (if enabled for campus).
The rubric feature is only available if enabled by the campus.
To use a rubric for grading an assignment, you must first create the rubric, and then associated the rubric with a particular assignment.
This page allows you to create rubric charts that can be used for grading assignments. A rubric chart is a set of criteria (i.e., skills) used for assessing a student's work or performance and includes levels of potential achievement (i.e., scores) for each criterion.
Once a rubric is created, you can associate the rubric chart with an assignment on Settings > Manage Assignments. Then, the rubric will be available for the assignment on Grades > Assignment Grades.
Your existing rubric charts (i.e., rubric charts created by you) are listed. Otherwise, the message “No rubrics found” is displayed.
Add a rubric chart:
In the field next to the Add Rubric button, type a unique name for the new rubric chart, then click Add Rubric.
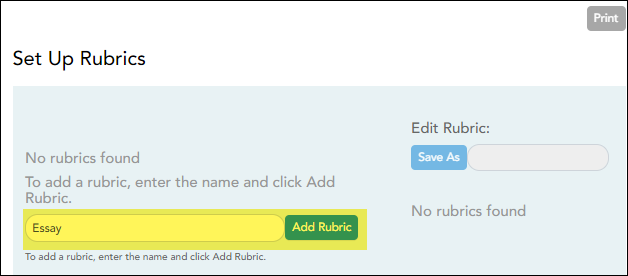
The new rubric chart is added to the Available Rubrics list.
❏ Under Editing Rubric: {Rubric Name}:
A grid is displayed allowing you to enter criteria (i.e., skills) and scores for each criterion.
❏ Add Skills:
❏ Add Scores:
Each rubric chart must have at least one column under Scores.
Establish a set of score names. For example, you could create the following set of five score names: Not Attempted, Below Average, Average, Above Average, and Exceeds Expectations.
To add a score, type the first score name (e.g., Not Attempted), up to 50 characters, and then click Add Score. The score is added to the grid, and a blank field is displayed allowing you to add another score.
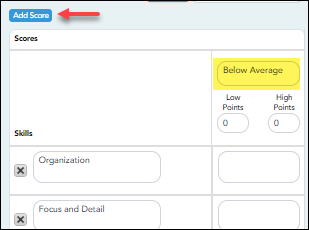
Continue adding scores as needed.
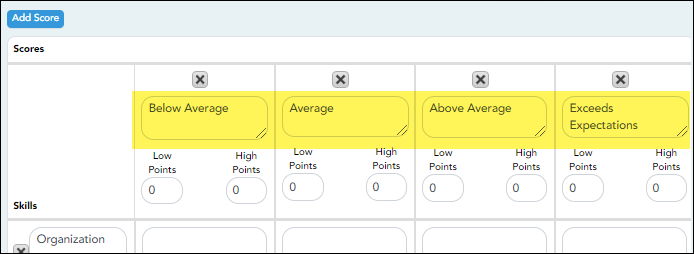
❏ Enter Low/High Points:
For each score, use the Low Points and High Points fields to establish a range of possible points within each score. Or, you can assign a single point value for each score.
The fields can have up to three digits.
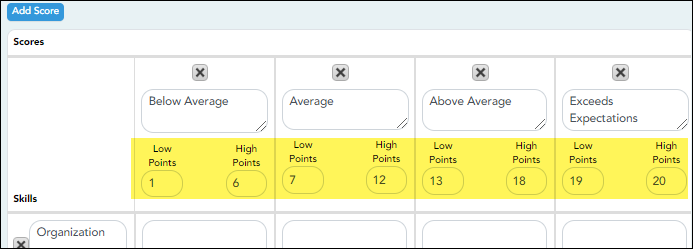
Example 1 (with score ranges):
Within each score, you can establish a range of possible points:
The Not Attempted score may have Low Points and High Points both set to 0, because 0 points would be awarded if the student did not attempt the skill.
The Below Average score may have Low Points set to 1, and High Points set to 10, so a student who performed below average on the skill can earn between 1 and 10 points.
The Average score may have Low Points set to 11, and High Points set to 20, so a student who had average performance on the skill can earn between 11 and 20 points.
The Above Average score may have Low Points set to 21, and High Points set to 30, so a student who had above average performance on the skill can earn between 21 and 30 points. The highest score a student could receive would be 30.
The Exceeds Expectations score may have Low Points set to 31, and High Points set to 40, so a student who had above average performance on the skill can earn between 31 and 40 points. The highest score a student could receive would be 40.
In this example, if 10 skills were scored, the student could earn a maximum of 400 points for the assignment.
Example 2 (without score ranges):
To assign a specific number of points to each score, type the number of possible points in the Low Points field and leave the High Points field blank. When you save, the High Points field will automatically be set to the value in the Low Points field.
The Not Attempted score may have Low Points set to 0, because 0 points would be awarded if the student did not attempt the skill. Leave High Points set to 0 or blank.
The Below Average score may have Low Points set to 1, because 1 point would be awarded if the student had below average performance for the skill. Leave High Points set to 0 or blank.
The Average score may have Low Points set to 2, because 2 points would be awarded if the student had average performance for the skill. Leave High Points set to 0 or blank.
The Above Average score may have Low Points set to 3, because 3 points would be awarded if the student had above average performance for the skill. Leave High Points set to 0 or blank. The highest score a student could receive would be 3.
The Exceeds Expectations score may have Low Points set to 4, because 4 points would be awarded if the student had above average performance for the skill. Leave High Points set to 0 or blank. The highest score a student could receive would be 4.
In this example, if 10 skills were scored, the student could earn a maximum of 40 points for the assignment.
❏ Enter a score note:
(Optional) For each skill, type a note about the score as it relates to the specific skill, up to 255 characters. The note is used to further clarify the requirements for awarding points for the skill.
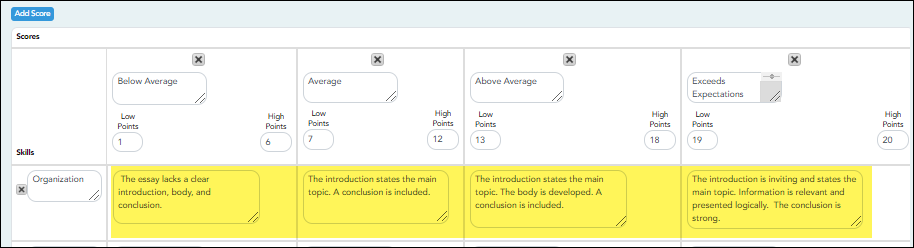
See Notes on Special Characters and Copy/Paste From Other Documents.
Scores must be entered in ascending order from left to right.
Scores cannot be out of sequence; however gaps can exist.
❏ Click Save.
| Total Points |
|---|
❏ To save a copy of the displayed rubric chart with another name (e.g., to use the rubric chart as a template for another rubric chart), type the new name in the field next to the Save As button, then click Save As.
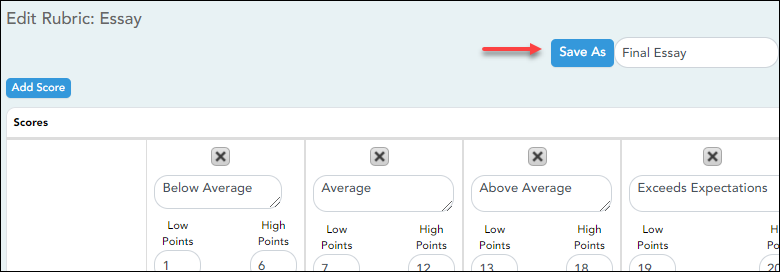
The new rubric chart is added to the Available Rubrics list. The new rubric chart can be modified as needed.
Edit a rubric chart:
❏ Under Available Rubrics (left), click  for the rubric chart you want to change.
for the rubric chart you want to change.
The rubric chart opens under Editing Rubric (right). Modify the chart as needed, and then click Save.
NOTE:
If you attempt to edit a rubric chart that is in use, a message is displayed indicating the number of assignments using the rubric chart; however, you are not prevented from modifying some parts of the rubric chart:
- The skills cannot be changed.
- You cannot add a skill; the Add Skill button is not displayed.
- You must keep at least one column under Scores.
- The score note field can be modified.
- You can add scores, but you must maintain the same Total Points.
Delete a rubric chart:
❏ Under Available Rubrics (left), click  to delete an existing rubric chart.
to delete an existing rubric chart.
❏ You are prompted to confirm that you want to delete the rubric chart. Click OK.
NOTE: You cannot delete a rubric chart that is in use (i.e., associated with any assignment).
Associate a rubric with an assignment:
Settings > Manage Assignments
❏ Click Add new assignment to add a new assignment.
❏ In the Rubric column:
You can assign an existing rubric chart to the assignment, which allows you to grade the assignment using a rubric chart. The rubric charts are created on Settings > Rubric Setup.
• If a rubric chart is not currently associated with the assignment, the  icon (three black squares) is displayed.
icon (three black squares) is displayed.
• If a rubric chart is currently associated with the assignment, the  icon (four multicolored squares) is displayed.
icon (four multicolored squares) is displayed.
❏ Click the icon to associate a rubric chart with the assignment or to change the associated rubric chart.
The rubric chart window opens.
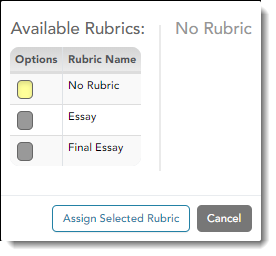
Under Available Rubrics, any rubric charts you have created that have at least one skill and one score are listed.
❏ Click Assign Selected Rubric.
The window closes.
IMPORTANT: The Total Points field for the assignment changes to display the maximum possible points for the rubric chart (maximum possible points x skill count) and is read-only.
| PIN | Type your four-digit personal identification number (PIN). |
|---|
❏ Click Save.
The icon changes to multicolored squares to indicate that a rubric is associated with the assignment.
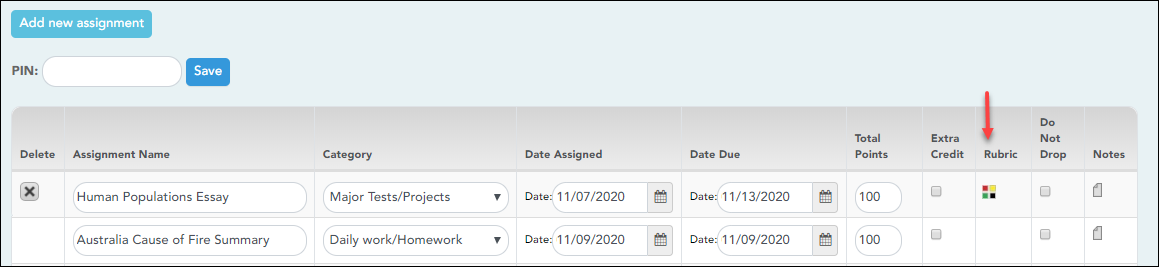
Use a rubric to grade an assignment:
Once a rubric chart has been associated with the assignment, you can use the rubric for determining the student’s assignment grade.
❏ Select the semester, cycle, course section, and any other applicable criteria, and then click Retrieve.
The assignment grades table displays all students currently enrolled in the course-section and the assignments according to your selections.
If a rubric chart has been associated with the assignment, the multicolored squares icon  is displayed next to the grade field allowing you to grade the assignment using
a rubric chart.
is displayed next to the grade field allowing you to grade the assignment using
a rubric chart.
❏ Click  to open the rubric in a window.
to open the rubric in a window.
❏ In the Scores field, type the number of points earned by the student for each skill.
For your reference, the Max Points per Skill field displays the highest number of points for a skill, as indicated on the Rubric Setup page; however, you are not prevented from entering a score above this number.
❏. When all scores have been entered, click Update Assignment Grade.
The grade (i.e., the sum of all scores entered) is calculated and displayed in the grade field.
❏ Type your PIN and click Save.
NOTES:
- You can type a grade directly into the grade field even if a rubric chart is assigned to the assignment.
- When entering a score for a skill, you are not limited to the range specified in the rubric chart. For example, if the score range is 0-5, you are not prevented from typing 0 or 6.
- If the grade for the assignment should be zero, you must type 0 for one of the skill scores in the rubric chart.
- If you type a score for some skills but not all skills in the rubric chart, the sum of the scores entered is calculated and displayed in the grade field.
Generate rubric report (if enabled for campus).
There are two ways to access the rubric printing options:
- From the Manage Rubric Charts page, click Print.
- From the Reports menu, select Rubrics.
Print the rubric chart:
❏ Click Print to print a report of the displayed rubric chart.
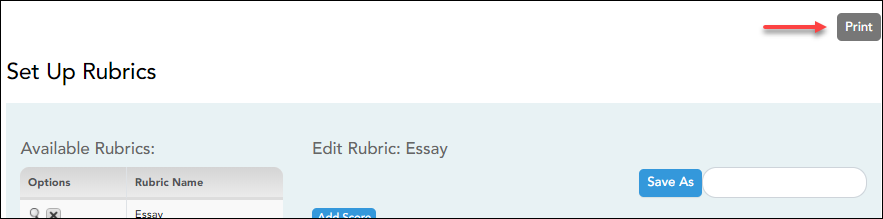
The Rubric Report Selection page opens allowing you to make selections for printing the report.
This report prints a rubric chart which has been set up on Settings > Manage Rubric Charts. You can print only the rubric chart (i.e., blank), or you can print the rubric chart with student grades for a particular assignment.
❏ Specify report options:
| Rubric Name | Select the rubric chart you want to print. Only rubric charts that have skills and scores already set up are listed. | ||||||
|---|---|---|---|---|---|---|---|
| Title | (Optional) Type a title for the report, up to 50 characters. If blank, the rubric chart name is used as the title. | ||||||
| Print with grades |
Select to print the report with student grades. This field is only displayed if the selected rubric chart has already been used to grade an assignment.
|
❏ Click Generate.
- The report opens in a new window, and you can print the report from that window.
- The report selection page remains open on your desktop.
Manage Student Groups
Settings > Manage Student Groups
This page allows you to create and maintain groups of students for reporting purposes. The student groups can be campus-wide and are not limited to a particular course-section. Special group reports are available to provide data for the student groups.
Teachers are given access by administrators to create student groups as follows:
- No access: (Teacher cannot create student groups.) If you do not have access, the Student Group Manager page is not listed in the menu.
- Course-wide access: (Teacher can create student groups that include only students enrolled in your courses.)
- Campus-wide access: (Teacher can create student groups that include any students at the campus.) If you do not have this access, an administrative user (impersonating you as the teacher) can create groups for you. Groups can only be created for teachers who have a TeacherPortal account.
Users can run group reports for their own groups, regardless of who created the group.
Create a group:
| Group Manager (left grid) | Your existing groups are listed. Otherwise, the message “No Student Groups were found” is displayed. | ||||
|---|---|---|---|---|---|
| Group Reports (right grid) | The available student group reports are listed; they are linked to the reports in the Reports > Student Group Reports menu. Some of the group reports mirror other reports available in the Reports menu. If no groups exist, the message “No Student Groups Exist” is displayed in place of any reports. |
||||
| Group Manager (left grid) |
To add a new group, type a unique group name in the field next to the Add Group button, then click Add Group. See notes on Special Characters allowed when entering the group name.
|
||||
| Group Reports (left grid) |
Click a report title to run the report for a student group:
• The group Admin Student Grades page allows you to run the Admin Student Grades report for a student group. |
Copy a group to another teacher:
This is only available for administrative users.
❏ Click Copy Group to Another Teacher to copy a teacher's student groups to another teacher.
The Copy Student Groups page opens.
Teacher Guide to ASCENDER TeacherPortal
Daily Tasks
Attendance tasks:
Attendance > Post/View Attendance
This page allows you to record and post attendance for each period. You can also view attendance data that has already been posted.
NOTE: You can post the data only once for each period-course. If you discover an error after you have posted, you must contact the attendance clerk to correct the record.
Flexible attendance cannot be posted from TeacherPortal.
❏ Retrieve the students.
| Date |
The current date is displayed by default. Type another date in the MMDDYYYY format, or click
NOTE: Some campuses may not allow you to post attendance for a prior date. In this case, the Post button is not displayed for prior dates. NOTE: You will get an error message, Attendance posting more than XX days prior not allowed., if the posting date is greater than the number of days entered in the Days field on Grade Reporting > Maintenance > TeacherPortal Options > Campus and the Allow Prior Days Posting field is checked. |
|---|---|
| Semester | The semester of the selected date is displayed by default. |
| Period |
Select the period-course for which to view or record attendance. By default, the first period for which you have not posted attendance is selected. |
The list of active students for the selected date and period-course is displayed.
The columns can be sorted according to your preferences.
If you sort by the last name column, the table sorts by last name, then first name. If you sort by the first name column, the table sorts by first name, then last name.
NOTE: Sorting the columns overrides the custom sort order established on the Arrange Student Order page. However, if you leave this page and return, the students are displayed in your custom sort order. (This does not apply on the Post/View Attendance page.)
- If attendance is already posted for the selected date-period-course, the attendance data is view only.
- If a student withdrew from the course since attendance was posted for the date, his attendance record is displayed.
- If a student's enrollment date is after the selected attendance date, his attendance record is not displayed.
- If you teach multiple courses for the selected period, by default, all students in all courses are listed. This setting can be changed using the Combine Courses in Attendance field on Settings > Update Profile.
- Attendance-only courses are included in the class list.
- Students whose attendance is excluded from reporting are listed, but you cannot record attendance. (This is a rare circumstance.)
- Students who withdrew from the course are no longer listed.
| Student ID | The student's ID is displayed. Click the student ID to view the student's profile. |
|---|---|
 | The Star of Life icon is displayed for any student who has medical circumstances you should be aware of. To view details, click the student ID to view the student's profile (Medical Alerts section). |
| Last Name First Name | The first and last names of the students in the selected course-period are listed. |
❏ Under Attendance:
By default, all students are set to Present. You will see these options if your campus chooses to use Remote Asynch attendance, Remote Sync attendance, or Both.
Present - physically present in the classroom
Remote Synch - online at the time of class
Remote Asynch - will complete the assignment at a later time
As you mark students Absent or Tardy, the rows change color.
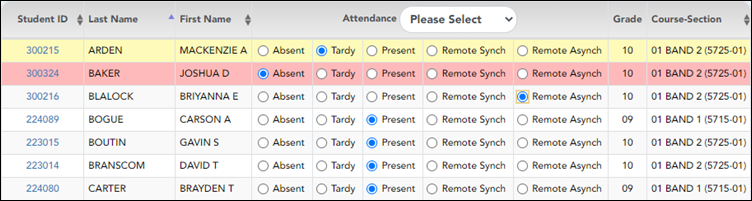
• Tardy students are shaded yellow.
• Absent students are shaded red.
If a student's absence is pre-posted (e.g., a scheduled band trip or a student who called in sick), the student is shaded gray, and the Attendance field displays the reason for the absence. Pre-posted absences are handled by the attendance clerk, so you are not able to mark attendance for the student.
• The Absent and Tardy fields are disabled during the ADA period, on the first day of school, and on the first day of enrollment.
• The Absent and Tardy fields are enabled during the ADA period if the student has a withdrawal reason due to a status change.
The Tardy field may not be displayed depending on campus attendance settings.
If the district allows tardies during the ADA period, the tardies may only be valid during a set number of minutes for the period. After this number of minutes has passed, the student should no longer be marked as Tardy and should be marked as Absent, although the program does not prevent you from marking a student as Tardy (except on the first day of semester 1). The number of minutes is determined by the district. If applicable, a message is displayed above the table indicating when tardies are valid.
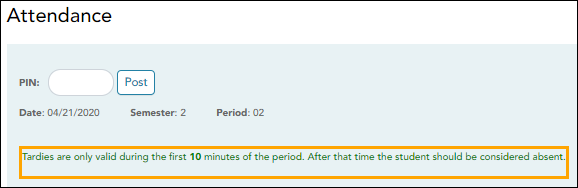
Students who are on a track that does not meet on the selected date are listed; however, the Absent, Tardy, and Present fields are replaced by a message indicating that the date is not a membership day for the student.
Students whose first day (or re-entry day) is not the official first day of school cannot be marked absent during the ADA period on their first day. The Absent option is disabled.
| Grade | The student's grade level is displayed. |
|---|---|
| Course Section | The course-section is displayed. |
| # Students | The total number of students enrolled in this period is displayed at the bottom of the Student ID column. |
| Click to print the attendance roster for one period or all periods. The Attendance Roster Report Selection page opens allowing you to make selections for printing the Attendance Roster report. |
Post attendance:
❏ After you have recorded attendance for the course, review your input carefully.
Be sure to follow procedures established by the district for recording attendance.
When you are satisfied with your attendance input, you must post the data.
| PIN | Type your four-digit personal identification number (PIN).
For your convenience, the PIN box and Post button are displayed at the top and bottom of the attendance list. You can use either box to post attendance. |
|---|
❏ Click Post.
If you indicated that all students are present (and no absences were previously entered by the attendance clerk), you are prompted you to confirm that all students are marked present.

❏ Click Confirm to confirm.
Attendance is posted.
Generate attendance verification report.
Reports > Attendance Verification
This report displays attendance for all of your students for a selected course-section and date range. You can view data for up to one semester. You can also generate a summary report that displays only totals for the selected date range.
The following codes are used:
- A - Excused absence
- S - School-related absences
- T - Tardy
- X - Truant
An asterisk next to the attendance code indicates that the absence or tardy occurred in a course other than the course the student is currently enrolled in (e.g., if he transferred from one course to another during the school year).
NOTES:
- Inservice work days are indicated with an I in the column heading.
- Saturday may be a valid attendance date, even if the course does not meet on Saturday. This may be used for bad weather makeup days.
- If you are printing the report for more than three weeks, you should set the printer orientation setting to landscape or the Page Scaling field to Shrink to Printable Area. If the Shrink to Printable Area setting is not enabled, the landscape orientation will accommodate up to six weeks plus the Total column per page. Additional weeks (up to one semester) can be generated by entering the appropriate dates in the From Date and To Date fields; however, the report will print on multiple sheets of paper with a Total column on each page.
❏ Specify report options:
| Semester | The current semester is displayed. You can select a different semester. |
|---|---|
| Course-Section | Select the course-section and period for which to print the report. |
| From Date To Date | Enter the beginning and ending dates. Both dates must fall within the selected semester. |
|---|---|
| Include Withdrawn Students | Withdrawn students are not automatically included. Select the field to include withdrawn students in the report. |
| Summary Only | Select to display only totals for the selected date range. If not selected, the report lists all absences for the selected date range. |
❏ Click Generate.
- The report opens in a new window, and you can print the report from that window.
- The report selection page remains open on your desktop.
Attendance > Attendance Rosters
This page allows you to print attendance rosters for one course or all of your courses at one time. A signature line is provided at the bottom of each period-course.
| Date | Type a date in the MMDDYYYY format, or click |
|---|---|
| Semester | The current semester is displayed by default. You can select another semester. |
| Period | Select the period-course for which you want to print the roster. Or, select ALL CLASSES to print rosters for all periods. |
| Sorting Options | Indicate if you want to sort the rosters by student ID, last name, first name, or course-section. |
❏ Click Generate.
- The report opens in a new window, and you can print the report from that window.
- The report selection page remains open on your desktop.
Generate seating chart report.
This report prints a teacher's seating charts for all periods or one period. For each period, the seating chart is displayed followed by a list of students who are not assigned to seats. The seating chart lists the student name, gender, and ID.
If printed for all periods, each period prints on a separate page.
NOTE: If that field has been changed, and the seating charts have not been re-saved on Settings > Manage Charts since the setting was changed, a warning message is displayed when the report is generated indicating that the reports will not be accurate until the Manage Seating Charts page has been re-saved. You must review the seating chart for each period on the Manage Seating Charts page, make any necessary changes, and then re-save each chart.
❏ Specify report options:
| Semester | The current semester is displayed. You can select a different semester. | ||||
|---|---|---|---|---|---|
| Period | Select the period-course(s) to print the seating chart for, or select ALL CLASSES to print seating charts for all periods. If Combine Courses in Attendance is selected on your Settings > Update Profile page, the courses are combined by period. |
||||
| width | Select the width setting for the report.
For either width setting, you can adjust the orientation when you print. Select Landscape to increase the number of students that fit on the page. |
||||
| Show Pictures | Select to display student photos in the seating chart. Photos are only available if they have been added by the district. |
❏ Click Generate.
- The report opens in a new window, and you can print the report from that window.
- The report selection page remains open on your desktop.
This report provides a blank class roster by semester and course, including a list of students enrolled in the course and up to 50 blank columns. You can choose the sort order and whether to include the student’s birth date and contact information. The report can be exported in CSV format.
If you print the report for a course group, the Course Section column is included allowing you to identify the course-section in which the student is enrolled.
❏ Specify report options:
| Semester | The current semester is displayed. You can select a different semester. | ||||||||
|---|---|---|---|---|---|---|---|---|---|
| Course-Section | Select the course-section and period for which to print the report. The drop down lists the two-digit period and course name. The course number and section number are in parentheses. If course groups have been created on the Course Grouping page, the groups are listed as well as the individual courses. |
||||||||
| Columns | Type the number of blank columns to display on the report, up to 50. | ||||||||
| Display Options |
|
||||||||
| Sorting Options | Indicate the order in which to sort the report data. You can sort by student name (last name), Student ID, course-section (for course groups), birth date (if included), or custom student order. Custom student order is the order specified for the course-section on Settings > Arrange Student Order. |
❏ Click Generate.
- The report opens in a new window, and you can print the report from that window.
- The report selection page remains open on your desktop.
Grading tasks:
This page allows you to add assignments for your active courses, including extra credit assignments. You can also copy the assignments to other courses.
Categories must be established for the course on Settings > Manage Categories before you can add assignments.
Different fields are displayed according to the type of course selected (category-based (i.e., regular) courses and standards-based courses).
You cannot make changes to assignments once the cycle is closed.
❏ Specify the course-section:
| Semester | The current semester is displayed by default. You can select another semester. |
|---|---|
| Cycle | The current cycle is displayed by default. You can select another cycle. |
| Course-Section |
Select the course-section you want to add assignments for. The drop down lists the two-digit period and course name. The course number and section number are in parentheses.
NOTE: For courses that are part of a course group, any changes to an assignment will apply to all courses in the group. An assignment can only be modified or deleted if no grades exist for the assignment for any course in the group. |
❏ Click Retrieve.
Assignments that have previously been entered for the semester-cycle-course-section are listed. Otherwise, the message “No Assignment Exists” is displayed.
❏ Click Add new assignment to add a new assignment.
A blank row is added to the grid.
| Assignment Name |
Type a name for the assignment (e.g., Pop Quiz 1), up to 50 characters, that is unique no matter what the category is per semester/cycle. Assignment names can be changed at any time, as needed.
TIP: It is helpful to keep the assignment name as brief as possible; however, the name should be descriptive enough to distinguish it from other assignments. Longer assignment names require more space on the Assignment Grades page, which may result in a more cumbersome page.
|
||||||
|---|---|---|---|---|---|---|---|
| Category |
Select a category for the assignment. These categories are established on Settings > Manage Categories. |
||||||
| Edit Standards/Skills |
For standards-based courses, the number of standards currently associated for the assignment is displayed.
|
||||||
| Date Assigned |
Type the assignment date in the MMDDYYYY format, or click NOTE: This field is critical for running the Graded Assignment Count admin report. If this field is blank for an assignment, and a date range is selected when running the report, the assignment is not included in the report. |
||||||
| Date Due |
Type the assignment date in the MMDDYYYY format, or click NOTE: You can also set a default value for this field using the in the Default Assignment Due Date field on Settings > Update Profile. Valid options are no default date, the current date, or up to five days in the future. You can override the default date as needed. |
||||||
| Total Points |
Type the total number of possible points for the assignment. Do not type zero unless it is an extra credit assignment. The field is set to 100 by default. NOTE: If you have assigned a rubric chart to this assignment, this field displays the total possible points for the rubric chart and cannot be updated.
If you are using percentage-based weighting, and if the field is not set to 100, the warning icon WARNING: If all assignments in a category do not have the same total points value, then the calculations for dropping a specified number of assignments for the category (as indicated in the # Drop field on Settings > Manage Categories) may result in an average that is different than expected. If the total points value varies, the grade with the lowest number of points may not necessarily be the lowest grade. |
||||||
| Extra Credit | Select if the assignment is for extra credit. NOTE: If the assignment is for extra credit, the Total Points is set to zero and cannot be changed.
|
||||||
| Do Not Drop |
Select if you do not want to drop that particular assignment. This field relates to the # Drop field on Settings > Manage Categories. |
||||||
| Rubric |
You can assign an existing rubric chart to the assignment, which allows you to grade the assignment using a rubric chart. The rubric charts are created on Settings > Rubric Setup.
• If a rubric chart is not currently associated with the assignment, the
The rubric chart window opens.
The window closes.
IMPORTANT: The Total Points field for the assignment changes to display the maximum possible points for the rubric chart (maximum possible points x skill count) and is read-only. |
||||||
| Notes |
❏ Click
|
||||||
 |
Click to delete an assignment.
NOTE: You cannot delete an assignment if grades have been posted for the assignment. |
Save assignments:
| PIN | Type your four-digit personal identification number (PIN). |
|---|
❏ Click Save.
Copy assignments to another course-section:
Once you have saved assignments for a course, you can copy the assignments to another course-section.
❏ Use the Semester, Cycle, and Course-Section fields to select the course-section from which to copy assignments.
❏ Click Copy Assignments to Another Course-Section-Cycle.
The Copy Assignments page opens.
Once you establish the assignments for a course on Settings > Manage Assignments, you can copy the assignments to other course-sections.
- If you are copying assignments for the current semester-cycle, the entire assignment record is copied, including the assignment date and due date.
- If you are copying assignments to a future semester-cycle, the assignment record is copied without the assignment date and due date.
This page is only accessible from the Manage Assignments page.
| From Course | The course-section, semester, and cycle selected on previous page are displayed. This is the course-section you are copying categories from. |
|---|---|
| Assignments to Copy | All assignments for the selected course-section are listed. Select specific assignments, or select All Assignments to select all. |
| Copy To Course-Section | All course-sections for all cycles are listed. Closed cycles are disabled. Select specific course-sections to copy assignments to, or select the cycle check box to select all course-sections for the cycle. |
| PIN | Type your four-digit personal identification number (PIN). |
|---|
❏ Click Copy.
The list of assignments and the courses to which the assignments were copied is displayed.
❏ Click Return to Assignments to return to the Manage Assignments page.
This page allows you to view and enter assignment grades for students by semester, cycle, and course-section. You can enter comments and indicators for each assignment grade (e.g., excluded, late, or re-do), and you can print grades by assignment. You can also accept transfer students into a course and enter a walk-in average for those students.
NOTE: Students are not listed on this page prior to the first day of school.
❏ Select the course-section you want to enter assignment grades for:
| Semester | The current semester is displayed by default. You can select another semester. |
|---|---|
| Cycle | The current cycle is displayed by default. You can select another cycle. |
| Course-Section |
Select the course-section you want to enter assignment grades for. The drop down lists the two-digit period and course name. The course number and section number are in parentheses.
NOTES: |
❏ Click Retrieve.
The students and assignments are displayed according to your selections in the previous steps. Students are sorted by last name, unless you have specified a custom sort order on Settings > Arrange Student Order.
❏ You can further filter the students and assignments displayed:
| Category |
Select the category to enter assignment grades for, or select All Categories. These categories are set up on Settings > Manage Categories. |
|---|---|
| Assignment | Select the assignment you want to enter grades for, or select All Assignments. |
| Student | Select the student you want to filter by, or select All Students. |
The grid lists all students currently enrolled in the course-section and the assignments according to your selections.
The columns can be sorted according to your preferences.
If you sort by the last name column, the table sorts by last name, then first name. If you sort by the first name column, the table sorts by first name, then last name.
NOTE: Sorting the columns overrides the custom sort order established on the Arrange Student Order page. However, if you leave this page and return, the students are displayed in your custom sort order. (This does not apply on the Post/View Attendance page.)
| Student ID | The student's ID is displayed. Click the student ID to view the student's profile. |
||||||||||
|---|---|---|---|---|---|---|---|---|---|---|---|
 | The Star of Life icon is displayed for any student who has medical circumstances you should be aware of. To view details, click the student ID to view the student's profile (Medical Alerts section). |
||||||||||
 |
Next to the student's name, click the icon to view or add a course note about the student. The note icon is yellow NOTE: These notes are not displayed to parents/guardians.
Any existing notes for the student are listed. You can view all notes for courses to which you have access.
To add a new note, select the category code indicating what the new note is related to, such as AT for attendance.
NOTE: The Student Notes report provides a report of these course notes. |
||||||||||
 |
Beside each student's name is the transfer icon
NOTE: The student will only have a red T
If a student transfers into the course, you must accept the student into the course and enter his walk-in transfer average and weight. The campus, student ID, semester, and cycle must all be the same for the average to transfer.
❏ To accept the transfer student into the course-section, click
The Transfer Walk-In Average window opens.
This is the student's average in the class from which he transferred. You can enter a numeric grade or an alphabetical (ABCD or ESNU) grade.
NOTE: If a student transferred from a course that posts letter grades to a course that posts numeric grades, and a letter grade is entered for his transfer average, the student's working cycle average is
displayed as a numeric grade.
See the Calculate Averages guide for an explanation of calculating averages for each weighting type for an explanation of calculating averages for transfer students.
To accept the student into your class, type the weight you want to apply to the student's transfer average. For example, if a student transferred three weeks into a six-week cycle, you may want to enter
a weight of 50%. The maximum weight you can enter is 100.
If you entered and saved the transfer average data for the student, his walk-in average is calculated in his working cycle average. NOTE: The changes are not actually saved until you type your PIN and click Save Grades.
NOTE: For standards-base courses, accepting a transfer student is a manual process. The transfer icon is not displayed.
If a student transfers into the course during a cycle, the following calculations are used to determine his working cycle average:
If a student transferred from a course that posts letter grades to a course that posts numeric grades and a letter grade is entered for his transfer average, the grade conversion table is used to determine the numeric value. |
| Cycle Average |
The student's working cycle average is displayed. The average is updated every time you access the page, click Calculate Averages, or save grades. If the student does not yet have a working cycle average, the field is blank. |
|---|---|
| Show Averages as Alpha |
If the course is set up to post alphabetical grades, the field is displayed. NOTE: For courses that use alphabetical grades, a cookie is set to remember the setting, and the page will always display averages according to the setting by default. Averages are also displayed on the Cycle Grades page according to the setting. Courses that use numeric grades will always display grades numerically. |
| Sort Assignments by Date Due in |
Assignments are listed left to right in ascending order by the due date. (If there is no due date, they are displayed by the date assigned. Otherwise, the date entered is used.) |
| Category |
The category for the assignment is displayed first in the column heading row, above the assignment name. |
| Assignment Name | The assignment name is displayed in the column heading below the category name. |
| Due | The assignment due date is displayed if entered on Settings > Manage Assignments. |
| Max | The total points possible for the assignment is displayed if entered in the Total Points field on Settings > Manage Assignments. |
 |
For campuses that use curriculum and test taking systems (e.g., eInstruction and Eduphoria), click the icon to import a data file that only includes the student's ID, assignment grade, first name, and last name.
• Only .csv and .txt files can be imported. The text file must be comma-separated data with one student per row. Steps for importing the data file:
❏ Click The Import Assignment Grades window opens allowing you to upload the data file, review the data, and import the file. ❏ Under Step 1, click Browse to select the data file. Locate and open the file. The file name is displayed. ❏ Click Upload File. When the upload is complete, the “Success” message is displayed indicating the name of the uploaded file.
❏ Under Step 2, review the default file format and adjust the columns of your data if necessary:
❏ Under To Column, the default file format is listed. The format is determined according to the type of data found in the uploaded file. For example, a six-digit string of numbers is assumed to be the student ID, and a string of up to three characters is assumed to be an assignment grade. There are four columns:
• Student ID NOTE: For the six-digit student ID, include all leading zeros.
For example, if the default file format has the first name before the last name, and you want the last name before the first name, you can change the columns under From Column accordingly (i.e., change column 3 to 4, and change column 4 to 3). NOTE: The order of the first and last names is not important when uploading this file.
• If errors are encountered, the records with errors are displayed in red with a strikethrough. The number of errors found is listed below the grid. Errors may include mismatched or invalid data. ❏ When you are satisfied with the data under Step 3, click Import Now under Step 4. The data is imported, and the assignment grade fields on the Assignment Grades page are populated with data from the import file. The Import Now button is disabled if there are no valid records to import. NOTE: If the course has any withdrawn students, the import file has a record for the withdrawn students. Therefore, you must select Show withdrawn students on the Assignment Grades page to import the grade for the withdrawn students. If you do not select Show withdrawn students, the import file will generate errors for the withdrawn students.
|
| Assignments per Page | |
|---|---|
| Previous/Next | If there are more assignments, use the buttons to view the other assignments. |
❏ Enter the grades in the grid.
NOTES:
- Only whole numbers can be entered for numeric grades.
- To add extra credit points, you can add points to the assignment grade.
- When you enter or change a grade, the table cell turns gray to indicate that the grade was changed but not yet saved. Once you save the assignment grades, the cell is no longer gray.
- If you type an invalid grade, such as a letter grade that does not have a conversion value, the cell is shaded red. You must correct the entry before you can save the grades.
- Dropped grades are italicized.
- If the course is set up for alphabetical or ESNU grade posting, you can type letter grades or numeric grades. If you type a letter grade, it is automatically converted to a numeric grade for calculating the working cycle average, according to the conversion values set by the campus.
- Other codes can be typed in place of a grade:
- M - Missing
- I - Incomplete (If you type I for any grade, the student's working cycle average will be I until a grade is entered.)
- X - Excluded (The X functions the same way as clicking the note icon and selecting Exclude from the Grade Properties window.)
- Only one shortcut code can be entered per assignment grade.
- If the campus has disabled posting of grades for prior cycles, you cannot make changes to assignment grades for previous semesters-cycles. The Save Grades button is disabled.
- Grades can be entered in the shaded fields for the selected skills on the Assignment Grades page. The field will change from gray to white and the grades will print on the report card. However, grades should not be entered in the shaded fields for the selected skills for the Semester and Cycle that appear gray on the Assignment Grades page.
- You can navigate through the grade fields using the keyboard
Press ENTER after you type each grade to move down the list to the next student. You can press SHIFT+ENTER to move up the list. You can also press the up and down arrow keys to move up and down the list.
Press TAB to move across the list to the next assignment. You can press SHIFT+TAB to move back to the left.
.
 |
Next the grade field, click
WARNING: Your comments and/or selections are not actually saved until you type your PIN and click Save to save all data on the Assignment Grades page.
NOTE: If an assignment is excluded for a student, and you have entered a number in the # Drop field on Settings > Manage Categories (indicating that you want to drop a specified number of assignments for a category), the assignment grade does not count toward the number that will be dropped. Only non-excluded grades are dropped. |
||
|---|---|---|---|
 |
If a rubric chart has been associated with the assignment, the
NOTE: When entering a score for a skill, you are not limited to the range specified in the rubric chart. For example, if the score range is 0-5, you are not prevented from typing 0 or 6. |
||
| Exclude All |
Click to mass exclude grades for an assignment for all students. |
||
| Fill |
Use the button and adjacent field to mass enter an assignment grade for all students. |
||
| Overall Averages | The overall averages (i.e., class averages) for the working cycle average and each assignment are displayed in the bottom row of the table. The overall averages are updated every time you click Calculate Averages and every time you save grades. |
Use this option instead of the browser's print option. This printout contains formatting to handle the features on the Assignment Grades page.
To choose the number of assignments that will print per page, use the up/down arrow. Assignments can also be printed using the Assignment Grades Report. |
Save Data:
Any data that has changed since the last time you saved your grades is indicated by gray shading in the table cell.
NOTE: Be aware that you may have changed data that is not currently displayed on the page. All changes are saved, including those that are not visible on the page. For example, if you are currently viewing assignment grades for one student, but you previously entered grades for other students, the grades for all students are saved, regardless of what is displayed on the page at the time you save the data.
| PIN | Type your four-digit personal identification number (PIN). |
|---|
❏ Click Save.
Generate assignment grades report.
This report lists assignment grades for all students in a course according to options entered on this page. The overall assignment average and class average are also displayed.
- Excluded grades are indicated by Ex in place of the grade.
- Dropped grades are indicated by D next to the grade.
NOTE: The Category Legend as it appears on the report matches the Cat ID (category ID) column (in the Assignment Legend) to the corresponding category name and category weight. The Assignment Legend matches the assignment ID heading to the corresponding assignment name, total points, and Cat ID.
❏ Specify report options:
| Semester | The current semester is displayed. You can select a different semester. |
|---|---|
| Cycle | The current cycle is displayed. You can select a different cycle. |
| Course-Section | Select the course-section for which to print the report. Or, select All to produce the report for all of your course-sections. The drop down lists the two-digit period and course name. The course number and section number are in parentheses. |
| Viewing Options |
|
||||
|---|---|---|---|---|---|
| Sorting Options | Indicate the field to sort the report by.
|
❏ Click Generate.
- The report opens in a new window, and you can print the report from that window.
- The report selection page remains open on your desktop.
Review student notes (report).
This report displays any of the following notes for one or all courses, and for one or all students.
- Course Notes: Notes entered in the Course Notes field on Settings > Manage Courses. These are comments and notes entered by teachers about their courses, such as reminders, announcements, and other course-specific information. These notes are displayed to parents in ParentPortal.
- Student Course Notes: Notes entered by clicking the note icon next to the student's name on Grades > Assignment Grades. These are course-specific notes entered by teachers about the student, and the notes are associated with specific categories. These notes are note displayed to parents in ParentPortal.
- Course Assignment Notes: Notes entered in the Notes field on Settings > Manage Assignments. These are notes entered by teachers about their assignments. The notes are displayed to parents in ParentPortal.
- Student Assignment Notes: Notes entered by clicking the note icon next to the student's assignment grade on Grades > Assignment Grades. These are assignment-specific notes entered by teachers about the student. The teacher has the option to display the note to parents in ParentPortal.
- IPR Notes: Notes entered in the Note field on Grades > IPR Comments. These are student-specific notes entered by the teacher about the student relative to the IPR. These notes are printed on the IPR that is distributed to parents.
❏ Specify report options:
| Semester | The current semester is displayed. You can select a different semester. The selected semester affects the courses listed in the Course-Section drop-down list, but it does not affect the notes displayed; the notes are not semester-specific. For example, for a two-semester course, the notes are displayed for the entire year. |
|---|---|
| Cycle | The current cycle is displayed. You can select a different cycle. |
| Course-Section | Select the course-section for which to print the report. Or, select ALL to produce the report for all of your course-sections. The drop down lists the two-digit period and course name. The course number and section number are in parentheses. |
❏ Under Notes Selection Options:
| Student ID | Begin typing the student's ID. As you begin typing the ID, a drop-down list displays students whose student ID matches the numbers you have typed. From the drop-down list, select a student. | ||||||
|---|---|---|---|---|---|---|---|
| Select Note Type |
Select one or more note types to be printed. The descriptions for each note type are listed above.
|
❏ Under Viewing Options:
| Include withdrawn students | Withdrawn students are not automatically included. Select the field to include withdrawn students in the report. |
|---|---|
| Page break between courses | Select to print one course per page. Otherwise, the data will print continuously. |
❏ Click Generate.
- The report opens in a new window, and you can print the report from that window.
- The report selection page remains open on your desktop.
There are several ways to award extra credit:
• Create an extra credit assignment on Settings > Manage Assignments
• Add extra points to an assignment grade on Grades > Assignment Grades
• Add extra points to the cycle average on Grades > Cycle & Semester Grades
Create extra credit assignment:
| Extra Credit | Select if the assignment is for extra credit. NOTE: If the assignment is for extra credit, the Total Points is set to zero and cannot be changed.
|
|---|
For extra credit assignments, the Max on Grades > Assignment Grades is 0.
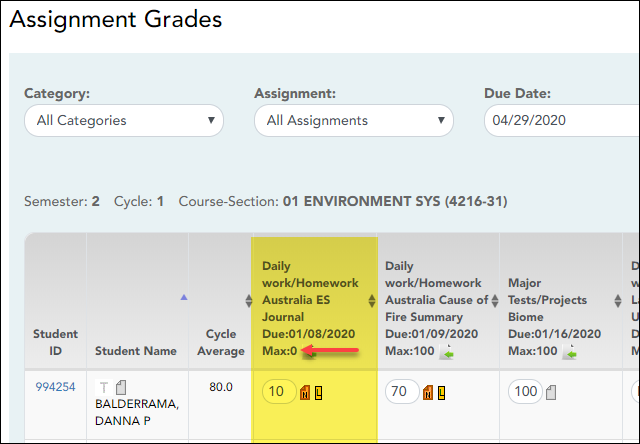
Calculations for extra credit assignment:
IMPORTANT: See Calculate Averages for additional information.
Percent-based weighting:
If the student has extra credit points, include the extra credit (EC) points in the Total Points Earned.
(Points Earned 1 + Points Earned 2 + Points Earned 3 + EC) = Total Points Earned
For example:
The Homework category has three assignments. The student earned a 70/100, 80/100, and 90/95 for those assignments. He also has 10 points for the extra credit assignment.
(70 + 80 + 90 + 10) = 250
In this case, the Total Possible Points for the Homework category is 295.
250 / 295 = .847
The student's average for the Homework Category is 85.
Points-based weighting:
If the student has an extra credit assignment, add the points for the extra credit (EC) assignment to the Category Points:
Category Points + EC = new Category Points
For example:
The Homework category has three assignments, each worth 50 points. The student earned a 40, 45, and 50 for those assignments.
40 + 45 + 50 = 135
The student’s Homework Category Points is 135. The student was awarded 5 points for a homework extra credit assignment.
135 + 5 = 140
In this case, the Total Possible Points for the Homework category is 150.
140 / 150 = .933
The student's average for the Homework Category is 93.
Multiplier-based weighting:
If the student has an extra credit assignment, add the points for the extra credit (EC) assignment to the Actual Category Points:
Actual Category Points + EC = new Actual Category Points
For example:
The student’s Homework Actual Category Points is 240. The student was awarded 5 points for a homework extra credit assignment.
240 + 5 = 245
In this case, the multiplier for the Homework category is 2.
245 x 2 = 490
The Homework category has three assignments, each worth 100 points.
100 + 100 + 100 = 300
300 x 2 = 600
490 / 600 = .816
The student's average for the Homework category is 82.
ANOTHER OPTION: If you want to give an extra credit assignment that will be included in the cycle average for the students who do the assignment (but not for those who do not do it), create a regular assignment (not extra credit), and then exclude the grade for all students who do not complete the assignment.
Add extra points to an assignment:
Grades > Assignment Grades
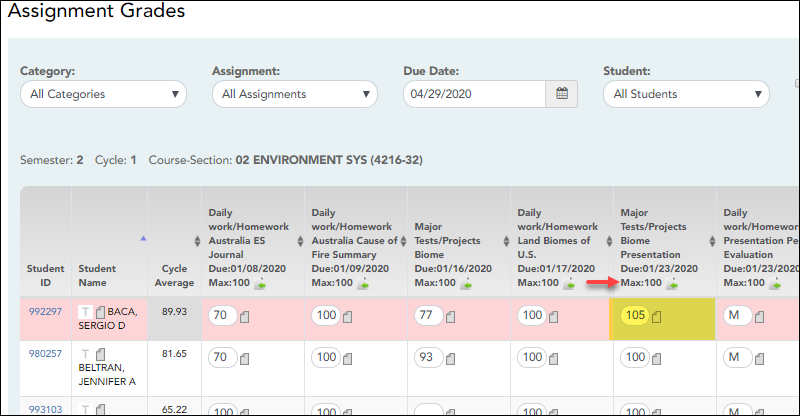
If you enter an assignment with the Total Points field set to 100, you can enter a grade that is greater than 100. In this case, it is not necessary to enter an extra credit assignment.
Add extra points to cycle average:
| Override |
This field allows you to override a student's working semester average with a different grade (e.g., if the student's working cycle average is 69, you may give the student a cycle grade of 70, depending on district policy). |
|---|
Generate seating chart report.
This report prints a teacher's seating charts for all periods or one period. For each period, the seating chart is displayed followed by a list of students who are not assigned to seats. The seating chart lists the student name, gender, and ID.
If printed for all periods, each period prints on a separate page.
NOTE: If that field has been changed, and the seating charts have not been re-saved on Settings > Manage Charts since the setting was changed, a warning message is displayed when the report is generated indicating that the reports will not be accurate until the Manage Seating Charts page has been re-saved. You must review the seating chart for each period on the Manage Seating Charts page, make any necessary changes, and then re-save each chart.
❏ Specify report options:
| Semester | The current semester is displayed. You can select a different semester. | ||||
|---|---|---|---|---|---|
| Period | Select the period-course(s) to print the seating chart for, or select ALL CLASSES to print seating charts for all periods. If Combine Courses in Attendance is selected on your Settings > Update Profile page, the courses are combined by period. |
||||
| width | Select the width setting for the report.
For either width setting, you can adjust the orientation when you print. Select Landscape to increase the number of students that fit on the page. |
||||
| Show Pictures | Select to display student photos in the seating chart. Photos are only available if they have been added by the district. |
❏ Click Generate.
- The report opens in a new window, and you can print the report from that window.
- The report selection page remains open on your desktop.
Generate rubric report (if enabled for campus).
There are two ways to access the rubric printing options:
- From the Manage Rubric Charts page, click Print.
- From the Reports menu, select Rubrics.
Print the rubric chart:
❏ Click Print to print a report of the displayed rubric chart.
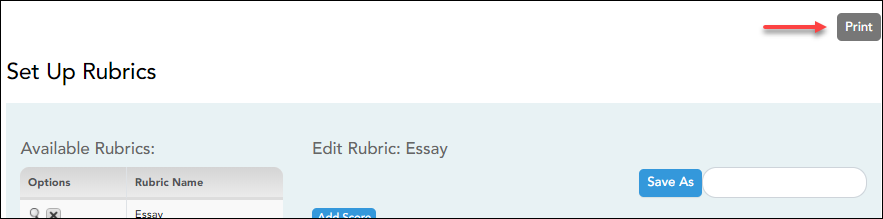
The Rubric Report Selection page opens allowing you to make selections for printing the report.
This report prints a rubric chart which has been set up on Settings > Manage Rubric Charts. You can print only the rubric chart (i.e., blank), or you can print the rubric chart with student grades for a particular assignment.
❏ Specify report options:
| Rubric Name | Select the rubric chart you want to print. Only rubric charts that have skills and scores already set up are listed. | ||||||
|---|---|---|---|---|---|---|---|
| Title | (Optional) Type a title for the report, up to 50 characters. If blank, the rubric chart name is used as the title. | ||||||
| Print with grades |
Select to print the report with student grades. This field is only displayed if the selected rubric chart has already been used to grade an assignment.
|
❏ Click Generate.
- The report opens in a new window, and you can print the report from that window.
- The report selection page remains open on your desktop.
This report provides a blank class roster by semester and course, including a list of students enrolled in the course and up to 50 blank columns. You can choose the sort order and whether to include the student’s birth date and contact information. The report can be exported in CSV format.
If you print the report for a course group, the Course Section column is included allowing you to identify the course-section in which the student is enrolled.
❏ Specify report options:
| Semester | The current semester is displayed. You can select a different semester. | ||||||||
|---|---|---|---|---|---|---|---|---|---|
| Course-Section | Select the course-section and period for which to print the report. The drop down lists the two-digit period and course name. The course number and section number are in parentheses. If course groups have been created on the Course Grouping page, the groups are listed as well as the individual courses. |
||||||||
| Columns | Type the number of blank columns to display on the report, up to 50. | ||||||||
| Display Options |
|
||||||||
| Sorting Options | Indicate the order in which to sort the report data. You can sort by student name (last name), Student ID, course-section (for course groups), birth date (if included), or custom student order. Custom student order is the order specified for the course-section on Settings > Arrange Student Order. |
❏ Click Generate.
- The report opens in a new window, and you can print the report from that window.
- The report selection page remains open on your desktop.
Generate blank/missing grades report.
Reports > Blank/Missing Grades
This report lists blank, missing, and incomplete assignment grades according to options entered on this page.
❏ Specify report options:
| Semester | The current semester is displayed. You can select a different semester. |
|---|---|
| Cycle | The current cycle is displayed. You can select a different cycle. |
| Course-Section | Select the course-section for which to print the report. The drop down lists the two-digit period and course name. The course number and section number are in parentheses. |
| Grade Selection Options | Select the items you want to include in the report. For example, to include all student assignment grades for which no grade has been entered, select Show Blank Grades. To include all items, select Select All. | ||||||||||||
|---|---|---|---|---|---|---|---|---|---|---|---|---|---|
| Viewing Options |
|
❏ Click Generate.
- The report opens in a new window, and you can print the report from that window.
- The report selection page remains open on your desktop.
Other tasks:
Beside each student's name is the transfer icon  (i.e., a gray T) indicating that he is not a transfer student. If a student transfers into the class, the red transfer icon
(i.e., a gray T) indicating that he is not a transfer student. If a student transfers into the class, the red transfer icon  is displayed next to his name.
is displayed next to his name.
NOTE: The student will only have a red T  if he is transferring from one section to another section within the same course. Otherwise the T will remain gray.
if he is transferring from one section to another section within the same course. Otherwise the T will remain gray.
If a student transfers into the course, you must accept the student into the course and enter his walk-in transfer average and weight. The campus, student ID, semester, and cycle must all be the same for the average to transfer.
❏ To accept the transfer student into the course-section, click  .
.
The Transfer Walk-In Average window opens.
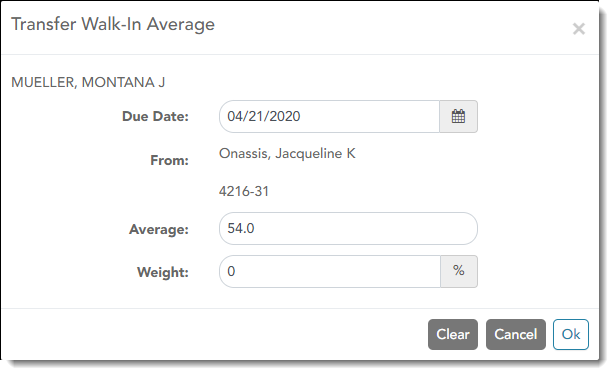
Date: The student's transfer date is displayed by default. You can type over the date in the MMDDYYYY format. Or, click ![]() to select a date from the calendar.
to select a date from the calendar.
From: The teacher name, course number, and section are displayed for the course from which the student transferred. This data is only displayed if the student transferred from a different section of the same course and has a transfer average.
Average: The student's tranfer average is diplayed if available. Otherwise, you can type the student's walk-in average.
This is the student's average in the class from which he transferred. You can enter a numeric grade or an alphabetical (ABCD or ESNU) grade.
NOTE: If a student transferred from a course that posts letter grades to a course that posts numeric grades, and a letter grade is entered for his transfer average, the student's working cycle average is
displayed as a numeric grade.
See the Calculate Averages guide for an explanation of calculating averages for each weighting type for an explanation of calculating averages for transfer students.
Weight: The field displays 0 for a transfer student who has not yet been accepted into the class.
To accept the student into your class, type the weight you want to apply to the student's transfer average. For example, if a student transferred three weeks into a six-week cycle, you may want to enter
a weight of 50%. The maximum weight you can enter is 100.
The student's transfer icon remains red until a weight is entered and saved.
Once you enter and save a weight, the student's transfer icon turns blue  . The blue icon remains until the end of the semester.
. The blue icon remains until the end of the semester.
❏ Click Ok.
If you entered and saved the transfer average data for the student, his walk-in average is calculated in his working cycle average.
NOTE: The changes are not actually saved until you type your PIN and click Save Grades.
Clear: Clear all data previously entered for the transfer student.
NOTE: Any course assignments that were due prior to the student's transfer date are excluded for the student, and the Exclude indicator  is displayed for the assignments. You can override the exclusion if you want the transfer student to complete an assignment that was due prior to his transfer date.
is displayed for the assignments. You can override the exclusion if you want the transfer student to complete an assignment that was due prior to his transfer date.
To override the exclusion, click  , clear the Exclude field. Click OK and save.
, clear the Exclude field. Click OK and save.
NOTE: For standards-base courses, accepting a transfer student is a manual process. The transfer icon is not displayed.
Calculating the average for a transfer student:
If a student transfers into the course during a cycle, the following calculations are used to determine his working cycle average:
Formula for transfer student:
| 1. |
For the transfer grade, multiply the Transfer Average by the Transfer Weight: |
| 2. |
Calculate the average of the student's assignment grades (for the remainder of the cycle) using the steps described above under Percent-based, Point-based, or Multiplier-based. |
| 3. |
Calculate the weight for the Working Cycle Average: |
| 4. |
Calculate the Working Cycle Average Value. |
| 5. |
Take the sum of the Transfer Value and the Working Cycle Average Value. |
If a student transferred from a course that posts letter grades to a course that posts numeric grades and a letter grade is entered for his transfer average, the grade conversion table is used to determine the numeric value.
Discipline > Discipline Referrals
This page allows you to view and enter discipline referrals. The referrals are submitted to an administrator for review and further action. The page is only available if the campus allows teachers to enter referrals in TeacherPortal; otherwise, the Discipline menu is not displayed.
NOTE:
You can only view your own referrals. If you are logged on to TeacherPortal as an administrator, you cannot see a teacher’s entered referrals on this page; however, you can view your own referrals.
Inquiry-only users cannot submit referrals.
Your existing referrals for the school year are listed, as well as the following statistical data:
| Draft | The number of referrals you have created but not submitted is displayed. |
|---|---|
| Pending | The number of referrals you have submitted that are awaiting review and further action from an administrator is displayed. |
| Reviewed | The number of submitted referrals that have been reviewed by an administrator, for which the administrator is taking no further action, is displayed. |
| Completed | The number of submitted referrals that have been reviewed by an administrator, and for which further action was taken, is displayed. |
Up to five referrals are displayed at a time. If more referrals exist, you can page through the list to see the others.
❏ To retrieve a referral for a specific student and/or a specific status, do one or more of the following, or leave all fields blank to retrieve all referrals sorted by status:
| Student ID | Begin typing the student's ID. As you begin typing the ID, a drop-down list displays students whose student ID matches the numbers you have typed. From the drop-down list, select a student. |
|---|---|
| Student Name |
Begin typing the student's name in one of the following formats: |
| Status | Select a status to view only referrals for the selected student with that status. Or, select ALL to see all referrals for the selected student. |
❏ Click Search.
The referrals grid is redisplayed according to the criteria specified.
Only Draft and Pending referrals can be updated or deleted. The Reviewed and Completed referrals can only be viewed and printed.
Enter or update a referral:
❏ Click Add Referral.
❏ Or, click  to edit an existing referral.
to edit an existing referral.
The Record Details section is displayed.
❏ Under Record Details, retrieve the student(s) involved in the incident:
| Student ID | Begin typing the student's ID. As you begin typing the ID, a drop-down list displays students whose student ID matches the numbers you have typed. From the drop-down list, select a student. |
|---|---|
| Student Name |
Begin typing the student's name in one of the following formats: |
| Add Another Student | If more than one student was involved, click Add Another Student to retrieve the next student. A blank row is displayed allowing you to retrieve the student. |
|---|
❏ To remove a student from the list, click  .
.
❏ To see a student's schedule, click Schedule next to the student's name.
The Schedule window opens and displays the student's schedule, including the course-section, period, course title, teacher name, withdrawn indicator, room number, and days the class meets.
| Severity | Indicate the severity of the offense. For example, select High if the nature of the offense is very severe. |
|---|---|
| Offense Description |
(Required) Select the offense code describing the offense.
NOTE: Only offense codes allowed by the district are listed. |
| Referrer Comments |
Type comments related to the offense, up to 2000 characters including spaces. A character counter below the text box allows you to see the number of remaining characters available. |
| Incident Date |
The current date is displayed by default. Type another date in the MMDDYYYY format, or click |
| Incident Time | The current (i.e., system) time is displayed by default. You can type another time in the HH:MM:SSA format, where HH is the hour, MM is the minutes, SS is the seconds, and A is a.m. or p.m. |
| Sent to Office | Select if the student(s) were sent to the office because of the incident. |
| Teacher's Course Section | Select a course-section if the incident occurred during class. |
| Incident Location | (Required) Select the location in which the incident occurred. |
Save data:
| PIN | Type your four-digit personal identification number (PIN). |
|---|
❏ Click Save Draft to save a draft of the referral, which allows you to finish and submit the referral at a later time.
❏ Or, click Submit Referral if the referral is complete, and you are ready to submit the referral to an administrator for further action.
The referral will appear in the administrator's discipline referral list with a status of Pending.
Other Reports:
Generate special programs report.
This report is only available to users who log on to TeacherPortal with a district- or campus-level security administrator user ID, or to teachers who have access to run the special programs report.
This report lists of the special programs for each student in the class.
Only the special programs selected by the campus are included. If enabled, the Generic column appears in the report and displays program information.
❏ Specify report options:
| Semester | The current semester is displayed. You can select a different semester. | ||||||||||||||||||||||||||||||||||||||||||||
|---|---|---|---|---|---|---|---|---|---|---|---|---|---|---|---|---|---|---|---|---|---|---|---|---|---|---|---|---|---|---|---|---|---|---|---|---|---|---|---|---|---|---|---|---|---|
| Course-Section | Select the course-section for which to print the report. The drop down lists the two-digit period and course name. The course number and section number are in parentheses. | ||||||||||||||||||||||||||||||||||||||||||||
| As Of Date | Type a date in the MMDDYYYY format. Or, or click |
||||||||||||||||||||||||||||||||||||||||||||
| Viewing Options |
These options are disabled if you are logged on as an administrative user and select Across Campus under Admin Options. |
||||||||||||||||||||||||||||||||||||||||||||
| Admin Options | These fields are only displayed if you are logged on as an administrative user:
|
❏ Click Generate.
- The report opens in a new window, and you can print the report from that window.
- The report selection page remains open on your desktop.
Generate student group reports.
Settings > Manage Student Groups
| Group Manager (left grid) | Your existing groups are listed. Otherwise, the message “No Student Groups were found” is displayed. |
|---|---|
| Group Reports (right grid) | The available student group reports are listed; they are linked to the reports in the Reports > Student Group Reports submenu. Some of the group reports mirror other reports available in the Reports menu. If no groups exist, the message “No Student Groups Exist” is displayed in place of any reports. |
| Group Reports (left grid) |
Click a report title to run the report for a student group:
• The group Admin Student Grades page allows you to run the Admin Student Grades report for a student group. |
Teacher Guide to ASCENDER TeacherPortal
Mid-Cycle Tasks
This page allows you to enter IPR comments and notes that will be displayed on the printed IPRs.
- IPR comments are codes for preset descriptions that apply to all course-sections for the student.
- IPR notes are free-text notes that apply only to the student for the selected course-section.
- IPR comments also appear on any IPRs generated by the campus.
❏ Select the course:
| Course-Section | Select the course-section or group to enter IPR comments and notes for. |
|---|
❏ Click Retrieve.
The students in the course-section or group are displayed.
Students are sorted by last name, unless you have specified a custom sort order on Settings > Arrange Student Order.
The columns can be sorted according to your preferences.
If you sort by the last name column, the table sorts by last name, then first name. If you sort by the first name column, the table sorts by first name, then last name.
NOTE: Sorting the columns overrides the custom sort order established on the Arrange Student Order page. However, if you leave this page and return, the students are displayed in your custom sort order. (This does not apply on the Post/View Attendance page.)
| Student ID | The student's ID is displayed. Click the student ID to view the student's profile. | ||
|---|---|---|---|
| Average | The student's working cycle average is displayed. For more information on calculating averages, view the online Help for Weighting Type on Settings > Manage Categories. | ||
| IPR Comments | Type up to five one-character comment codes to specify the comments you want to print on the IPR (e.g., “Conference requested”).
|
||
| Note |
Click NOTE: Your comments and notes are not actually saved until you type your PIN and click Save. When you click Ok, it only saves your notes until you save all data on the page. |
| Clear All IPR Comments | Click to clear all comments for all displayed students. Notes are not cleared. NOTE: Your comments are not actually cleared until you enter your PIN and click Save. |
|---|
Save data:
| PIN | Type your four-digit personal identification number (PIN). |
|---|
❏ Click Save.
If your changes were saved successfully, the page reloads, and a message is displayed indicating that the grades were saved successfully.
To print IPRs for the selected students, go to Grades > Print IPR. Follow the instructions provided in the online Help for the page.
This page allows you to select the students to print IPRs for. The IPR is generated for a specific point in time during the current semester-cycle to provide a report of a student's grades up to that point. You can run IPRs any time throughout the semester, including occasions when you are meeting with a student's parents and want to show them a detailed report of the student's grades. You can also print IPRs for previous semesters-cycles.
For each student, you can select the semester and cycle, the courses you want to print IPRs for, and the level of detail you want to include on the report.
❏ Select the course-section you want to print IPRs for:
| Semester | The current semester is displayed by default. You can select another semester. |
|---|---|
| Cycle | The current cycle is displayed by default. You can select another cycle. |
| Course-Section |
Select the course-section you want to print IPRs for. NOTE: IPRs cannot be produced for elementary skills-based courses. |
❏ Click Retrieve.
The grid displays all students currently enrolled in the course-section. Students are sorted by last name, unless you have specified a custom sort order on Settings > Arrange Student Order.
The columns can be sorted according to your preferences.
If you sort by the last name column, the table sorts by last name, then first name. If you sort by the first name column, the table sorts by first name, then last name.
NOTE: Sorting the columns overrides the custom sort order established on the Arrange Student Order page. However, if you leave this page and return, the students are displayed in your custom sort order. (This does not apply on the Post/View Attendance page.)
| Show Withdrawn | Withdrawn students are displayed in a blue row, and the message “Withdrawn” and the withdrawal date are displayed by the student's name. The withdrawal date may be the student's withdrawal date from school or his withdrawal date from the class. |
|---|---|
| Show Blank Grades | Select to include all assignments on the IPR, including assignments with blank grades. This does not apply for courses that use standards-based grading. |
| Student ID | The student's ID is displayed. Click the student ID to view the student's profile. |
|---|---|
| Average | The student's working cycle average is displayed. For more information on calculating averages, view the online Help for Weighting Type on Settings > Manage Categories. |
❏ Select the students and level of detail:
| Select Students with Average Below | To print IPRs only for students with an average below a specific average for the course-section, type the average in this field and click Select. The students are selected for printing. |
|---|
| This Class | Select to print an IPR for the student for only the selected course-section. If selected, Default View is selected and cannot be changed.
|
||
|---|---|---|---|
| All My Classes | Select to print IPRs for the student for all classes you teach in which the student is enrolled. If selected, the default view for the IPR is the summary view.
|
||
| Detailed View |
Select to print the detailed IPR. If not selected, the summary IPR is printed.
|
||
| Language |
For each student, select the language in which to print the IPR. |
| IPR-wide Note | (Optional) Type a note to be displayed on all IPRs selected for printing. This note will be appended to any notes entered in the Note field on the IPR Comments page. (Notes entered on the IPR Comments page are student-specific.) |
|---|---|
| Print Parent Signature Line | Select to print a parent signature line at the bottom of the IPR. |
❏ Click Print Selected IPRs.
The Interim Progress Reports page opens. Click Return to IPR Selection to return to this page.
Print IPRs for students whose average is below specified number.
This page allows you to print IPRs for students in all of your courses who have a working cycle average below a specified average.
❏ Select students:
| Select students from all my classes with any class average below: | Type the average. All of your students with a working cycle average below this average will be selected. |
|---|
❏ Click Select.
| All My Classes | Select to print IPRs for the student for all classes you teach in which the student is enrolled. If selected, the default view for the IPR is the summary view.
|
||
|---|---|---|---|
| Detailed View |
Select to print the detailed IPR. If not selected, the summary IPR is printed.
|
||
| Language |
For each student, select the language in which to print the IPR. |
| IPR Wide Note | (Optional) Type a note to be displayed on all IPRs selected for printing. This note will be appended to any notes entered in the Note field on the IPR Comments page. (Notes entered on the IPR Comments page are student-specific.) |
|---|---|
| Print Parent Signature Line | Select to print a parent signature line at the bottom of the IPR. |
❏ Click Print Selected IPRs.
The Interim Progress Reports page opens. Click Return to IPR Selection to return to this page.
Reports:
Generate percent failing report.
This report provides the percentage of a teacher's students who have a failing working cycle average for each class, as well as a total for all of the teacher's classes. The data can be displayed in a pie chart or grid format. Non-graded courses are not included.
Administrative users have the option to view the data for all teachers across the campus.
NOTE: Background colors may not automatically print, depending on your browser settings. For more information, click here.
❏ Specify report options:
| Semester | The current semester is displayed. You can select a different semester. | ||||
|---|---|---|---|---|---|
| Cycle | The current cycle is displayed. You can select a different cycle. | ||||
| Viewing Options |
|
||||
| Admin Options | These fields are only displayed if you are logged on as an administrative user.
|
❏ Click Generate.
- The report opens in a new window, and you can print the report from that window.
- The report selection page remains open on your desktop.
Generate student grade report (and UIL Eligibility) (if granted access).
Reports > Student Grades Report (and UIL Eligibility)
Reports > Student Group Reports > Student Grades Report
Settings > Student Group Manager > Group Reports > Student Grades Report
This report lists student working cycle averages for all of their courses. Courses in which the student has failing grades are shaded pink.
- If a posted grade exists for the semester and cycle, the posted grade is displayed.
- If an override grade exists, the override grade is displayed.
The report is available to users who log on to TeacherPortal with a district- or campus-level administrative ID, teachers who have access to run the student groups report, or teachers who have UIL access. However, the report can also be run for a student group by any user who has existing groups.
❏ Specify report options:
| Semester | The current semester is displayed. You can select a different semester. |
|---|---|
| Cycle | The current cycle is displayed. You can select a different cycle. |
| Course-Section Student Groups | Select the course for which to produce the report, or select NO SELECTION to run the report for all course-sections. You must specify either a course-section or special program, or both. If you are running the group report, Student Groups is displayed instead of Course-Section. Select the student group for which to run the report. |
| Special Programs | This field is only displayed if you have been granted access to run group reports. Select the group for which to produce the report. If a program is selected, the report only includes students enrolled in that special program. You can select both a course-section and a special program. If you make selections in both fields, the report includes only students enrolled in the course-section who are also enrolled in the special program. If you select Generic, the generic program field appears allowing you to select a specific generic program. Only generic programs for the campus are listed. If a local program is selected, the report only includes students enrolled in that program. |
|---|---|
| Show only students with at least one grade below | Select to limit the report to students who have at least one course with a working cycle average below a specific grade (e.g., below 70), and type a grade in the field. |
| Show only students and courses that are UIL Eligible |
Select to display only the UIL eligible courses in order to check for UIL eligibility. |
❏ Click Generate.
- The report opens in a new window, and you can print the report from that window.
- The report selection page remains open on your desktop.
Generate student group reports.
Settings > Manage Student Groups
| Group Manager (left grid) | Your existing groups are listed. Otherwise, the message “No Student Groups were found” is displayed. |
|---|---|
| Group Reports (right grid) | The available student group reports are listed; they are linked to the reports in the Reports > Student Group Reports submenu. Some of the group reports mirror other reports available in the Reports menu. If no groups exist, the message “No Student Groups Exist” is displayed in place of any reports. |
| Group Reports (left grid) |
Click a report title to run the report for a student group:
• The group Admin Student Grades page allows you to run the Admin Student Grades report for a student group. |
Generate student notes report.
This report displays any of the following notes for one or all courses, and for one or all students.
- Course Notes: Notes entered in the Course Notes field on Settings > Manage Courses. These are comments and notes entered by teachers about their courses, such as reminders, announcements, and other course-specific information. These notes are displayed to parents in ParentPortal.
- Student Course Notes: Notes entered by clicking the note icon next to the student's name on Grades > Assignment Grades. These are course-specific notes entered by teachers about the student, and the notes are associated with specific categories. These notes are note displayed to parents in ParentPortal.
- Course Assignment Notes: Notes entered in the Notes field on Settings > Manage Assignments. These are notes entered by teachers about their assignments. The notes are displayed to parents in ParentPortal.
- Student Assignment Notes: Notes entered by clicking the note icon next to the student's assignment grade on Grades > Assignment Grades. These are assignment-specific notes entered by teachers about the student. The teacher has the option to display the note to parents in ParentPortal.
- IPR Notes: Notes entered in the Note field on Grades > IPR Comments. These are student-specific notes entered by the teacher about the student relative to the IPR. These notes are printed on the IPR that is distributed to parents.
❏ Specify report options:
| Semester | The current semester is displayed. You can select a different semester. The selected semester affects the courses listed in the Course-Section drop-down list, but it does not affect the notes displayed; the notes are not semester-specific. For example, for a two-semester course, the notes are displayed for the entire year. |
|---|---|
| Cycle | The current cycle is displayed. You can select a different cycle. |
| Course-Section | Select the course-section for which to print the report. Or, select ALL to produce the report for all of your course-sections. The drop down lists the two-digit period and course name. The course number and section number are in parentheses. |
❏ Under Notes Selection Options:
| Student ID | Begin typing the student's ID. As you begin typing the ID, a drop-down list displays students whose student ID matches the numbers you have typed. From the drop-down list, select a student. | ||||||
|---|---|---|---|---|---|---|---|
| Select Note Type |
Select one or more note types to be printed. The descriptions for each note type are listed above.
|
❏ Under Viewing Options:
| Include withdrawn students | Withdrawn students are not automatically included. Select the field to include withdrawn students in the report. |
|---|---|
| Page break between courses | Select to print one course per page. Otherwise, the data will print continuously. |
❏ Click Generate.
- The report opens in a new window, and you can print the report from that window.
- The report selection page remains open on your desktop.
Teacher Guide to ASCENDER TeacherPortal
End-of-Cycle Steps
Manage cycle grades information.
This page allows you to manage end-of-cycle and end-of-semester grade data, including cycle and semester averages, working final grade, override grades, exams, citizenship grades, and comments. When all data has been entered correctly and is ready to post, you must submit the cycle and/or semester grades to the campus administrator.
No data is displayed for future cycles.
For self-paced courses, see the Self-paced Courses section below.
❏ Select the course-section you want to enter end-of-cycle grades for:
| Semester | The semester of the selected date is displayed by default. |
|---|---|
| Course-Section | Select the course-section you want to enter cycle grades for. The drop down lists the two-digit period and course name. The course number and section number are in parentheses. |
| Show Withdrawn Students |
Withdrawn students are not automatically displayed. Select the field to include withdrawn students in the list. |
❏ Click Retrieve.
The grid displays all students currently enrolled in the course-section. Students are sorted by last name, unless you have specified a custom sort order on Settings > Arrange Student Order.
- The columns can be re-sorted
The columns can be sorted according to your preferences.
If you sort by the last name column, the table sorts by last name, then first name. If you sort by the first name column, the table sorts by first name, then last name.
NOTE: Sorting the columns overrides the custom sort order established on the Arrange Student Order page. However, if you leave this page and return, the students are displayed in your custom sort order. (This does not apply on the Post/View Attendance page.)
. - If the course is set up to post alphabetical grades, and Show averages as alpha is selected on Grades > Assignment Grades, alphabetical cycle grades are displayed. Otherwise, numeric cycle grades are displayed.
- You can navigate through the grade fields using the keyboard
Press ENTER after you type each grade to move down the list to the next student. You can press SHIFT+ENTER to move up the list. You can also press the up and down arrow keys to move up and down the list.
Press TAB to move across the list to the next assignment. You can press SHIFT+TAB to move back to the left.
.
| ID | The student's ID is displayed. Click the student ID to view the student's profile. |
|---|
| CURRENT CYCLE | |||||
|---|---|---|---|---|---|
| Under Current Semester: N, Cycle: N Current cycle information appears under the Current Semester: N, Cycle: N heading, where N is the semester and cycle numbers. Current cycle information includes the following: |
|||||
| Average/(Auto Grade) |
The student's working cycle average is displayed, which is based on the data entered up to this point on Grades > Assignment Grades. This value is recalculated as assignment grade data is entered or changed for the student. |
||||
| Override |
You can use this field to override a student's working cycle average with a different grade (e.g., if the student's working cycle average is 69, you may give the student a cycle grade of 70). You can also type N/G to assign an override grade of no grade. |
||||
| Citizenship |
Type the student's citizenship grade for the current cycle. Valid grades are E, S, N, U, A, B, C, D, and F. |
||||
| Report Card Comments | Type up to five one-character comment codes to specify the comments you want to print on the report card (e.g., “Conference Requested” or “Puts forth good effort”).
|
||||
| Report Card Narrative | This field is displayed if enabled at the campus level, and only for the current cycle. You can type up to 5000 characters which will appear on the student's report card. |
||||
| Reading Level |
The field is only displayed for credit level E courses that have a service ID with ELLA or ENGL (i.e., Elementary English Language Arts courses at elementary campuses), and only if the table is setup in Grade Reporting > Maintenance > TeacherPortal Options > District > Reading Levels. |
||||
| CLOSED CYCLES & SEMESTERS | |||||
| Posted Sem: # |
For closed semesters, the posted semester grades are displayed under the Posted Sem: # heading, where # is the closed semester. If you are currently in the first semester, the Posted Sem # heading is not displayed.
|
||||
| Posted Cycles |
Posted cycle grades for the current semester are displayed by cycle. If you are currently in the first cycle of a semester, the Posted Cycles heading and cycle numbers are not displayed. NOTE: For transfer students, the prior cycle grades are entered at the campus level. |
||||
| SELF-PACED COURSES | |||||
For self-paced courses, a modified version of the Cycle Grades page is displayed to accommodate cycle grade data for self-paced courses.
The semester grades for self-paced courses are automatically posted when they are saved. |
|||||
Once saved, failing grades are highlighted in pink.
Save and print:
You must save your grades before you exit this page. Otherwise, your changes will be lost.
IMPORTANT: Saving grades is different from posting grades. You can only post your grades once at the end of the cycle, as described below; however, you must save any changes every time you visit this page. This allows you to leave this page and return as you enter cycle grade data.
| PIN | Type your four-digit personal identification number (PIN). |
|---|
❏ Click Save.
- If your changes were saved successfully, the page reloads, and a message is displayed indicating that the grades were saved successfully.
- If you enter an invalid grade, the grade is highlighted in red, and an error message is displayed at the top of the page. You must correct the error before you can save any changes.
| Click to print the cycle grades displayed on the page. |
Post cycle grades:
❏ After you enter cycle grades data for the course, review your input carefully, and save all changes.
Once the data is posted by the campus administrator, you cannot change any data. If you discover an error after grades are posted, you must contact the campus administrator to correct any errors.
❏ When you are satisfied with your input for one or more of the cycle grades, notify the system that you are ready to post:
| Select courses to mark grades as Ready to Post |
Click the link. The window closes, and the selected course(s) are listed below the PIN field.
The window opens allowing you to re-select the course(s). |
|---|---|
| PIN | Type your four-digit personal identification number (PIN). |
❏ Click Continue.
The page reloads, and a message is displayed indicating that the cycle grades were successfully sent to be posted. The message “[READY]” is displayed in the Course-Section drop-down list next to the course.
You can submit your grades more than one time if you make a change shortly after mark the grades as ready to post; however, once the data is posted by the campus administrator, you cannot change any data.
After grades are posted and the cycle is closed, you can make changes to the grades and view the working cycle average (e.g., for a student who missed the last few days of a cycle due to illness); however, you cannot post any changes. Instead, print your changes and submit your printout to the campus administrator.
NOTE: The campus administrator can run a report to determine which teachers have posted their grades and which teachers have not.
Reports:
Generate the cycle grade range report.
The report displays cycle grades that fall within a specified range according to options entered.
- If a posted grade exists, the posted grade is used.
- If no posted grade exists, the override grade is used.
- If no override grade exists, the working cycle average is used.
- If no working cycle average exists, the auto grade is used.
- If no grade exists, the grade is blank.
- Administrative users have the option to view the grades for all courses across the campus.
❏ Specify report options:
| Semester | The current semester is displayed. You can select a different semester. |
|---|---|
| Cycle | The current cycle is displayed. You can select a different cycle. |
| Course-Section | Select the course-section for which to print the report. The drop down lists the two-digit period and course name. The course number and section number are in parentheses. |
❏ Under Grade Selection Options, select the range of grades to include in the report.
| Grade Level | Specify the grade level to run the report for, or leave blank to run the report for all grade levels. |
|---|---|
| Show all Cycle Grades | Select to include all cycle grades. Blank and incomplete grades are excluded unless you select Show Blank Grades and/or Show Incomplete Grades. |
| Show all Cycle Grades between | Select to narrow the report to a specific range of grades, and type a maximum and minimum grade in the Maximum grade and Minimum grade fields. A note below the Maximum grade and Minimum grade fields indicates the highest failing cycle grade at the campus for your reference. |
| Show Blank Grades | Select to include blank grades on the report, regardless of the settings of the Maximum grade and Minimum grade fields. |
| Show Incomplete Grades | Select to include incomplete grades on the report, regardless of the settings of the Maximum grade and Minimum grade fields. |
❏ Under Viewing Options:
| View Student Names | Select to display the student names on the report. Otherwise, the names are not printed on the report, and students can only be identified by their student IDs. The student IDs are always displayed on the report. | ||||
|---|---|---|---|---|---|
| View Current or All Course Section(s) | Select one:
|
||||
| View Current Cycle Grade |
This field is only displayed for standards-based courses. |
❏ Under Admin Options:
These fields are only displayed if you are logged on as an administrative user.
| Across Campus |
Select to view grades for all courses across the campus. Otherwise, grades are only displayed for the selected course-section or for the impersonated teacher’s courses.
NOTE:If you are impersonating a teacher for whom no courses are defined, the message “No courses defined” is displayed at the bottom of the page, and the fields are disabled. However, once you select Across Campus, the message is removed because it may not apply to all instructors at the campus, and the fields are enabled.
|
|---|
❏ Click Generate.
- The report opens in a new window, and you can print the report from that window.
- The report selection page remains open on your desktop.
Generate percent failing report.
This report provides the percentage of a teacher's students who have a failing working cycle average for each class, as well as a total for all of the teacher's classes. The data can be displayed in a pie chart or grid format. Non-graded courses are not included.
Administrative users have the option to view the data for all teachers across the campus.
NOTE: Background colors may not automatically print, depending on your browser settings. For more information, click here.
❏ Specify report options:
| Semester | The current semester is displayed. You can select a different semester. | ||||
|---|---|---|---|---|---|
| Cycle | The current cycle is displayed. You can select a different cycle. | ||||
| Viewing Options |
|
||||
| Admin Options | These fields are only displayed if you are logged on as an administrative user.
|
❏ Click Generate.
- The report opens in a new window, and you can print the report from that window.
- The report selection page remains open on your desktop.
Generate student grade report (and UIL Eligibility) (if granted access).
Reports > Student Grades Report (and UIL Eligibility)
Reports > Student Group Reports > Student Grades Report
Settings > Student Group Manager > Group Reports > Student Grades Report
This report lists student working cycle averages for all of their courses. Courses in which the student has failing grades are shaded pink.
- If a posted grade exists for the semester and cycle, the posted grade is displayed.
- If an override grade exists, the override grade is displayed.
The report is available to users who log on to TeacherPortal with a district- or campus-level administrative ID, teachers who have access to run the student groups report, or teachers who have UIL access. However, the report can also be run for a student group by any user who has existing groups.
❏ Specify report options:
| Semester | The current semester is displayed. You can select a different semester. |
|---|---|
| Cycle | The current cycle is displayed. You can select a different cycle. |
| Course-Section Student Groups | Select the course for which to produce the report, or select NO SELECTION to run the report for all course-sections. You must specify either a course-section or special program, or both. If you are running the group report, Student Groups is displayed instead of Course-Section. Select the student group for which to run the report. |
| Special Programs | This field is only displayed if you have been granted access to run group reports. Select the group for which to produce the report. If a program is selected, the report only includes students enrolled in that special program. You can select both a course-section and a special program. If you make selections in both fields, the report includes only students enrolled in the course-section who are also enrolled in the special program. If you select Generic, the generic program field appears allowing you to select a specific generic program. Only generic programs for the campus are listed. If a local program is selected, the report only includes students enrolled in that program. |
|---|---|
| Show only students with at least one grade below | Select to limit the report to students who have at least one course with a working cycle average below a specific grade (e.g., below 70), and type a grade in the field. |
| Show only students and courses that are UIL Eligible |
Select to display only the UIL eligible courses in order to check for UIL eligibility. |
❏ Click Generate.
- The report opens in a new window, and you can print the report from that window.
- The report selection page remains open on your desktop.
Generate student group reports.
Settings > Manage Student Groups
| Group Manager (left grid) | Your existing groups are listed. Otherwise, the message “No Student Groups were found” is displayed. |
|---|---|
| Group Reports (right grid) | The available student group reports are listed; they are linked to the reports in the Reports > Student Group Reports submenu. Some of the group reports mirror other reports available in the Reports menu. If no groups exist, the message “No Student Groups Exist” is displayed in place of any reports. |
| Group Reports (left grid) |
Click a report title to run the report for a student group:
• The group Admin Student Grades page allows you to run the Admin Student Grades report for a student group. |
Generate student notes report.
This report displays any of the following notes for one or all courses, and for one or all students.
- Course Notes: Notes entered in the Course Notes field on Settings > Manage Courses. These are comments and notes entered by teachers about their courses, such as reminders, announcements, and other course-specific information. These notes are displayed to parents in ParentPortal.
- Student Course Notes: Notes entered by clicking the note icon next to the student's name on Grades > Assignment Grades. These are course-specific notes entered by teachers about the student, and the notes are associated with specific categories. These notes are note displayed to parents in ParentPortal.
- Course Assignment Notes: Notes entered in the Notes field on Settings > Manage Assignments. These are notes entered by teachers about their assignments. The notes are displayed to parents in ParentPortal.
- Student Assignment Notes: Notes entered by clicking the note icon next to the student's assignment grade on Grades > Assignment Grades. These are assignment-specific notes entered by teachers about the student. The teacher has the option to display the note to parents in ParentPortal.
- IPR Notes: Notes entered in the Note field on Grades > IPR Comments. These are student-specific notes entered by the teacher about the student relative to the IPR. These notes are printed on the IPR that is distributed to parents.
❏ Specify report options:
| Semester | The current semester is displayed. You can select a different semester. The selected semester affects the courses listed in the Course-Section drop-down list, but it does not affect the notes displayed; the notes are not semester-specific. For example, for a two-semester course, the notes are displayed for the entire year. |
|---|---|
| Cycle | The current cycle is displayed. You can select a different cycle. |
| Course-Section | Select the course-section for which to print the report. Or, select ALL to produce the report for all of your course-sections. The drop down lists the two-digit period and course name. The course number and section number are in parentheses. |
❏ Under Notes Selection Options:
| Student ID | Begin typing the student's ID. As you begin typing the ID, a drop-down list displays students whose student ID matches the numbers you have typed. From the drop-down list, select a student. | ||||||
|---|---|---|---|---|---|---|---|
| Select Note Type |
Select one or more note types to be printed. The descriptions for each note type are listed above.
|
❏ Under Viewing Options:
| Include withdrawn students | Withdrawn students are not automatically included. Select the field to include withdrawn students in the report. |
|---|---|
| Page break between courses | Select to print one course per page. Otherwise, the data will print continuously. |
❏ Click Generate.
- The report opens in a new window, and you can print the report from that window.
- The report selection page remains open on your desktop.
Teacher Guide to ASCENDER TeacherPortal
End-of-Semester/End-of-Year Steps
Complete all end-of-cycle steps, plus the following:
Manage semester grades information.
This page allows you to manage end-of-cycle and end-of-semester grade data, including cycle and semester averages, working final grade, override grades, exams, citizenship grades, and comments. When all data has been entered correctly and is ready to post, you must submit the cycle and/or semester grades to the campus administrator.
No data is displayed for future cycles.
For self-paced courses, see the Self-paced Courses section below.
❏ Select the course-section you want to enter assignment grades for:
| Semester | The semester of the selected date is displayed by default. |
|---|---|
| Course-Section | Select the course-section you want to enter semester grades for. The drop down lists the two-digit period and course name. The course number and section number are in parentheses. |
| Show Withdrawn Students |
Withdrawn students are not automatically displayed. Select the field to include withdrawn students in the list. |
❏ Click Retrieve.
The grid displays all students currently enrolled in the course-section. Students are sorted by last name, unless you have specified a custom sort order on Settings > Arrange Student Order.
- The columns can be re-sorted
The columns can be sorted according to your preferences.
If you sort by the last name column, the table sorts by last name, then first name. If you sort by the first name column, the table sorts by first name, then last name.
NOTE: Sorting the columns overrides the custom sort order established on the Arrange Student Order page. However, if you leave this page and return, the students are displayed in your custom sort order. (This does not apply on the Post/View Attendance page.)
. - If the course is set up to post alphabetical grades, and Show averages as alpha is selected on Grades > Assignment Grades, alphabetical cycle grades are displayed. Otherwise, numeric cycle grades are displayed.
- You can navigate through the grade fields using the keyboard
Press ENTER after you type each grade to move down the list to the next student. You can press SHIFT+ENTER to move up the list. You can also press the up and down arrow keys to move up and down the list.
Press TAB to move across the list to the next assignment. You can press SHIFT+TAB to move back to the left.
.
| ID | The student's ID is displayed. Click the student ID to view the student's profile. |
|---|
| LAST CYCLE/END OF SEMESTER | |||
|---|---|---|---|
| Under Semester Grades: End-of-semester information includes the following: |
|||
| Exam |
Enter the student's semester exam grade. If the student has a pre-posted exam grade, it is displayed and cannot be changed.
|
||
| Working Average |
The student's working semester average is displayed, based on the data entered up to this point. The value is recalculated every time you access the page, click Calculate Semester Averages, or save grades.
NOTE: If a cycle grade is blank, the semester grade is not calculated. |
||
| Override |
This field allows you to override a student's working semester average with a different grade (e.g., if the student's working cycle average is 69, you may give the student a cycle grade of 70, depending on district policy). You can also type N/G to assign an override grade of no grade. |
||
| Posted Average | The field is blank until a semester grade is posted. Then, the posted semester grade is displayed. |
||
For campuses that do not have semester exams every semester (e.g., a four-semester campus that has semester exams at the end of the second and fourth semesters), the semester averages are only calculated if there is a semester exam for the current semester.
• The Exam field is displayed.
• The Exam field is not displayed. |
|||
Once saved, failing grades are highlighted in pink.
Save and print:
You must save your grades before you exit this page. Otherwise, your changes will be lost.
IMPORTANT: Saving grades is different from posting grades. You can only post your grades once at the end of the cycle, as described below; however, you must save any changes every time you visit this page. This allows you to leave this page and return as you enter cycle grade data.
| PIN | Type your four-digit personal identification number (PIN). |
|---|
❏ Click Save.
- If your changes were saved successfully, the page reloads, and a message is displayed indicating that the grades were saved successfully.
- If you enter an invalid grade, the grade is highlighted in red, and an error message is displayed at the top of the page. You must correct the error before you can save any changes.
| Click to print the cycle grades displayed on the page. |
Post semester grades:
❏ After you enter semester grades data for the course, review your input carefully, and save all changes.
Once the data is posted by the campus administrator, you cannot change any data. If you discover an error after grades are posted, you must contact the campus administrator to correct any errors.
❏ When you are satisfied with your input for one or more of the cycle grades, notify the system that you are ready to post:
| Select courses to mark grades as Ready to Post |
Click the link. The window closes, and the selected course(s) are listed below the PIN field.
The window opens allowing you to re-select the course(s). |
|---|---|
| PIN | Type your four-digit personal identification number (PIN). |
❏ Click Continue.
The page reloads, and a message is displayed indicating that the cycle grades were successfully sent to be posted. The message “[READY]” is displayed in the Course-Section drop-down list next to the course.
You can submit your grades more than one time if you make a change shortly after mark the grades as ready to post; however, once the data is posted by the campus administrator, you cannot change any data.
After grades are posted and the cycle is closed, you can make changes to the grades and view the working cycle average (e.g., for a student who missed the last few days of a cycle due to illness); however, you cannot post any changes. Instead, print your changes and submit your printout to the campus administrator.
NOTE: The campus administrator can run a report to determine which teachers have posted their grades and which teachers have not yet posted their grades.
Reports:
Generate percent failing report.
This report provides the percentage of a teacher's students who have a failing working cycle average for each class, as well as a total for all of the teacher's classes. The data can be displayed in a pie chart or grid format. Non-graded courses are not included.
Administrative users have the option to view the data for all teachers across the campus.
NOTE: Background colors may not automatically print, depending on your browser settings. For more information, click here.
❏ Specify report options:
| Semester | The current semester is displayed. You can select a different semester. | ||||
|---|---|---|---|---|---|
| Cycle | The current cycle is displayed. You can select a different cycle. | ||||
| Viewing Options |
|
||||
| Admin Options | These fields are only displayed if you are logged on as an administrative user.
|
❏ Click Generate.
- The report opens in a new window, and you can print the report from that window.
- The report selection page remains open on your desktop.
Generate missing exam grades report.
This report lists students who are missing semester exam grades. The report can only be run for campuses that require exams and have enabled the option for exams for high school courses. Otherwise,
the message “Report not applicable to this campus” is displayed.
District and campus administrative users have the option to view the grades for all courses across the campus.
❏ Specify report options:
| Semester | The current semester is displayed. You can select a different semester. |
|---|
❏ Under Admin Options:
These fields are only displayed if you are logged on as an administrative user.
| Across Campus | Select to view missing exam grades for all courses across the campus. Otherwise, grades are only displayed for the impersonated teacher's courses.
|
|---|
❏ Click Generate.
- The report opens in a new window, and you can print the report from that window.
- The report selection page remains open on your desktop.
Teacher Guide to ASCENDER TeacherPortal
Teacher Reports
Attendance Reports:
Attendance > Attendance Rosters
Attendance > Attendance Rosters
This page allows you to print attendance rosters for one course or all of your courses at one time. A signature line is provided at the bottom of each period-course.
| Date | Type a date in the MMDDYYYY format, or click |
|---|---|
| Semester | The current semester is displayed by default. You can select another semester. |
| Period | Select the period-course for which you want to print the roster. Or, select ALL CLASSES to print rosters for all periods. |
| Sorting Options | Indicate if you want to sort the rosters by student ID, last name, first name, or course-section. |
❏ Click Generate.
- The report opens in a new window, and you can print the report from that window.
- The report selection page remains open on your desktop.
Reports > Attendance Verification
Reports > Attendance Verification
This report displays attendance for all of your students for a selected course-section and date range. You can view data for up to one semester. You can also generate a summary report that displays only totals for the selected date range.
The following codes are used:
- A - Excused absence
- S - School-related absences
- T - Tardy
- X - Truant
An asterisk next to the attendance code indicates that the absence or tardy occurred in a course other than the course the student is currently enrolled in (e.g., if he transferred from one course to another during the school year).
NOTES:
- Inservice work days are indicated with an I in the column heading.
- Saturday may be a valid attendance date, even if the course does not meet on Saturday. This may be used for bad weather makeup days.
- If you are printing the report for more than three weeks, you should set the printer orientation setting to landscape or the Page Scaling field to Shrink to Printable Area. If the Shrink to Printable Area setting is not enabled, the landscape orientation will accommodate up to six weeks plus the Total column per page. Additional weeks (up to one semester) can be generated by entering the appropriate dates in the From Date and To Date fields; however, the report will print on multiple sheets of paper with a Total column on each page.
❏ Specify report options:
| Semester | The current semester is displayed. You can select a different semester. |
|---|---|
| Course-Section | Select the course-section and period for which to print the report. |
| From Date To Date | Enter the beginning and ending dates. Both dates must fall within the selected semester. |
|---|---|
| Include Withdrawn Students | Withdrawn students are not automatically included. Select the field to include withdrawn students in the report. |
| Summary Only | Select to display only totals for the selected date range. If not selected, the report lists all absences for the selected date range. |
❏ Click Generate.
- The report opens in a new window, and you can print the report from that window.
- The report selection page remains open on your desktop.
This report provides a blank class roster by semester and course, including a list of students enrolled in the course and up to 50 blank columns. You can choose the sort order and whether to include the student’s birth date and contact information. The report can be exported in CSV format.
If you print the report for a course group, the Course Section column is included allowing you to identify the course-section in which the student is enrolled.
❏ Specify report options:
| Semester | The current semester is displayed. You can select a different semester. | ||||||||
|---|---|---|---|---|---|---|---|---|---|
| Course-Section | Select the course-section and period for which to print the report. The drop down lists the two-digit period and course name. The course number and section number are in parentheses. If course groups have been created on the Course Grouping page, the groups are listed as well as the individual courses. |
||||||||
| Columns | Type the number of blank columns to display on the report, up to 50. | ||||||||
| Display Options |
|
||||||||
| Sorting Options | Indicate the order in which to sort the report data. You can sort by student name (last name), Student ID, course-section (for course groups), birth date (if included), or custom student order. Custom student order is the order specified for the course-section on Settings > Arrange Student Order. |
❏ Click Generate.
- The report opens in a new window, and you can print the report from that window.
- The report selection page remains open on your desktop.
This report prints a teacher's seating charts for all periods or one period. For each period, the seating chart is displayed followed by a list of students who are not assigned to seats. The seating chart lists the student name, gender, and ID.
If printed for all periods, each period prints on a separate page.
NOTE: If that field has been changed, and the seating charts have not been re-saved on Settings > Manage Charts since the setting was changed, a warning message is displayed when the report is generated indicating that the reports will not be accurate until the Manage Seating Charts page has been re-saved. You must review the seating chart for each period on the Manage Seating Charts page, make any necessary changes, and then re-save each chart.
❏ Specify report options:
| Semester | The current semester is displayed. You can select a different semester. | ||||
|---|---|---|---|---|---|
| Period | Select the period-course(s) to print the seating chart for, or select ALL CLASSES to print seating charts for all periods. If Combine Courses in Attendance is selected on your Settings > Update Profile page, the courses are combined by period. |
||||
| width | Select the width setting for the report.
For either width setting, you can adjust the orientation when you print. Select Landscape to increase the number of students that fit on the page. |
||||
| Show Pictures | Select to display student photos in the seating chart. Photos are only available if they have been added by the district. |
❏ Click Generate.
- The report opens in a new window, and you can print the report from that window.
- The report selection page remains open on your desktop.
Grades Reports:
Reports > Student Grade Report (and UIL Eligibility) (if granted access)
Reports > Student Grades Report (and UIL Eligibility)
Reports > Student Group Reports > Student Grades Report
Settings > Student Group Manager > Group Reports > Student Grades Report
This report lists student working cycle averages for all of their courses. Courses in which the student has failing grades are shaded pink.
- If a posted grade exists for the semester and cycle, the posted grade is displayed.
- If an override grade exists, the override grade is displayed.
The report is available to users who log on to TeacherPortal with a district- or campus-level administrative ID, teachers who have access to run the student groups report, or teachers who have UIL access. However, the report can also be run for a student group by any user who has existing groups.
❏ Specify report options:
| Semester | The current semester is displayed. You can select a different semester. |
|---|---|
| Cycle | The current cycle is displayed. You can select a different cycle. |
| Course-Section Student Groups | Select the course for which to produce the report, or select NO SELECTION to run the report for all course-sections. You must specify either a course-section or special program, or both. If you are running the group report, Student Groups is displayed instead of Course-Section. Select the student group for which to run the report. |
| Special Programs | This field is only displayed if you have been granted access to run group reports. Select the group for which to produce the report. If a program is selected, the report only includes students enrolled in that special program. You can select both a course-section and a special program. If you make selections in both fields, the report includes only students enrolled in the course-section who are also enrolled in the special program. If you select Generic, the generic program field appears allowing you to select a specific generic program. Only generic programs for the campus are listed. If a local program is selected, the report only includes students enrolled in that program. |
|---|---|
| Show only students with at least one grade below | Select to limit the report to students who have at least one course with a working cycle average below a specific grade (e.g., below 70), and type a grade in the field. |
| Show only students and courses that are UIL Eligible |
Select to display only the UIL eligible courses in order to check for UIL eligibility. |
❏ Click Generate.
- The report opens in a new window, and you can print the report from that window.
- The report selection page remains open on your desktop.
This report lists assignment grades for all students in a course according to options entered on this page. The overall assignment average and class average are also displayed.
- Excluded grades are indicated by Ex in place of the grade.
- Dropped grades are indicated by D next to the grade.
NOTE: The Category Legend as it appears on the report matches the Cat ID (category ID) column (in the Assignment Legend) to the corresponding category name and category weight. The Assignment Legend matches the assignment ID heading to the corresponding assignment name, total points, and Cat ID.
❏ Specify report options:
| Semester | The current semester is displayed. You can select a different semester. |
|---|---|
| Cycle | The current cycle is displayed. You can select a different cycle. |
| Course-Section | Select the course-section for which to print the report. Or, select All to produce the report for all of your course-sections. The drop down lists the two-digit period and course name. The course number and section number are in parentheses. |
| Viewing Options |
|
||||
|---|---|---|---|---|---|
| Sorting Options | Indicate the field to sort the report by.
|
❏ Click Generate.
- The report opens in a new window, and you can print the report from that window.
- The report selection page remains open on your desktop.
Reports > Rubrics (if enabled for campus)
There are two ways to access the rubric printing options:
- From the Manage Rubric Charts page, click Print.
- From the Reports menu, select Rubrics.
Print the rubric chart:
❏ Click Print to print a report of the displayed rubric chart.
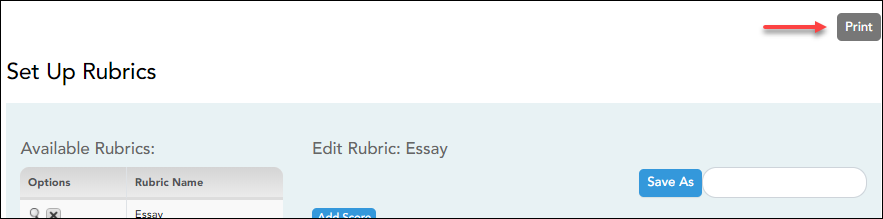
The Rubric Report Selection page opens allowing you to make selections for printing the report.
This report prints a rubric chart which has been set up on Settings > Manage Rubric Charts. You can print only the rubric chart (i.e., blank), or you can print the rubric chart with student grades for a particular assignment.
❏ Specify report options:
| Rubric Name | Select the rubric chart you want to print. Only rubric charts that have skills and scores already set up are listed. | ||||||
|---|---|---|---|---|---|---|---|
| Title | (Optional) Type a title for the report, up to 50 characters. If blank, the rubric chart name is used as the title. | ||||||
| Print with grades |
Select to print the report with student grades. This field is only displayed if the selected rubric chart has already been used to grade an assignment.
|
❏ Click Generate.
- The report opens in a new window, and you can print the report from that window.
- The report selection page remains open on your desktop.
Grades Reports (Standards-Based):
Reports > Assignment Grades (Standards-Based)
Reports > Assignment Grades Standards-Based
This report lists assignment grades (i.e., scores) and class averages for all students in a standards-based course according to options entered on this page. The overall class average is also displayed. The report can be exported as a spreadsheet.
Printing the scores is optional; you can also print the report with just the students' class averages.
NOTE: If the report is too large to fit on one page, you must export the report in order to print the complete report. The Export button is available on the report. If you click Print, only the first page is printed.
 - indicates the assignment grade is excluded.
- indicates the assignment grade is excluded.
 - indicates the assignment grade is marked as late (but not excluded).
- indicates the assignment grade is marked as late (but not excluded).
 - indicates the assignment grade is marked as re-do (but not excluded).
- indicates the assignment grade is marked as re-do (but not excluded).
 - indicates the assignment is incomplete.
- indicates the assignment is incomplete.
 - indicates the assignment is missing.
- indicates the assignment is missing.
❏ Specify report options:
| Semester | The current semester is displayed. You can select a different semester. |
|---|---|
| Cycle | The current cycle is displayed. You can select a different cycle. |
| Course-Section | Select the course-section for which to print the report. The drop down lists the two-digit period and course name. The course number and section number are in parentheses. |
| Viewing Options |
|
||||||
|---|---|---|---|---|---|---|---|
| Sorting Options | Indicate the field to sort the report by. |
❏ Click Generate.
- The report opens in a new window, and you can print the report from that window.
- The report selection page remains open on your desktop.
This report displays a student's standard assignment grades in a line chart format, which allows you to see the student's grade progression for each standard. This report only applies to course-sections that are set up to use standards-based grading.
The rubric score grid lines are displayed according to the scale used by the campus.
- The vertical line represents the rubric scores as established by the district.
- The horizontal line represents the assignments that are associated with the selected standard.
❏ Specify report options:
| Semester | The current semester is displayed. You can select a different semester. |
|---|---|
| Cycle | The current cycle is displayed. You can select a different cycle. Or, select All to generate the report for all cycles to date in the current semester. |
| Course-Section | Select the course-section for which to print the report. Or, select All to produce the report for all of your course-sections. The drop down lists the two-digit period and course name. The course number and section number are in parentheses. |
| Standard | Select the standard for which to print the report. Or, select All Standards to print the report for all standards, where one chart is displayed per standard. |
| Student | Select the student to print the report for. |
❏ Click Generate.
- The report opens in a new window, and you can print the report from that window.
- The report selection page remains open on your desktop.
End-of-Cycle/Semester Reports:
Reports > Blank/Missing Grades
Reports > Blank/Missing Grades
This report lists blank, missing, and incomplete assignment grades according to options entered on this page.
❏ Specify report options:
| Semester | The current semester is displayed. You can select a different semester. |
|---|---|
| Cycle | The current cycle is displayed. You can select a different cycle. |
| Course-Section | Select the course-section for which to print the report. The drop down lists the two-digit period and course name. The course number and section number are in parentheses. |
| Grade Selection Options | Select the items you want to include in the report. For example, to include all student assignment grades for which no grade has been entered, select Show Blank Grades. To include all items, select Select All. | ||||||||||||
|---|---|---|---|---|---|---|---|---|---|---|---|---|---|
| Viewing Options |
|
❏ Click Generate.
- The report opens in a new window, and you can print the report from that window.
- The report selection page remains open on your desktop.
This report displays any of the following notes for one or all courses, and for one or all students.
- Course Notes: Notes entered in the Course Notes field on Settings > Manage Courses. These are comments and notes entered by teachers about their courses, such as reminders, announcements, and other course-specific information. These notes are displayed to parents in ParentPortal.
- Student Course Notes: Notes entered by clicking the note icon next to the student's name on Grades > Assignment Grades. These are course-specific notes entered by teachers about the student, and the notes are associated with specific categories. These notes are note displayed to parents in ParentPortal.
- Course Assignment Notes: Notes entered in the Notes field on Settings > Manage Assignments. These are notes entered by teachers about their assignments. The notes are displayed to parents in ParentPortal.
- Student Assignment Notes: Notes entered by clicking the note icon next to the student's assignment grade on Grades > Assignment Grades. These are assignment-specific notes entered by teachers about the student. The teacher has the option to display the note to parents in ParentPortal.
- IPR Notes: Notes entered in the Note field on Grades > IPR Comments. These are student-specific notes entered by the teacher about the student relative to the IPR. These notes are printed on the IPR that is distributed to parents.
❏ Specify report options:
| Semester | The current semester is displayed. You can select a different semester. The selected semester affects the courses listed in the Course-Section drop-down list, but it does not affect the notes displayed; the notes are not semester-specific. For example, for a two-semester course, the notes are displayed for the entire year. |
|---|---|
| Cycle | The current cycle is displayed. You can select a different cycle. |
| Course-Section | Select the course-section for which to print the report. Or, select ALL to produce the report for all of your course-sections. The drop down lists the two-digit period and course name. The course number and section number are in parentheses. |
❏ Under Notes Selection Options:
| Student ID | Begin typing the student's ID. As you begin typing the ID, a drop-down list displays students whose student ID matches the numbers you have typed. From the drop-down list, select a student. | ||||||
|---|---|---|---|---|---|---|---|
| Select Note Type |
Select one or more note types to be printed. The descriptions for each note type are listed above.
|
❏ Under Viewing Options:
| Include withdrawn students | Withdrawn students are not automatically included. Select the field to include withdrawn students in the report. |
|---|---|
| Page break between courses | Select to print one course per page. Otherwise, the data will print continuously. |
❏ Click Generate.
- The report opens in a new window, and you can print the report from that window.
- The report selection page remains open on your desktop.
This report provides the percentage of a teacher's students who have a failing working cycle average for each class, as well as a total for all of the teacher's classes. The data can be displayed in a pie chart or grid format. Non-graded courses are not included.
Administrative users have the option to view the data for all teachers across the campus.
NOTE: Background colors may not automatically print, depending on your browser settings. For more information, click here.
❏ Specify report options:
| Semester | The current semester is displayed. You can select a different semester. | ||||
|---|---|---|---|---|---|
| Cycle | The current cycle is displayed. You can select a different cycle. | ||||
| Viewing Options |
|
||||
| Admin Options | These fields are only displayed if you are logged on as an administrative user.
|
❏ Click Generate.
- The report opens in a new window, and you can print the report from that window.
- The report selection page remains open on your desktop.
This report lists students who are missing semester exam grades. The report can only be run for campuses that require exams and have enabled the option for exams for high school courses. Otherwise,
the message “Report not applicable to this campus” is displayed.
District and campus administrative users have the option to view the grades for all courses across the campus.
❏ Specify report options:
| Semester | The current semester is displayed. You can select a different semester. |
|---|
❏ Under Admin Options:
These fields are only displayed if you are logged on as an administrative user.
| Across Campus | Select to view missing exam grades for all courses across the campus. Otherwise, grades are only displayed for the impersonated teacher's courses.
|
|---|
❏ Click Generate.
- The report opens in a new window, and you can print the report from that window.
- The report selection page remains open on your desktop.
The report displays cycle grades that fall within a specified range according to options entered.
- If a posted grade exists, the posted grade is used.
- If no posted grade exists, the override grade is used.
- If no override grade exists, the working cycle average is used.
- If no working cycle average exists, the auto grade is used.
- If no grade exists, the grade is blank.
- Administrative users have the option to view the grades for all courses across the campus.
❏ Specify report options:
| Semester | The current semester is displayed. You can select a different semester. |
|---|---|
| Cycle | The current cycle is displayed. You can select a different cycle. |
| Course-Section | Select the course-section for which to print the report. The drop down lists the two-digit period and course name. The course number and section number are in parentheses. |
❏ Under Grade Selection Options, select the range of grades to include in the report.
| Grade Level | Specify the grade level to run the report for, or leave blank to run the report for all grade levels. |
|---|---|
| Show all Cycle Grades | Select to include all cycle grades. Blank and incomplete grades are excluded unless you select Show Blank Grades and/or Show Incomplete Grades. |
| Show all Cycle Grades between | Select to narrow the report to a specific range of grades, and type a maximum and minimum grade in the Maximum grade and Minimum grade fields. A note below the Maximum grade and Minimum grade fields indicates the highest failing cycle grade at the campus for your reference. |
| Show Blank Grades | Select to include blank grades on the report, regardless of the settings of the Maximum grade and Minimum grade fields. |
| Show Incomplete Grades | Select to include incomplete grades on the report, regardless of the settings of the Maximum grade and Minimum grade fields. |
❏ Under Viewing Options:
| View Student Names | Select to display the student names on the report. Otherwise, the names are not printed on the report, and students can only be identified by their student IDs. The student IDs are always displayed on the report. | ||||
|---|---|---|---|---|---|
| View Current or All Course Section(s) | Select one:
|
||||
| View Current Cycle Grade |
This field is only displayed for standards-based courses. |
❏ Under Admin Options:
These fields are only displayed if you are logged on as an administrative user.
| Across Campus |
Select to view grades for all courses across the campus. Otherwise, grades are only displayed for the selected course-section or for the impersonated teacher’s courses.
NOTE:If you are impersonating a teacher for whom no courses are defined, the message “No courses defined” is displayed at the bottom of the page, and the fields are disabled. However, once you select Across Campus, the message is removed because it may not apply to all instructors at the campus, and the fields are enabled.
|
|---|
❏ Click Generate.
- The report opens in a new window, and you can print the report from that window.
- The report selection page remains open on your desktop.
Multipurpose Reports:
This report is only available to users who log on to TeacherPortal with a district- or campus-level security administrator user ID, or to teachers who have access to run the special programs report.
This report lists of the special programs for each student in the class.
Only the special programs selected by the campus are included. If enabled, the Generic column appears in the report and displays program information.
❏ Specify report options:
| Semester | The current semester is displayed. You can select a different semester. | ||||||||||||||||||||||||||||||||||||||||||||
|---|---|---|---|---|---|---|---|---|---|---|---|---|---|---|---|---|---|---|---|---|---|---|---|---|---|---|---|---|---|---|---|---|---|---|---|---|---|---|---|---|---|---|---|---|---|
| Course-Section | Select the course-section for which to print the report. The drop down lists the two-digit period and course name. The course number and section number are in parentheses. | ||||||||||||||||||||||||||||||||||||||||||||
| As Of Date | Type a date in the MMDDYYYY format. Or, or click |
||||||||||||||||||||||||||||||||||||||||||||
| Viewing Options |
These options are disabled if you are logged on as an administrative user and select Across Campus under Admin Options. |
||||||||||||||||||||||||||||||||||||||||||||
| Admin Options | These fields are only displayed if you are logged on as an administrative user:
|
❏ Click Generate.
- The report opens in a new window, and you can print the report from that window.
- The report selection page remains open on your desktop.
Reports > Student Groups Reports
Settings > Manage Student Groups
| Group Manager (left grid) | Your existing groups are listed. Otherwise, the message “No Student Groups were found” is displayed. |
|---|---|
| Group Reports (right grid) | The available student group reports are listed; they are linked to the reports in the Reports > Student Group Reports submenu. Some of the group reports mirror other reports available in the Reports menu. If no groups exist, the message “No Student Groups Exist” is displayed in place of any reports. |
| Group Reports (left grid) |
Click a report title to run the report for a student group:
• The group Admin Student Grades page allows you to run the Admin Student Grades report for a student group. |
Teacher Guide to ASCENDER TeacherPortal
First Day of School
IMPORTANT: Attendance is not taken on the first day of school. Students are not marked absent on the first day of school.
For campuses NOT using Student Activation/First Day Counts:
On the first day of school, teachers cannot use TeacherPortal to record or post attendance during the ADA period. You can only view and print data, and you must record attendance manually on the printed sheets.
- Click Print to print the attendance list for each period-course. The Attendance Roster Report Selection page opens allowing you to make selections for printing the Attendance Roster report.
- Mark attendance on the list manually.
- If you have students in a period who are not on the attendance list, print their names and student IDs in the rows provided at the bottom of the list.
- Sign and date the list on the lines provided.
Student Activation/First Day Counts:
Activating students using this process allows you to identify No Show students and correctly enroll students who begin school after the first day of school. It also ensures that students who do show up for school have the proper enrollment dates for the district, campus, special programs, and first semester courses.
The primary way students are activated is by teachers recording attendance in TeacherPortal. Once teachers have marked and posted attendance, the campus staff can address the individual students who could not be activated by teachers.
All students are marked inactive before school starts. As you take attendance, the students are activated as they show up in class. After a period of time (determined by each campus), any student who has not been activated is considered a No Show.
The TeacherPortal Post/View Attendance displays differently during the activation window: Teachers mark present students as Activated rather than Present.
REMINDER: On the first day of school, a student cannot be marked as absent.
From this page, you can print the attendance list for each period-course (or the campus can supply a class roster). If a student shows up in a period who is not on the attendance list, you must write the student's name and ID either in the blank rows provided at the bottom of the list, or on the form provided by the district/campus, and submit to the campus office.
| Last day for mass activation |
During the activation window, this field is displayed above the attendance grid, which indicates the final date of the activation window. If there are students from multiple attendance tracks enrolled in the course, and the tracks have different ending dates for mass activation, all dates are displayed with the track number in parentheses. |
||||
|---|---|---|---|---|---|
| Attendance |
On the first day of school, in the Attendance column, the Activate and Inactive fields are displayed for all students instead of the Absent and Present fields. All students are set to Inactive by default.
|
❏ Click Post.
If you activate a student after the first day of school, but during the activation window, the following occurs:
- A No Show record is created for the student on the first day of school.
- An enrollment record is created with the entry date set to the student's activation date.
- The student's enrollment date in all courses on the campus for the semester is set to the activation date.
- The student's special program enrollment date(s) are set to the activation date, if applicable.
- If the student's original entry date has a current year date (i.e., the first day of school), the student's original entry date is changed to the activation date.
During the activation window, you may have a mix of activated and inactivated students in your classes.
• Activated students will have the Present/Absent/Tardy options displayed.
• Inactive students will have the Activate/Inactive options displayed.
The Attendance Roster report will display the Activate and Inactive fields for students who have not yet been activated.
Once the activation window has ended:
Any students who remained inactive will have the message “Attendance Exempt” displayed in the Attendance column. Attendance cannot be marked for these students.
These students will no longer be displayed on the rosters once the campus has created the No Show records.
Teacher Guide to ASCENDER TeacherPortal
Long-Term Substitute Teachers
Long-term substitute teachers can be granted access to use TeacherPortal on behalf of a teacher who is away for an extended period of time. When substitute teachers log in to TeacherPortal, they can select the teacher for whom they are substitute teaching. Then, the substitute teachers can proceed to use TeacherPortal as the teacher.
Before a long-term substitute teacher can access TeacherPortal, a substitute teacher record must already exist for him in TeacherPortal. These steps are covered in the TeacherPortal Administrator guide.
Create an ASCENDER TeacherPortal account.
A long-term substitute teacher must create a TeacherPortal account in order to log on to TeacherPortal. Substitute teachers will log on to TeacherPortal with their own accounts, rather than with the teacher’s account.
❏ From the Login page, click Create Account. The User Information page is displayed.
To exit without saving any changes, click Return to Login.
User Information:
| Staff ID | Type your staff ID number. |
|---|---|
| Last Name | Type your last name |
| First Initial | Type the first letter of your first name. |
❏ Click Next.
If you entered the data correctly, the Basic Information step opens.
Basic Information:
| User Name | Type a unique user name that will identify you when you log on to the system, such as a combination of letters from your first and last name.
• Your user name must be 6-25 alphanumeric characters and must be unique within the district. |
|---|---|
| Password | Type a password that you will use when you log on to TeacherPortal.
• The password must be 8-46 characters using three of the following: uppercase letters, lowercase letters, numbers, and special characters |
| Password Verification | Retype the password exactly as you typed it above. This step confirms that you typed your password as you intended. |
| PIN | Type a four-digit numeric personal identification number (PIN) that you will use when you post data in TeacherPortal. Avoid using 1234, 4321, or all the same number, as these are common and easily guessed. |
❏ Click Next.
If you entered all required data correctly, the Security Question step opens.
Security Question:
| Question | Select three questions to which you will provide an answer. The questions are asked in the event that you forget your password. You must select three different questions. You cannot repeat any questions/answers. |
|---|---|
| Answer | Type the answer to each question. If you forget your password, you will be required to answer the question correctly in order to recover your account. Be sure to select questions for which you will easily remember your answer. Answers are case sensitive. |
License Agreement
Review and accept the End User License Agreement (EULA) for ASCENDER. This agreement must be accepted in order to proceed.
❏ Select Accept.
❏ Click Next.
❏ Click Finish.
The Announcements page opens.
Substitute teachers must log on using their own credentials.
If you are continuing from the previous step and are already logged on, you can skip this step.
If you are not already logged on, you must log on to TeacherPortal using the user name and password created in the previous step. Once you are logged on, you can access the pages for the remaining steps.
| User Name | Type your user name. Your user name is not case-sensitive. |
|---|---|
| Password | Type your password. The typed text is hidden. Your password is case sensitive. |
❏ Click Login.
The Announcements page is displayed.
For security purposes, your password will expire periodically. If your password is expired, you are redirected to the Password Expired page before the Announcements page is displayed. Follow the instructions provided in the online Help for the Password Expired page.
When you log in to TeacherPortal, the Announcements page is the first page displayed. From here, you must specify the teacher you are substitute teaching for. You must select the teacher each time you log in.
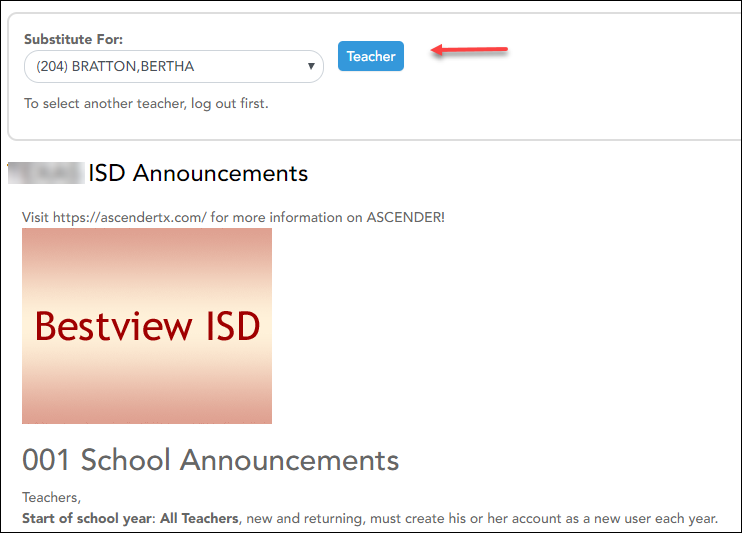
❏ In the Substitute For field, select the teacher you are substitute teaching for.
• Only teachers you are assigned to teach for are listed.
• The beginning and ending dates also determine which teachers are listed.
If the beginning date is in the future, the teacher is not listed until the current date is within the range of dates specified. Once the current date is past the substitute’s ending date, the teacher is no longer listed.
❏ Click Teacher.
A message is displayed indicating that you are now substitute teaching for the selected teacher. The teacher's three-digit control number is also provided.
NOTE: Once you have selected a teacher, the Update Profile page is no longer available. See the Update Profile Settings section below for information about how to update your profile settings.
❏ To select another teacher, you must log out, and log in again.
Use TeacherPortal as the teacher.
When logged in as a long-term substitute teacher, you can maintain and print most data that the teacher would be able to access, including attendance, assignments, grades, discipline, and reports.
For assistance with these pages, view the online Help for each page.
As you update and post data in the database tables, be aware that the teacher’s name will be associated with some actions, and the substitute teacher’s name will be associated with other actions.
• If you mark grades as ready to post, the teacher’s name is reflected.
• If you post attendance, the teacher’s name is reflected.
• If you enter a discipline referral, the substitute’s name is reflected.
Update profile settings as needed.
Once you have selected a teacher from the Announcements page, the Settings > Update Profile page is no longer available.
❏ If you need to make changes to your profile, you must log out, and then log in and access the Update Profile page before selecting a teacher.
For assistance with the fields on the page, view the online Help.
Reports:
Generate seating chart report.
This report prints a teacher's seating charts for all periods or one period. For each period, the seating chart is displayed followed by a list of students who are not assigned to seats. The seating chart lists the student name, gender, and ID.
If printed for all periods, each period prints on a separate page.
NOTE: If that field has been changed, and the seating charts have not been re-saved on Settings > Manage Charts since the setting was changed, a warning message is displayed when the report is generated indicating that the reports will not be accurate until the Manage Seating Charts page has been re-saved. You must review the seating chart for each period on the Manage Seating Charts page, make any necessary changes, and then re-save each chart.
❏ Specify report options:
| Semester | The current semester is displayed. You can select a different semester. | ||||
|---|---|---|---|---|---|
| Period | Select the period-course(s) to print the seating chart for, or select ALL CLASSES to print seating charts for all periods. If Combine Courses in Attendance is selected on your Settings > Update Profile page, the courses are combined by period. |
||||
| width | Select the width setting for the report.
For either width setting, you can adjust the orientation when you print. Select Landscape to increase the number of students that fit on the page. |
||||
| Show Pictures | Select to display student photos in the seating chart. Photos are only available if they have been added by the district. |
❏ Click Generate.
- The report opens in a new window, and you can print the report from that window.
- The report selection page remains open on your desktop.
This report provides a blank class roster by semester and course, including a list of students enrolled in the course and up to 50 blank columns. You can choose the sort order and whether to include the student’s birth date and contact information. The report can be exported in CSV format.
If you print the report for a course group, the Course Section column is included allowing you to identify the course-section in which the student is enrolled.
❏ Specify report options:
| Semester | The current semester is displayed. You can select a different semester. | ||||||||
|---|---|---|---|---|---|---|---|---|---|
| Course-Section | Select the course-section and period for which to print the report. The drop down lists the two-digit period and course name. The course number and section number are in parentheses. If course groups have been created on the Course Grouping page, the groups are listed as well as the individual courses. |
||||||||
| Columns | Type the number of blank columns to display on the report, up to 50. | ||||||||
| Display Options |
|
||||||||
| Sorting Options | Indicate the order in which to sort the report data. You can sort by student name (last name), Student ID, course-section (for course groups), birth date (if included), or custom student order. Custom student order is the order specified for the course-section on Settings > Arrange Student Order. |
❏ Click Generate.
- The report opens in a new window, and you can print the report from that window.
- The report selection page remains open on your desktop.
Teacher Guide to ASCENDER TeacherPortal
Update Your TeacherPortal Account
The Reset Password page allows you to reset a forgotten password or change your password. To reset your password, you must know your staff ID, user ID, and the correct answer to one of your password hint questions; otherwise, you must contact your campus administrator to have your account reset.
❏ From the Login page, click Reset Password.
The Reset Password page opens.
❏ To exit the Reset Password function without saving any changes, click Return to Login.
Reset Password
| Staff ID | Type your six-digit district-assigned staff ID number. |
|---|---|
| User Name | Type the user name you created when you registered for TeacherPortal. |
❏ Click Next.
If you entered the data correctly, the Security Question step opens.
Security Question:
| Answer | One of your hint questions is displayed, as established in your User Profile. Type the answer to your hint question exactly as it appears in your profile. |
|---|
❏ Click Next.
If you entered the data correctly, the Create New Password step opens.
Create New Password:
| Password | Type a new password. You cannot reuse your last password.
• The password must be 8-46 characters using three of the following: uppercase letters, lowercase letters, numbers, and special characters |
|---|---|
| Confirm Password | Retype the password exactly as you typed it above. This step confirms that you typed your password as you intended. |
❏ Click Finish.
| Current Password | For added protection of this information, you must type your current password to update data on the Update Profile, even though you have already logged on to TeacherPortal. IMPORTANT: If you have three unsuccessful attempts to access the page (invalid password), you will be logged out of your account. If this occurs, contact your campus administrator to have your account reset. To exit without saving any changes, click Home or any other menu item to go to another page. |
|---|---|
| New Password | To change your password, type a new password.
• The password must be 8-46 characters using three of the following: uppercase letters, lowercase letters, numbers, and special characters |
| Confirm Password | Retype the password exactly as you typed it above. This step confirms that you typed your password as you intended. |
❏ Click Next.
❏ Click Finish.
You are redirected to the Announcements page.
| Current Password | For added protection of this information, you must type your current password to update data on the Update Profile, even though you have already logged on to TeacherPortal. IMPORTANT: If you have three unsuccessful attempts to access the page (invalid password), you will be logged out of your account. If this occurs, contact your campus administrator to have your account reset. To exit without saving any changes, click Home or any other menu item to go to another page. |
|---|---|
| New PIN | To change your PIN, type a new four-digit number. It is recommended that you do not choose 1234 or 4321, as these are common and easily guessed. |
❏ Click Next.
❏ Click Finish.
You are redirected to the Announcements page.
| Current Password | For added protection of this information, you must type your current password to update data on the Update Profile, even though you have already logged on to TeacherPortal. IMPORTANT: If you have three unsuccessful attempts to access the page (invalid password), you will be logged out of your account. If this occurs, contact your campus administrator to have your account reset. To exit without saving any changes, click Home or any other menu item to go to another page. |
|---|---|
| Update Hint Questions | Select if you want to update your hint questions. The questions are updated on the next page when you click Next. |
❏ Click Next.
| Question # | Select one of the hint questions for each field. You must select three different questions. |
|---|---|
| Answer # | Type the answer to the question you selected. You cannot repeat any questions/answers. |
❏ Click Next.
❏ Click Finish.
You are redirected to the Announcements page.
Update phone and email address.
| Current Password | For added protection of this information, you must type your current password to update data on the Update Profile, even though you have already logged on to TeacherPortal. IMPORTANT: If you have three unsuccessful attempts to access the page (invalid password), you will be logged out of your account. If this occurs, contact your campus administrator to have your account reset. To exit without saving any changes, click Home or any other menu item to go to another page. |
|---|---|
| Phone Number | To provide your telephone number to parents in ParentPortal, type the number in the NNN-NNNNNNN format. If blank, your phone number will not be provided in ParentPortal. |
| Email Address | To provide your email address to parents in ParentPortal, type the address (e.g., someone@example.net). If blank, your email address will not be provided in ParentPortal. |
❏ Click Next.
❏ Click Finish.
You are redirected to the Announcements page.
Teacher Guide to ASCENDER TeacherPortal
Standards-Based Grading
Standards-Based IPR components:
The semester and cycle are displayed at the top of the IPR. However, the final scores and calculated average are cumulative for the semester.
For standards-based courses, the following is included on a student’s IPR:
A - Conversion Grade: The grade that appears on Grades > Cycle Grades in the Average column is displayed. It is the student’s average to date. The average is cumulative for the semester, even though assignment grades are only displayed for the selected semester-cycle.
B - Standard Set: The set of standards with which the graded standard is associated is displayed.
C - Standard: The standard is displayed.
D - Assignment Name: The assignment associated with the standard is displayed. The grade for each assignment is displayed in the grade column. The assignment grades are displayed for the selected semester-cycle only.
E - Final Score: A final score is displayed for each standard. The score displayed is the highest score of the following:
- The student’s current average for the standard, which is calculated by adding all scores for all assignments associated with the standard, and dividing by the number of assignments.
- The student’s score as calculated using the power law computation.
- If an override grade is entered, the override grade is always displayed.
F - Final Score (standard set): A final score is displayed for each standard set. This is the average of all final scores for each standard. The final standard set score reflects standard set scores for all cycles in the semester, even though only one cycle is displayed at a time. The average does not include scores of zero, unless zero is a valid grade for the campus. The final standard set score is rounded to one decimal place.
G - Total Score: Thi average of all standard set final scores is displayed, which takes into account all cycles in the semester. This grade is converted to a standard 100%-based grade using a conversion chart established by the district (e.g., 3/80, where 3 is the student’s total score, and 80 is the student’s converted grade).
Americans with Disabilities Act (ADA) and Web Accessibility
The Texas Computer Cooperative (TCC) is committed to making its websites accessible to all users. It is TCC policy to ensure that new and updated content complies with Web Content Accessibility Guidelines (WCAG) 2.0 Level AA. We welcome comments and suggestions to improve the accessibility of our websites. If the format of any material on our website interferes with your ability to access the information, use this form to leave a comment about the accessibility of our website.


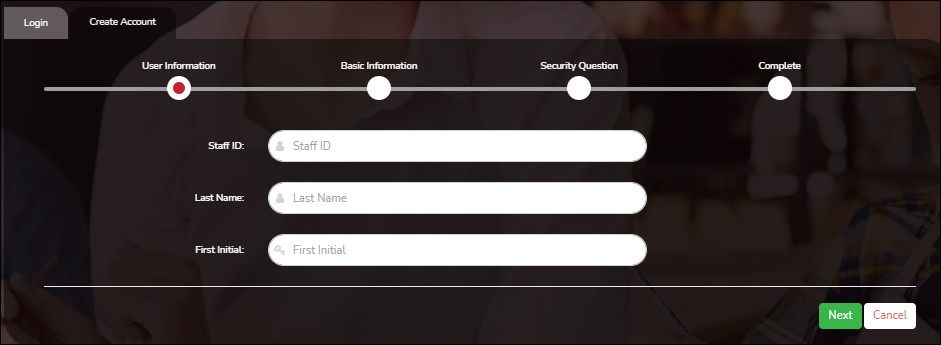
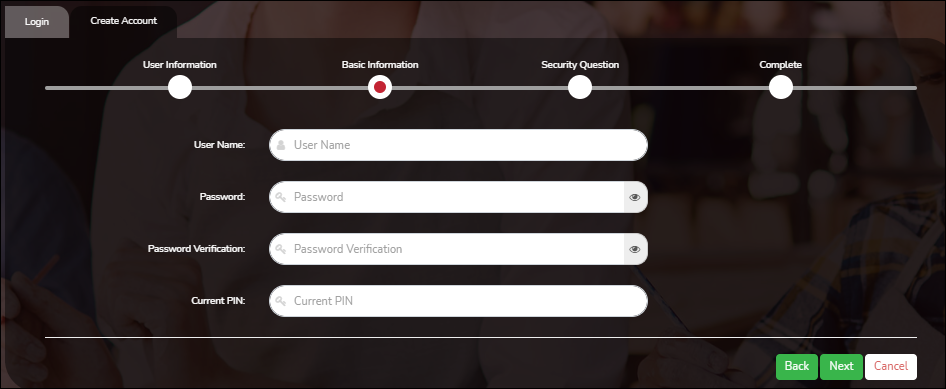
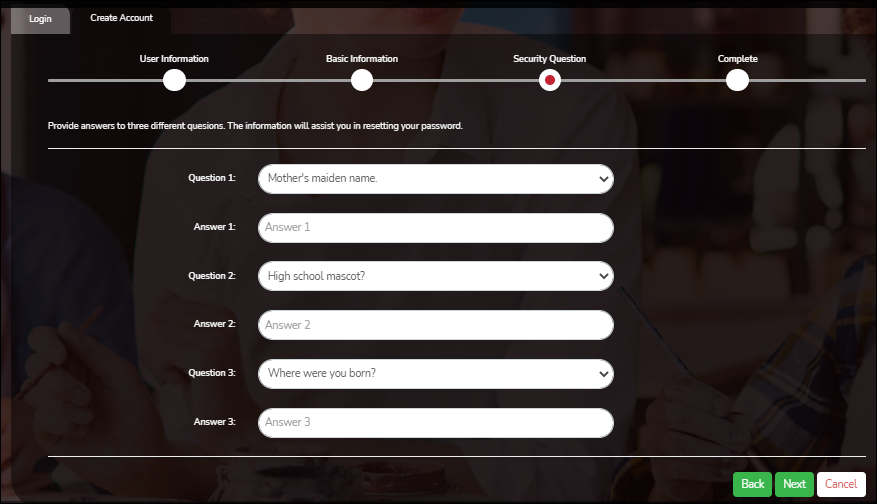
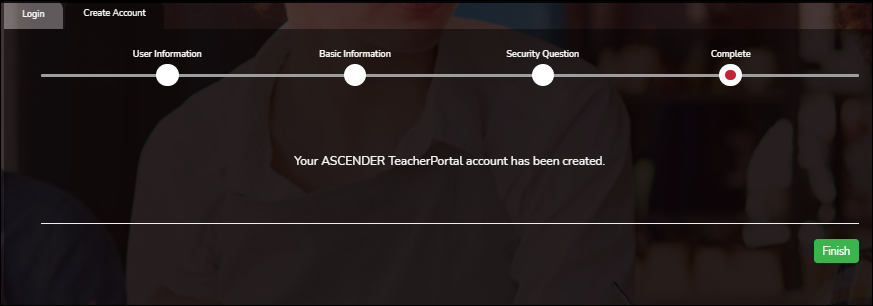
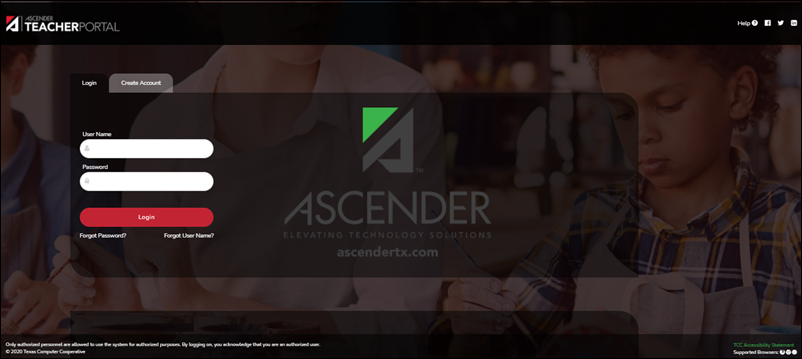
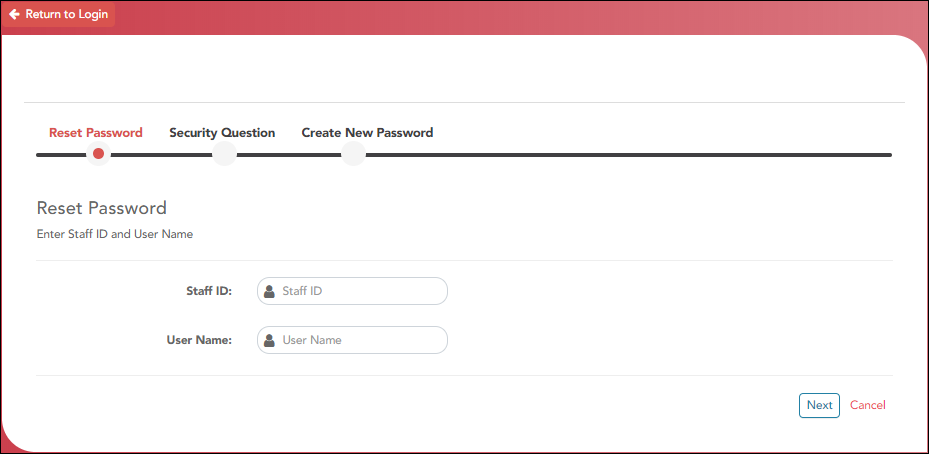
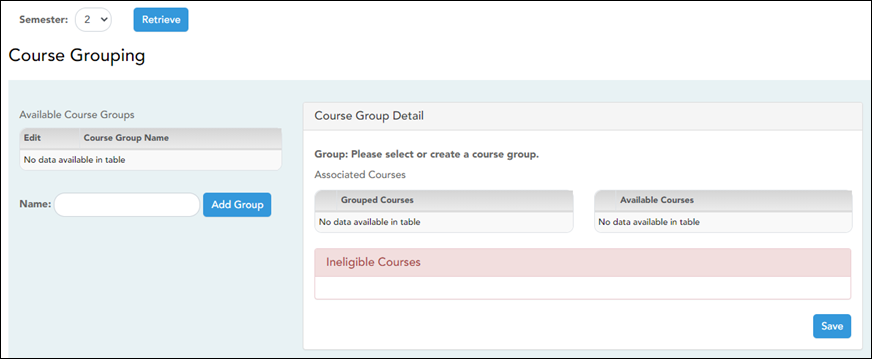
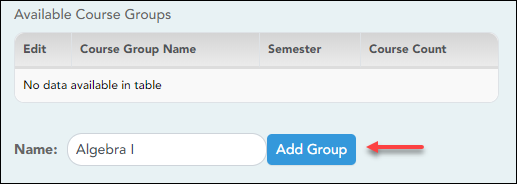
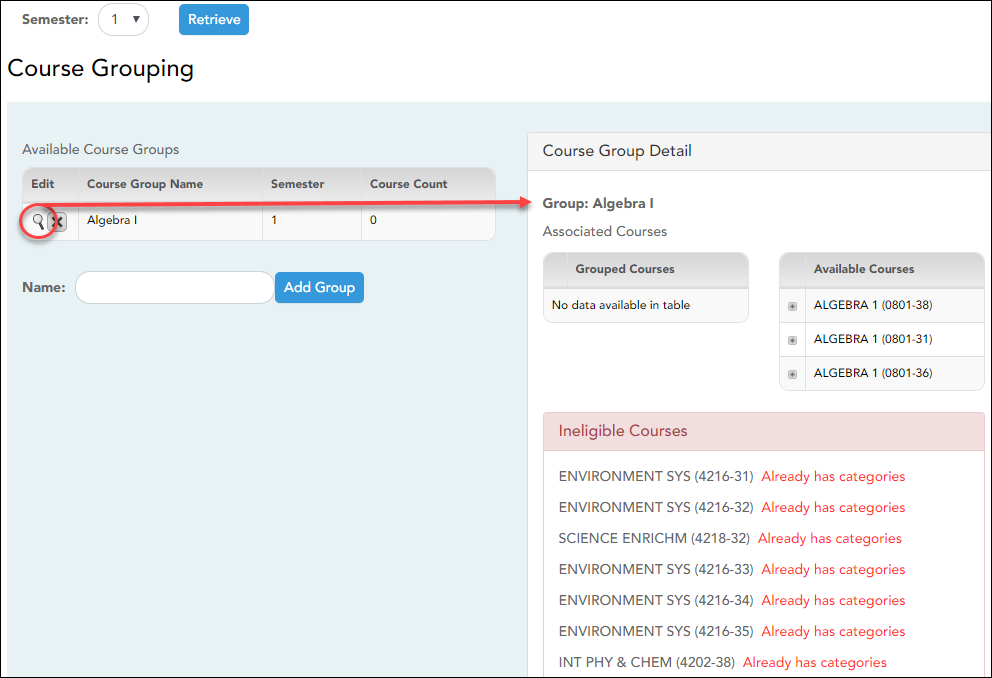

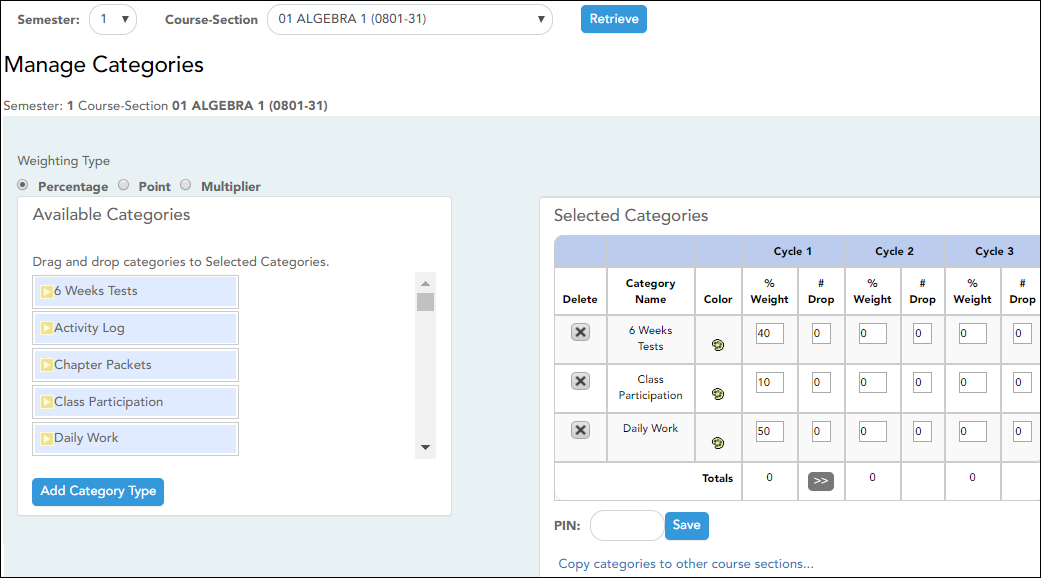

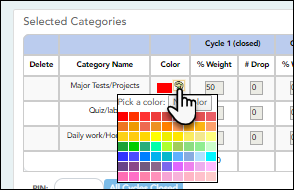
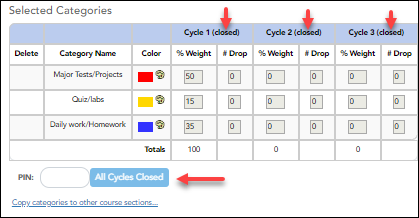
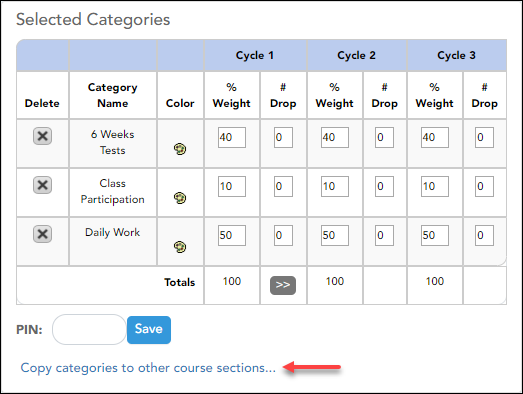
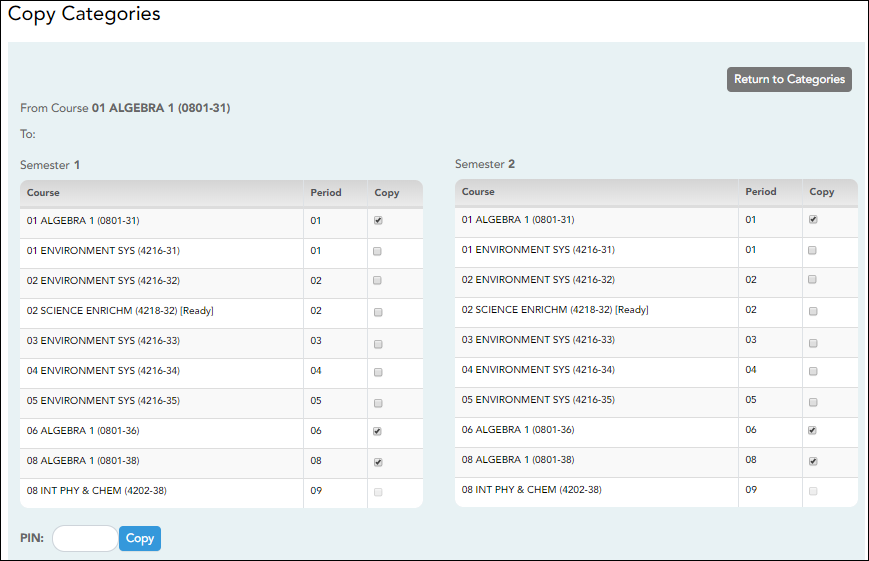
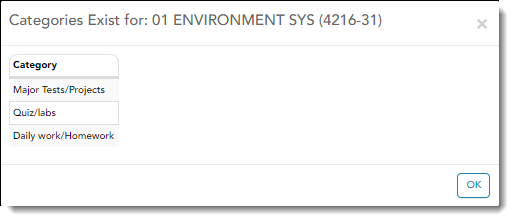
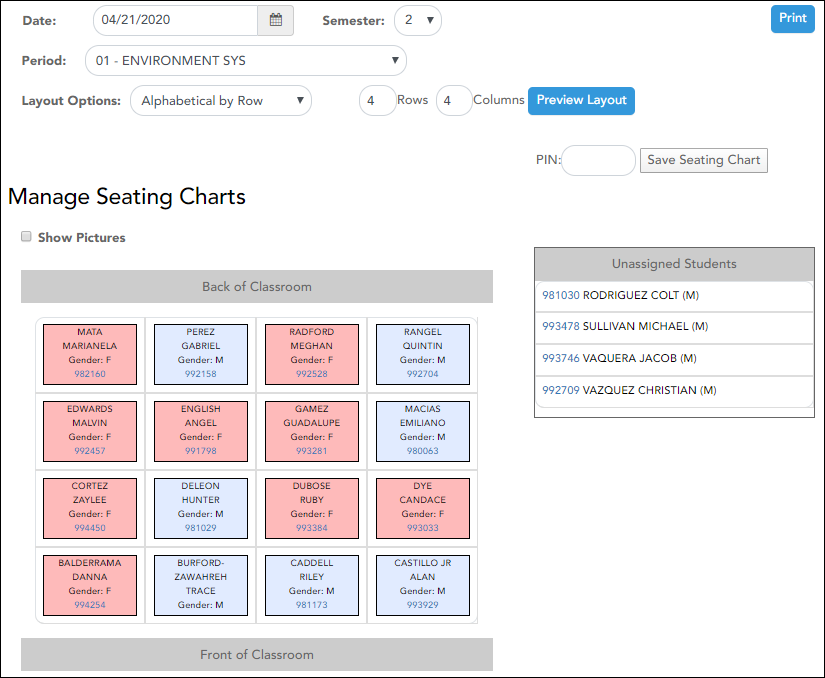
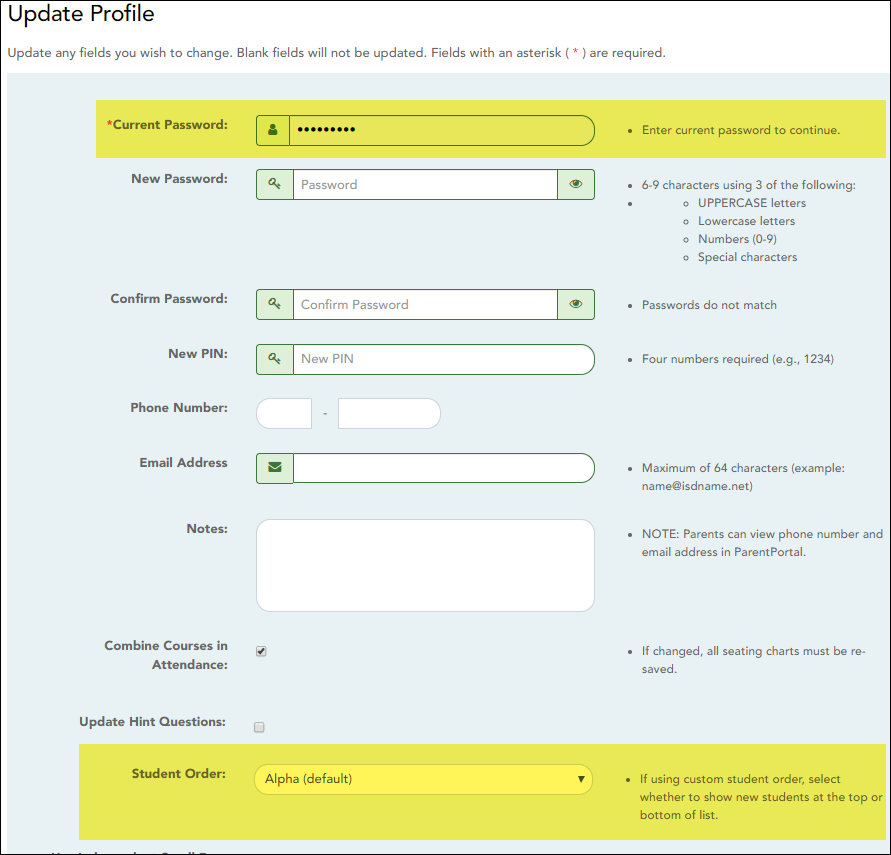
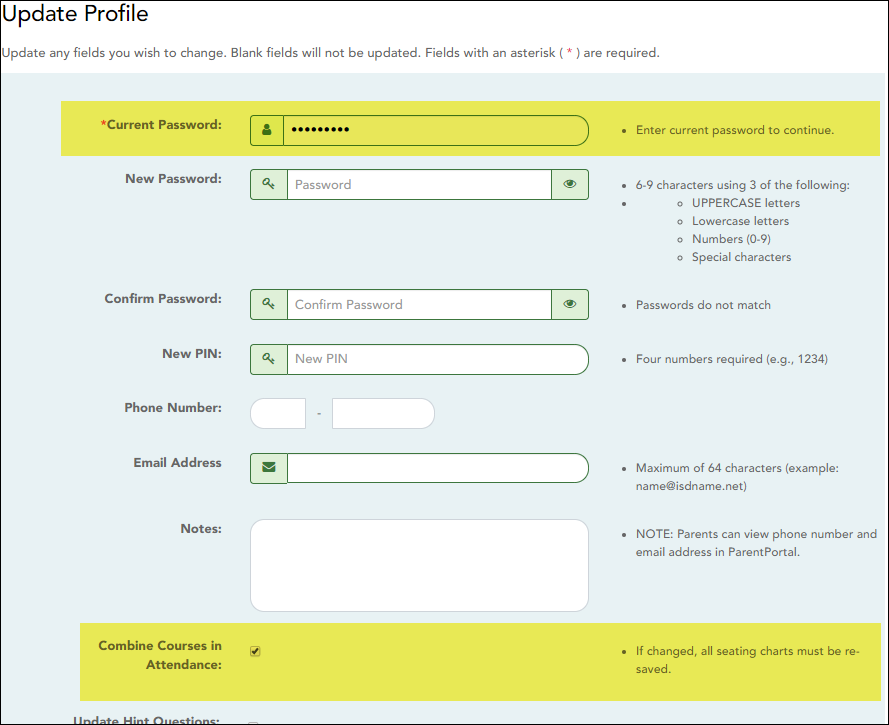
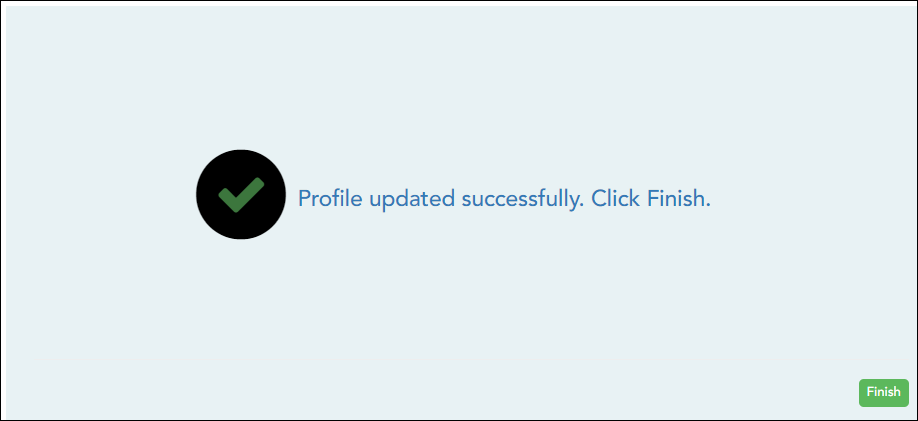
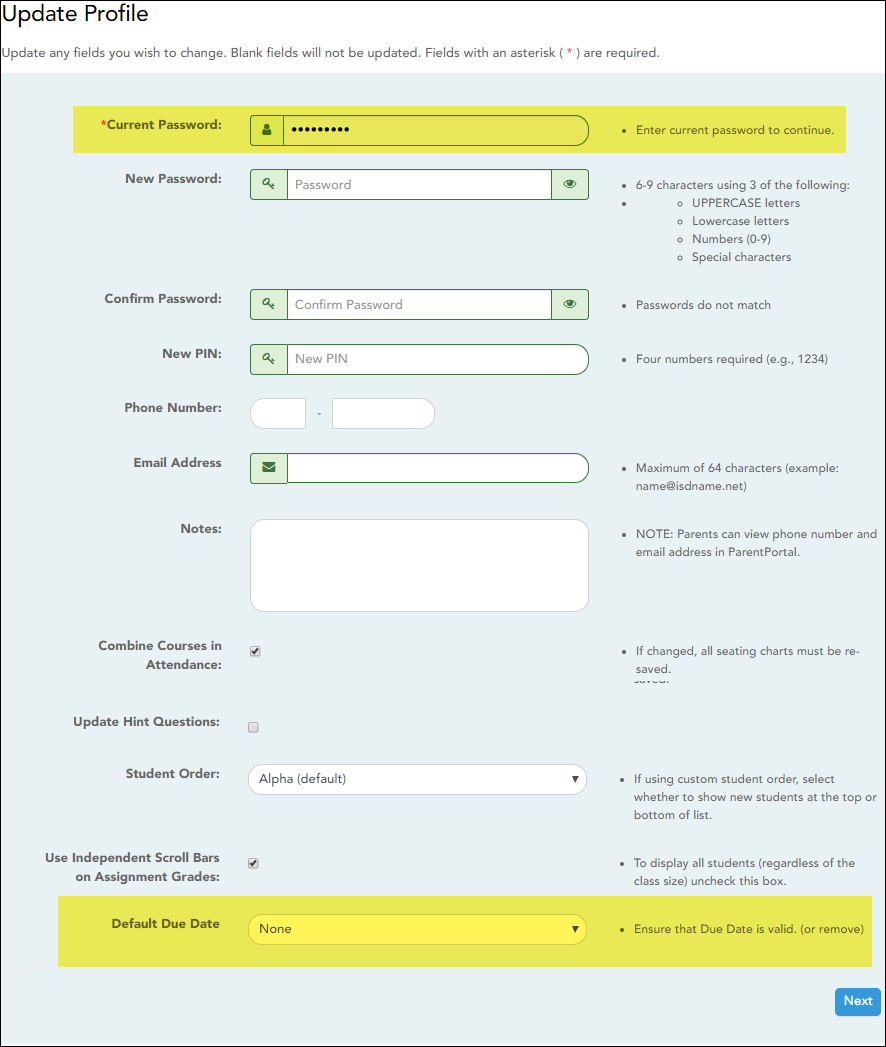
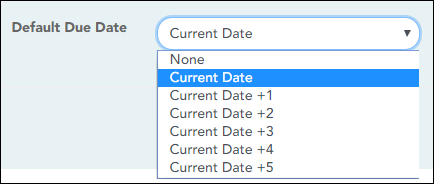
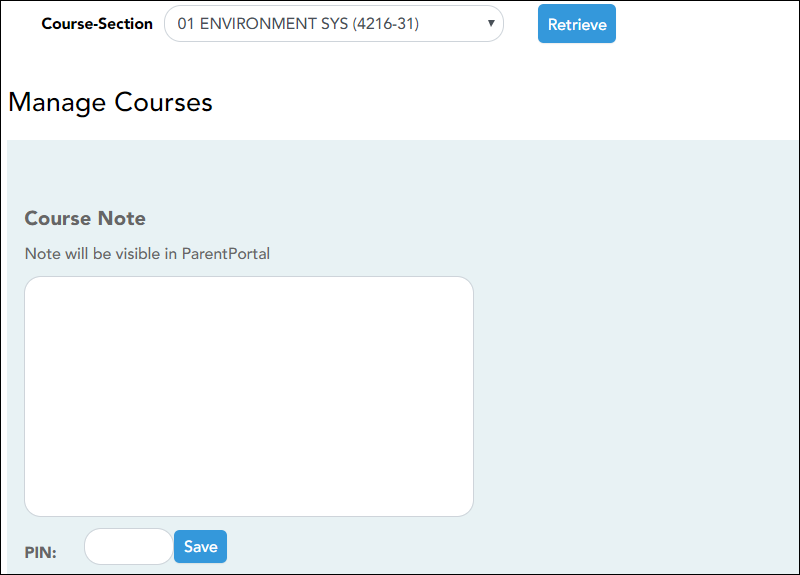
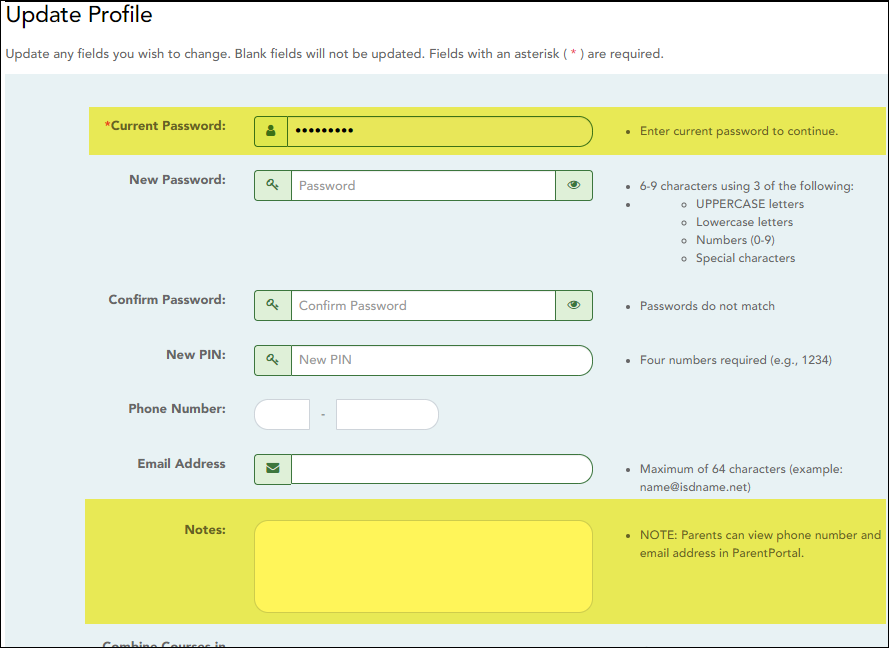
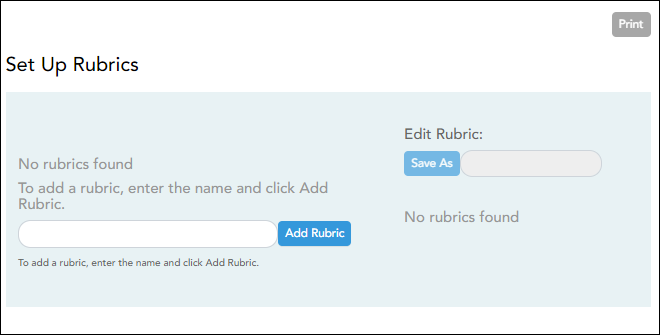
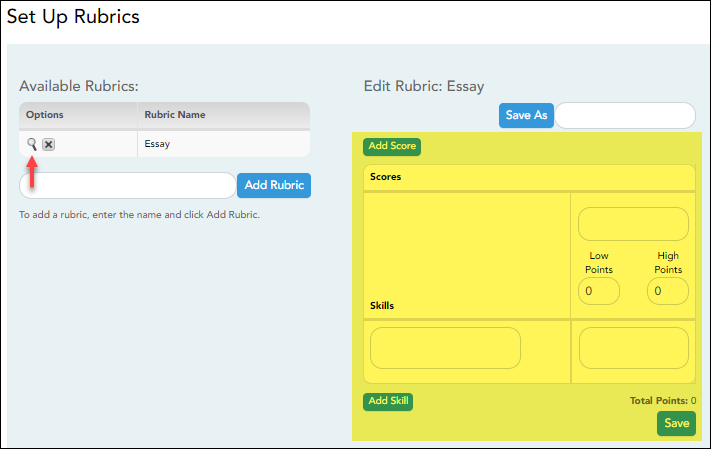
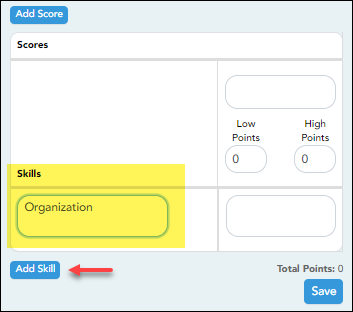
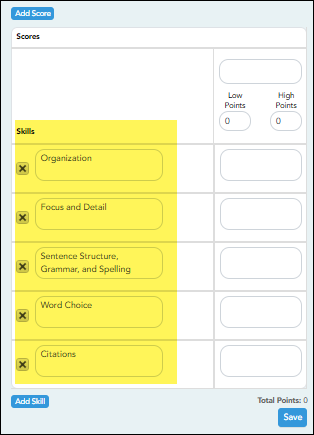
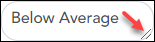

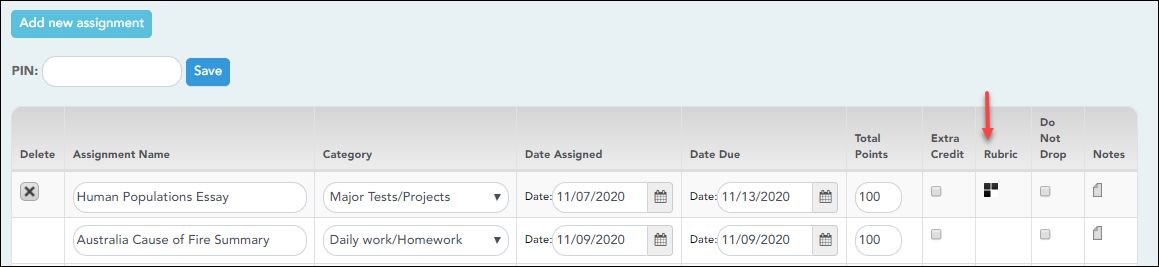


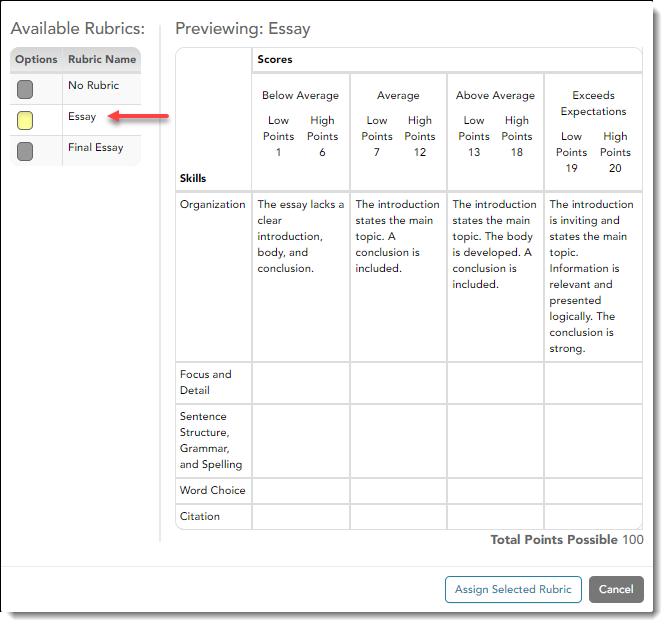
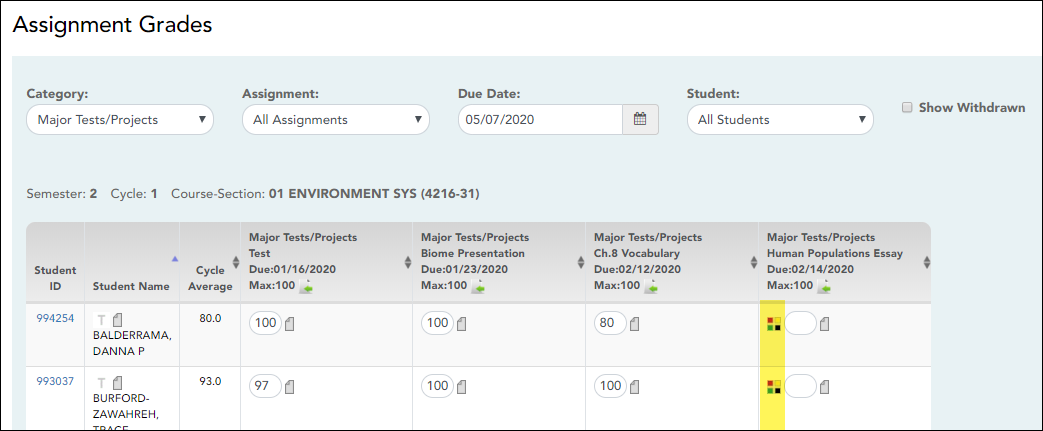
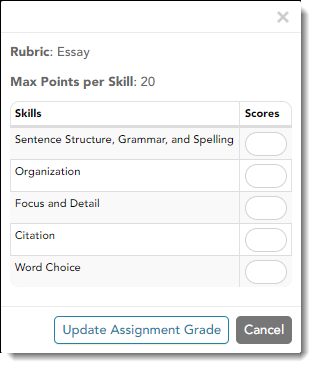
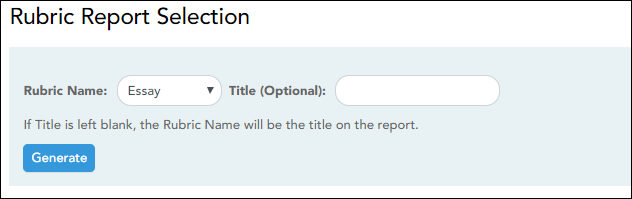
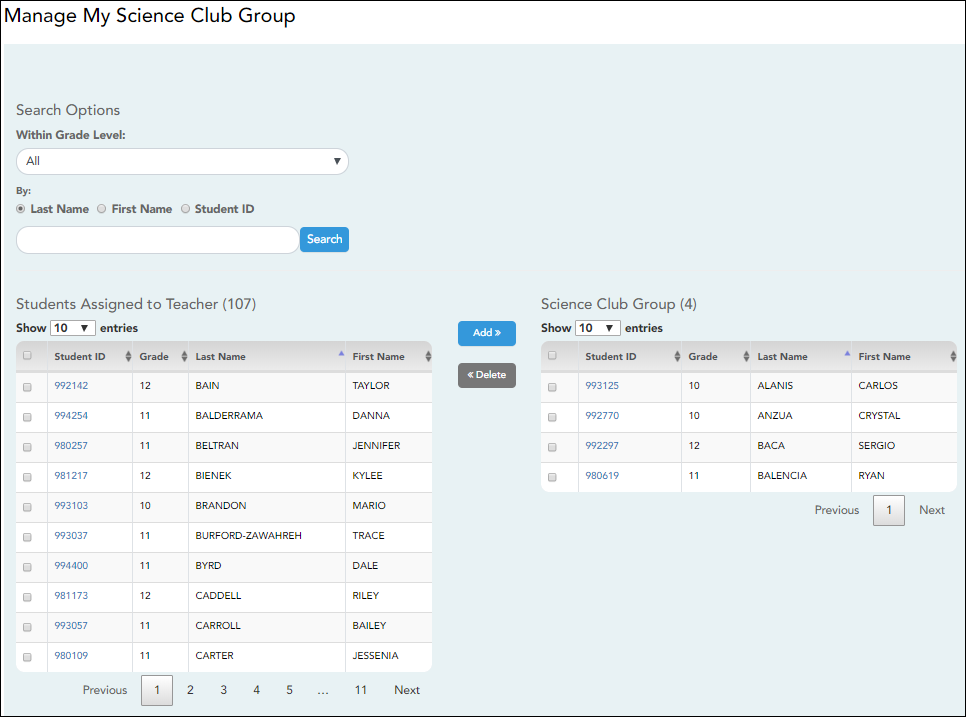


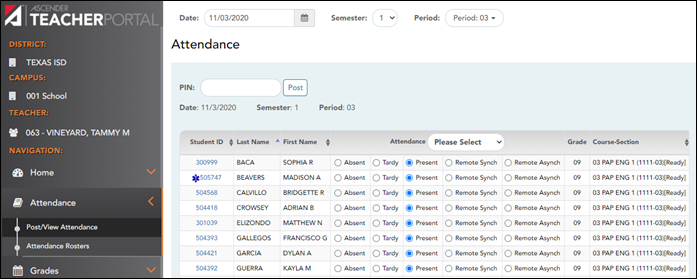




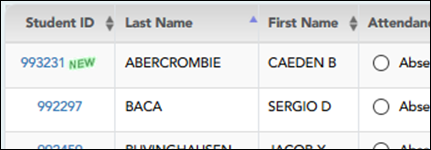

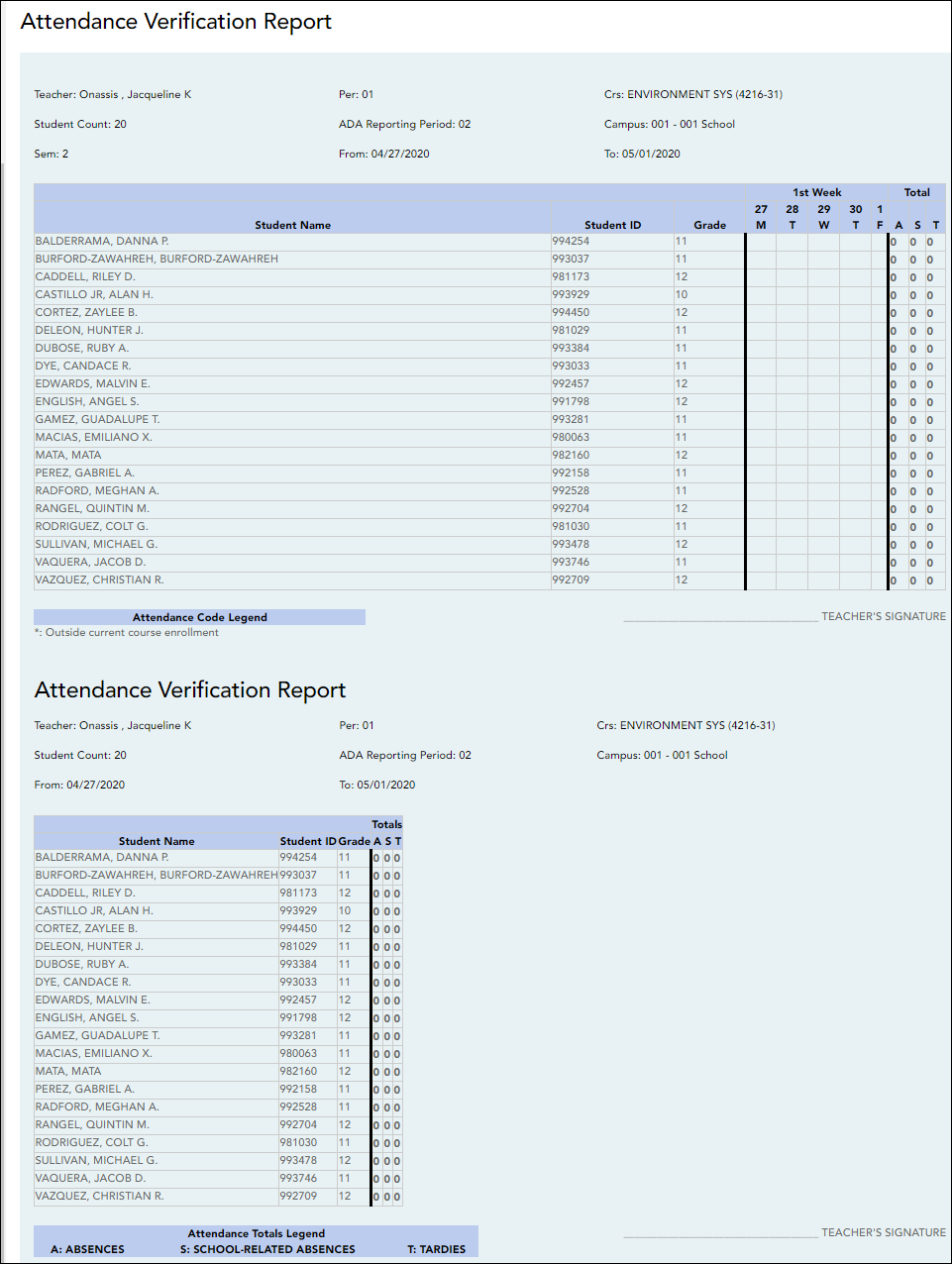
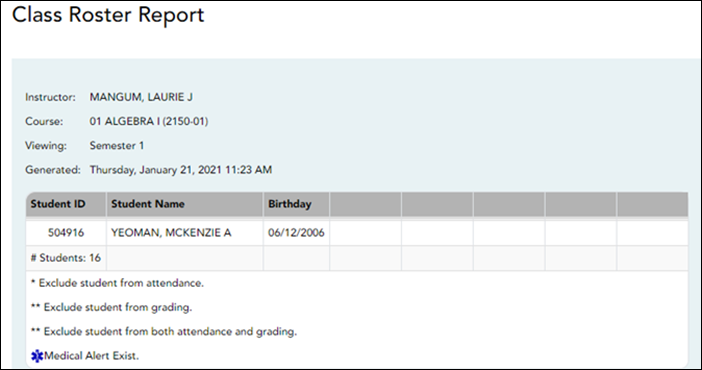
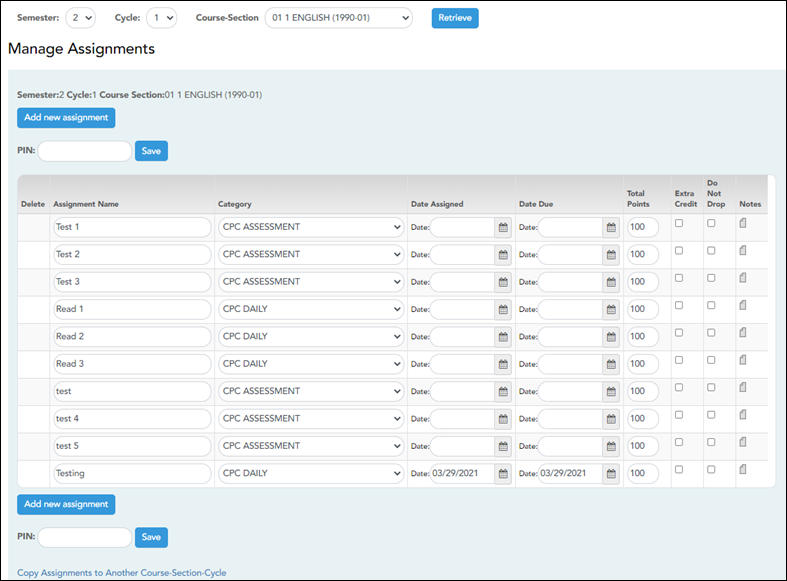

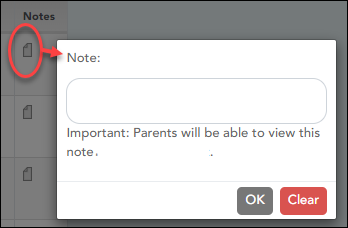

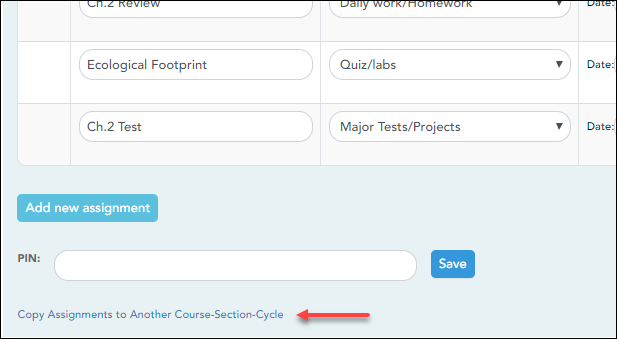
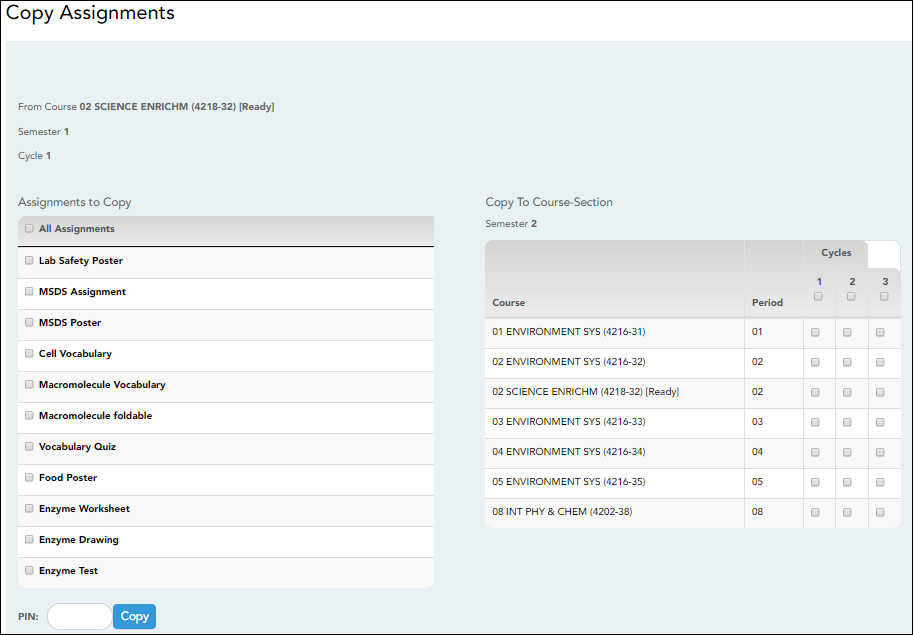
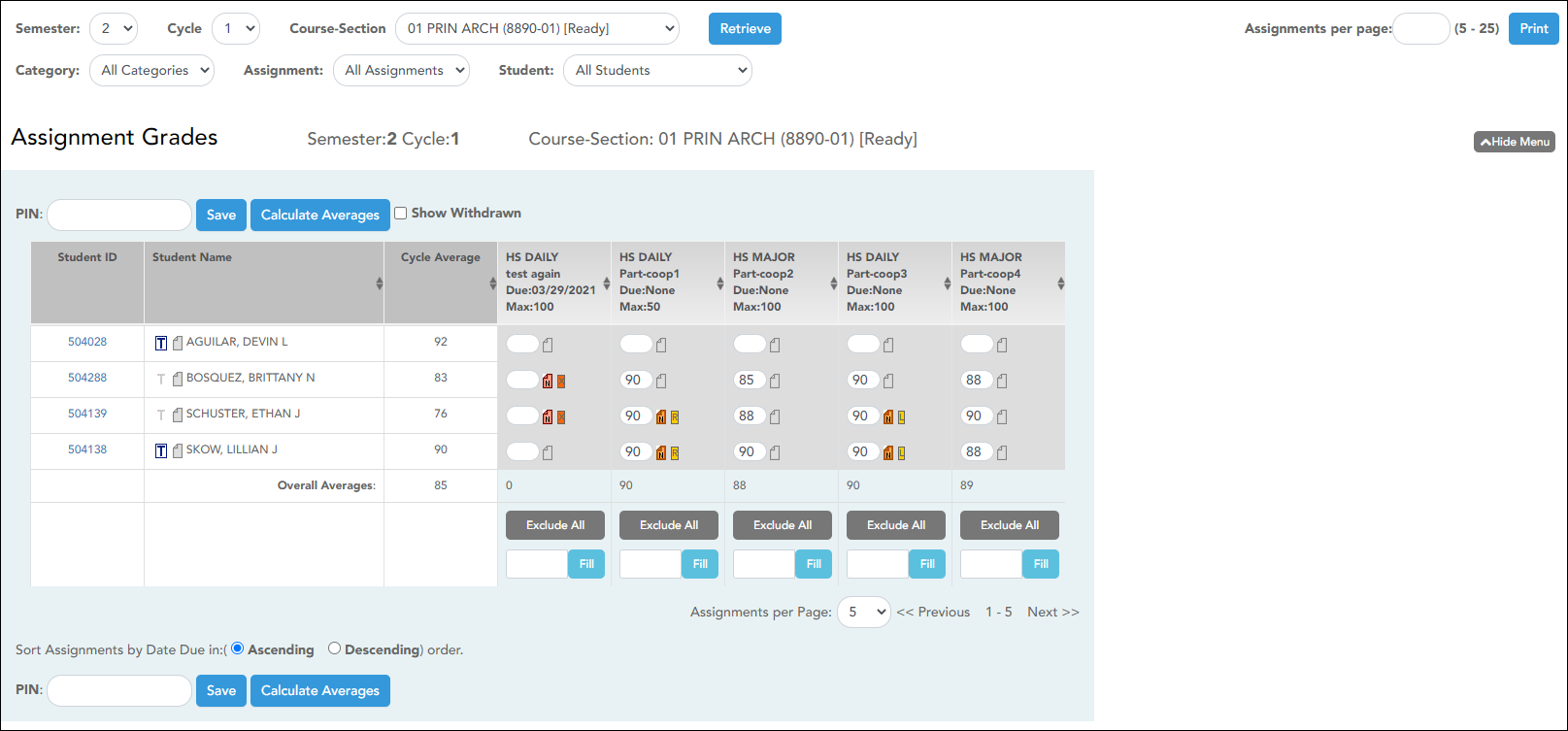
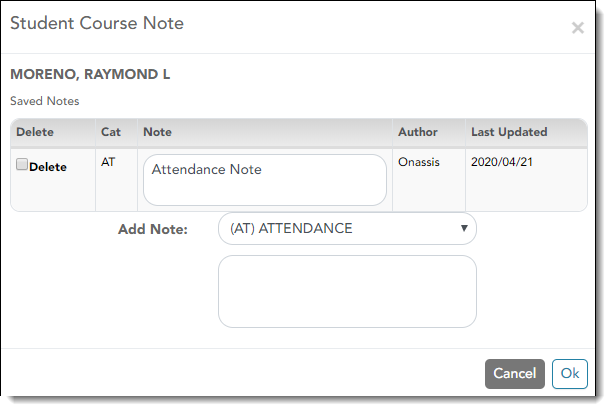
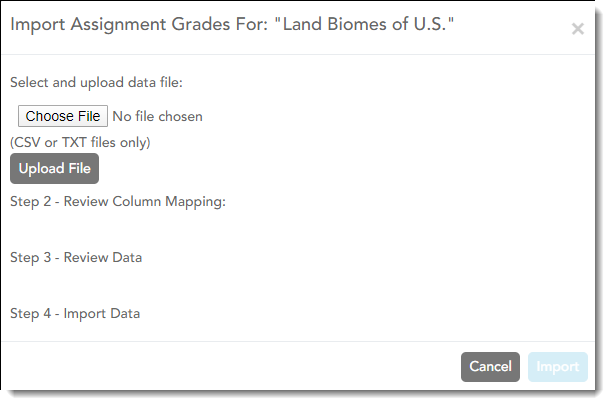
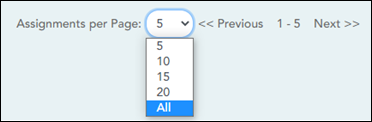
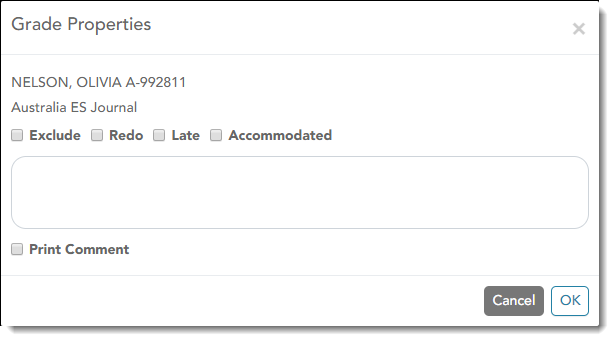



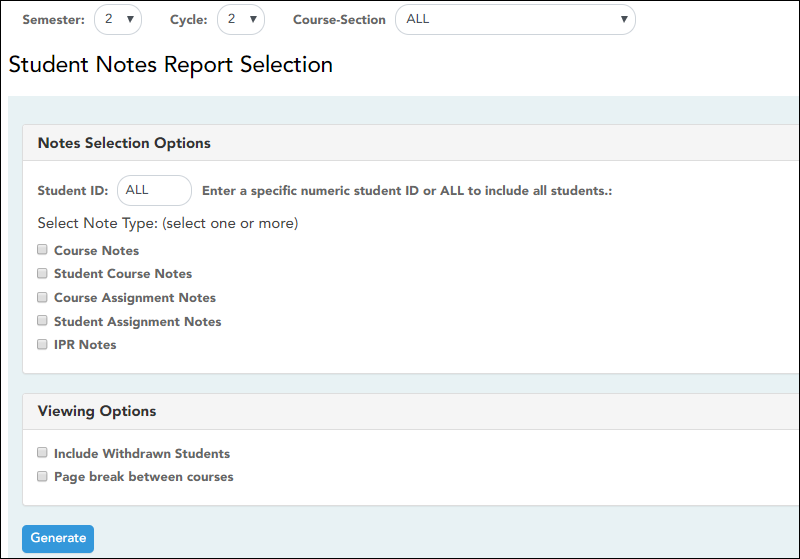
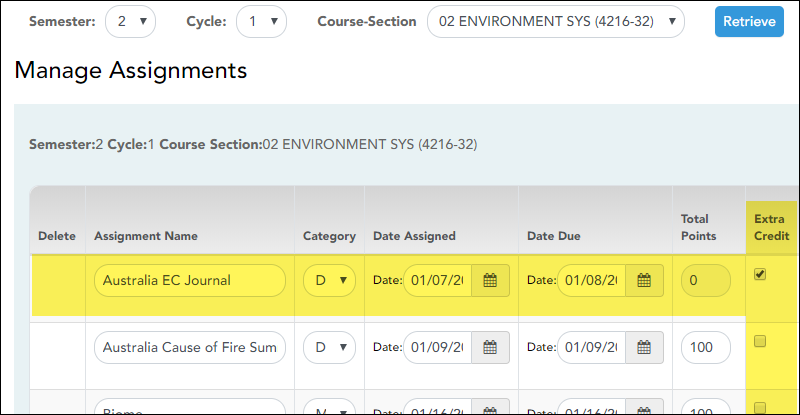
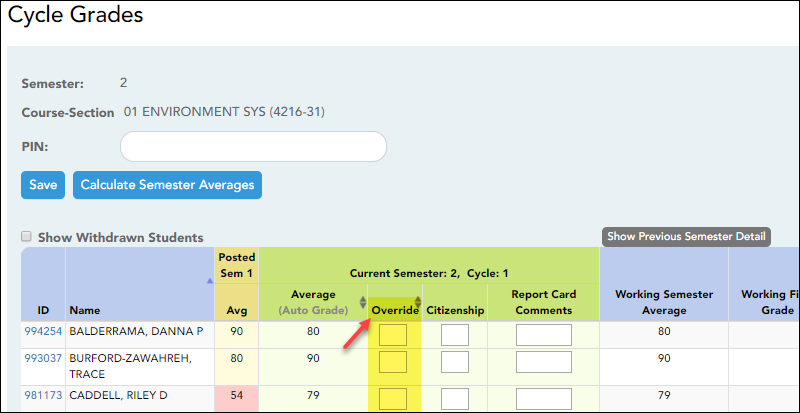
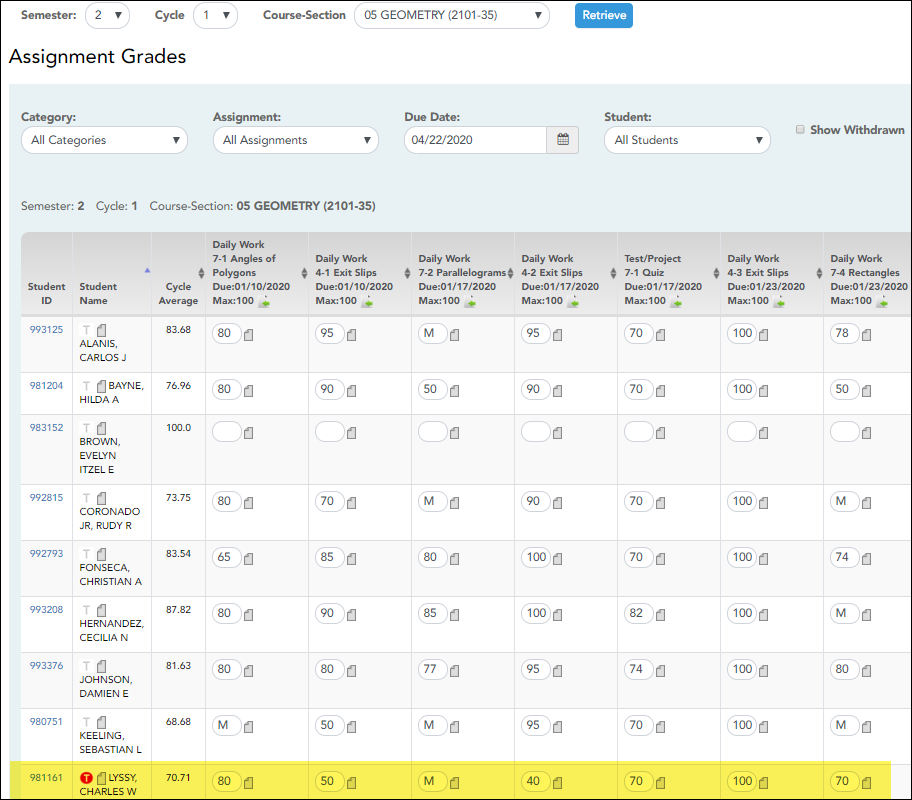

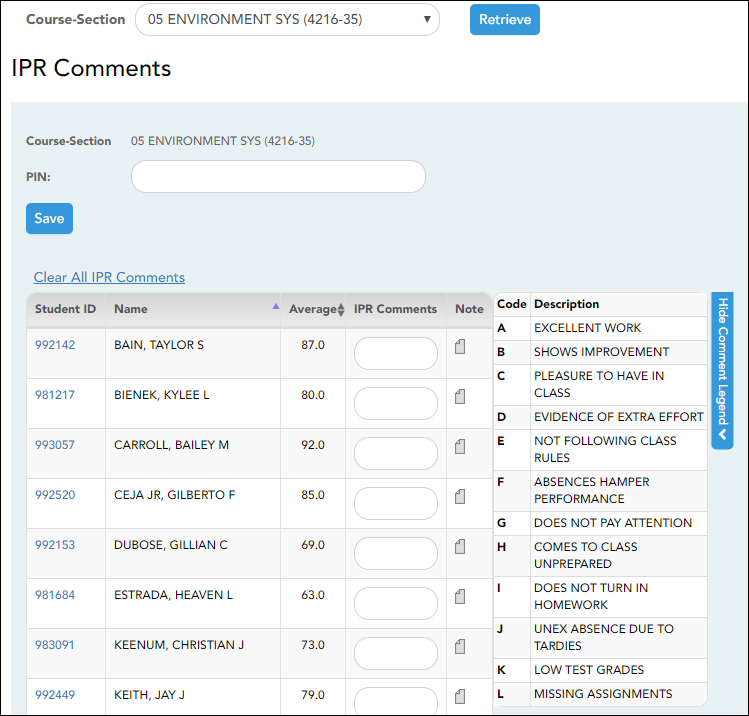
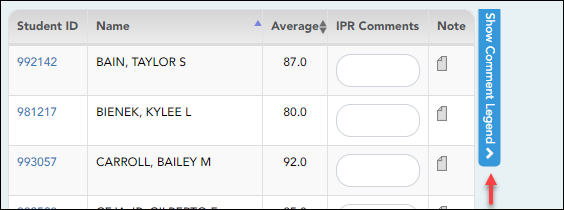
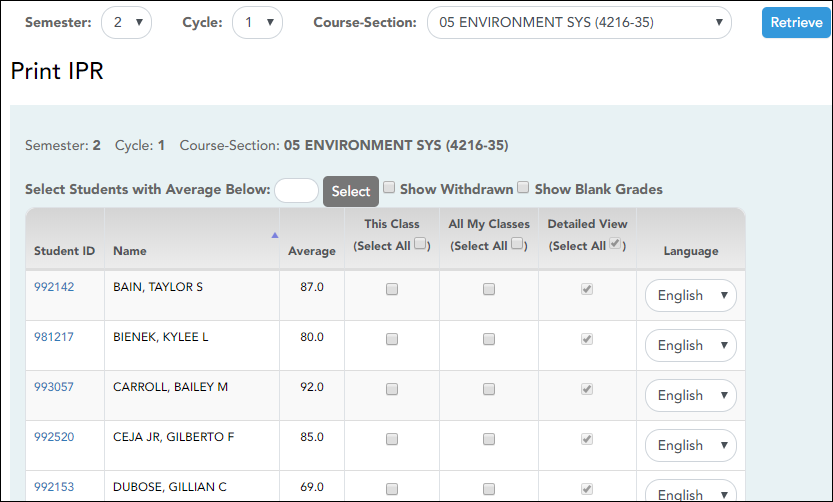
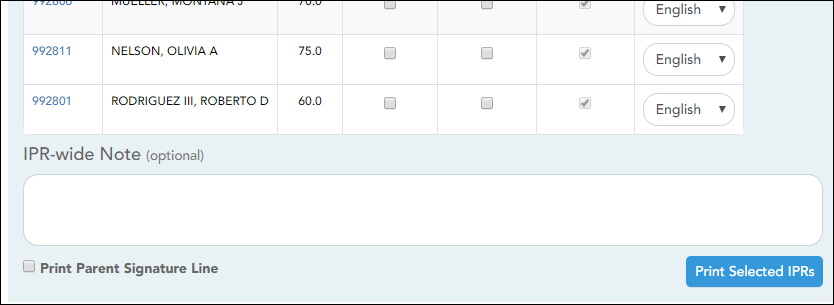
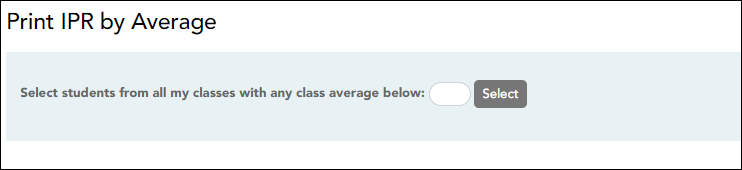
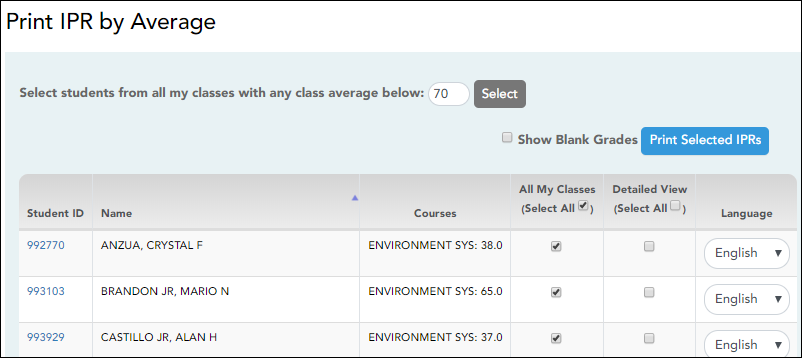
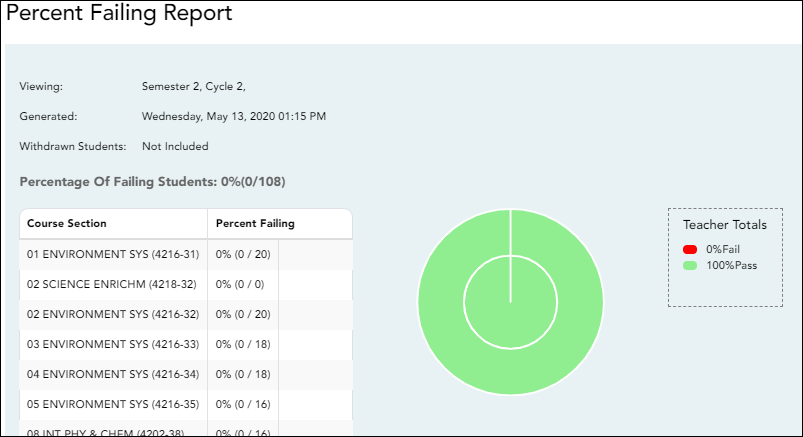
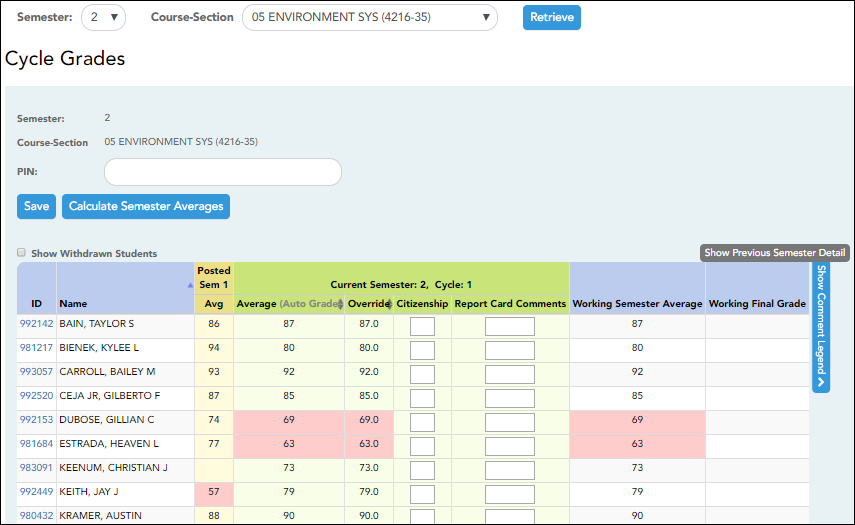
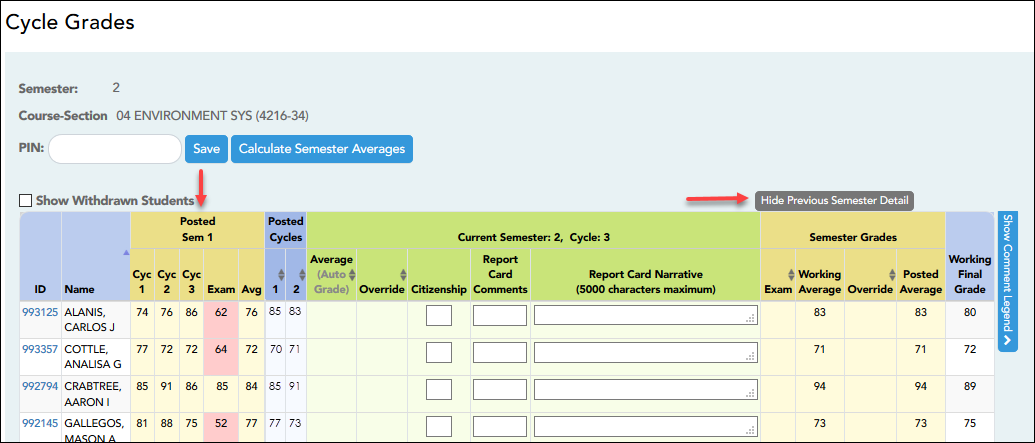
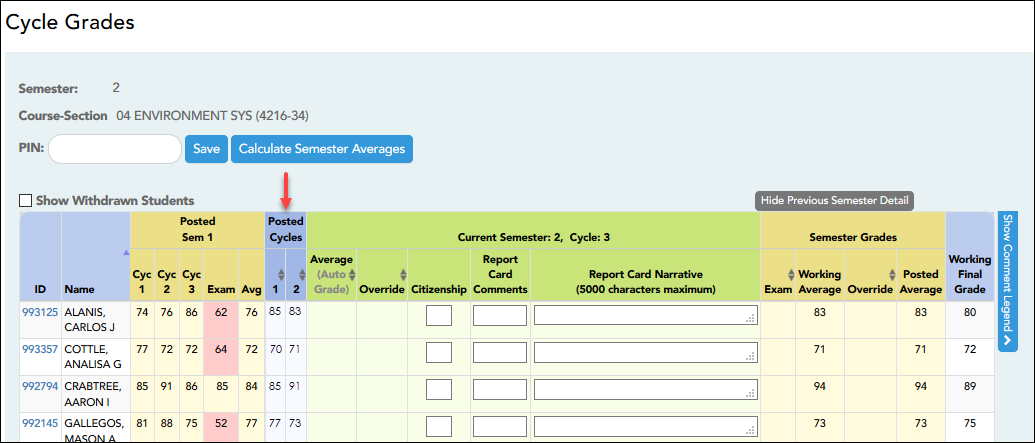
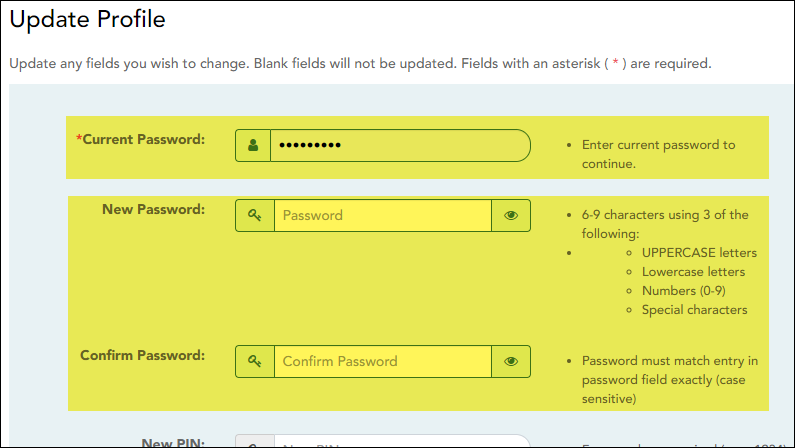
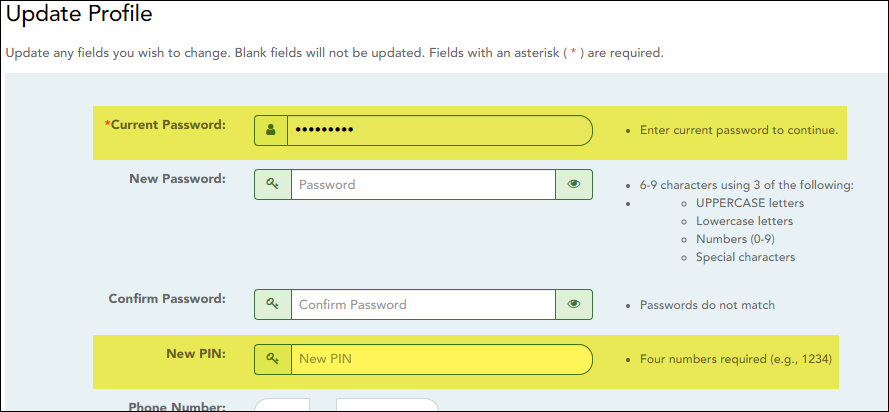
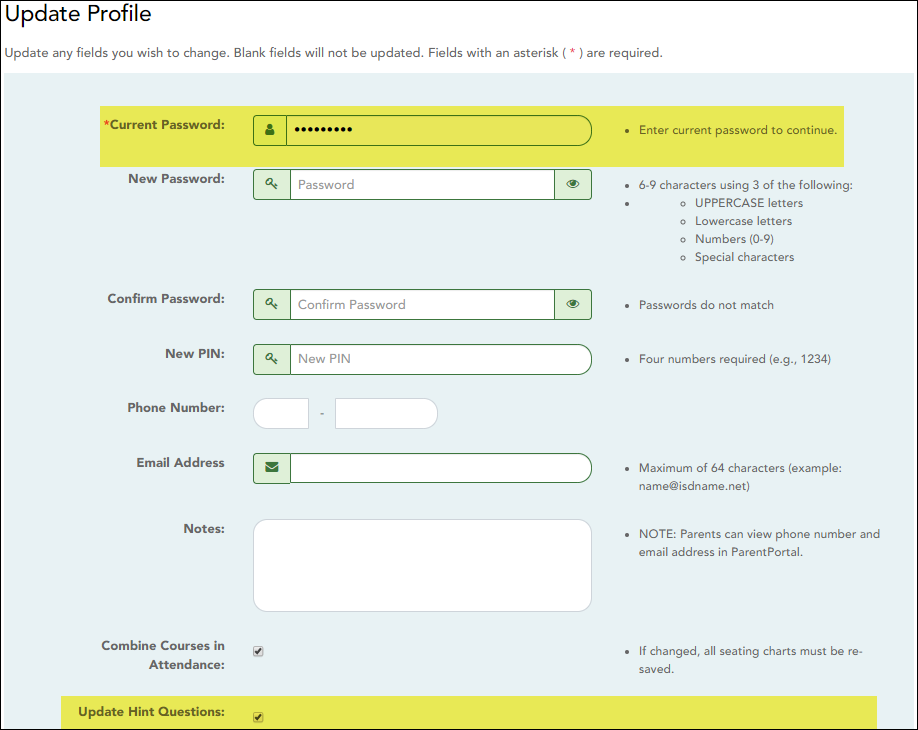
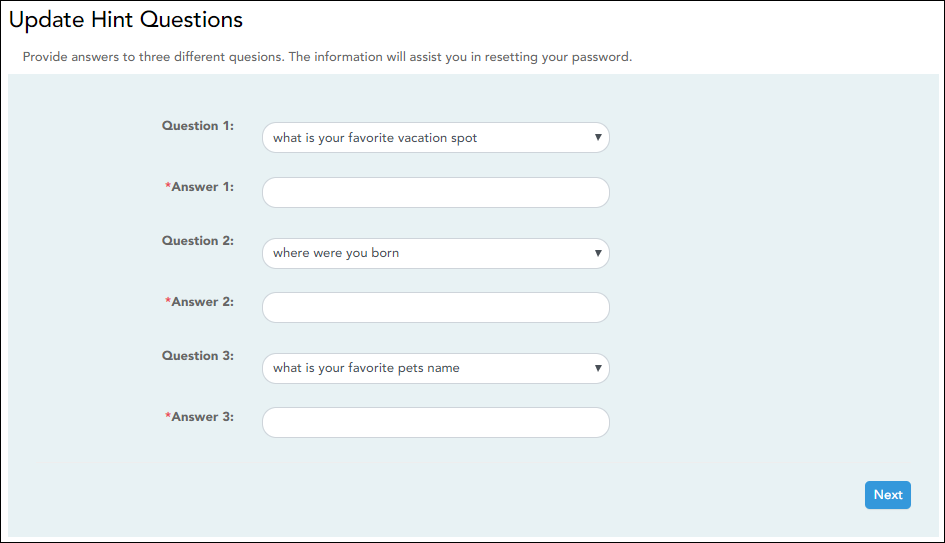
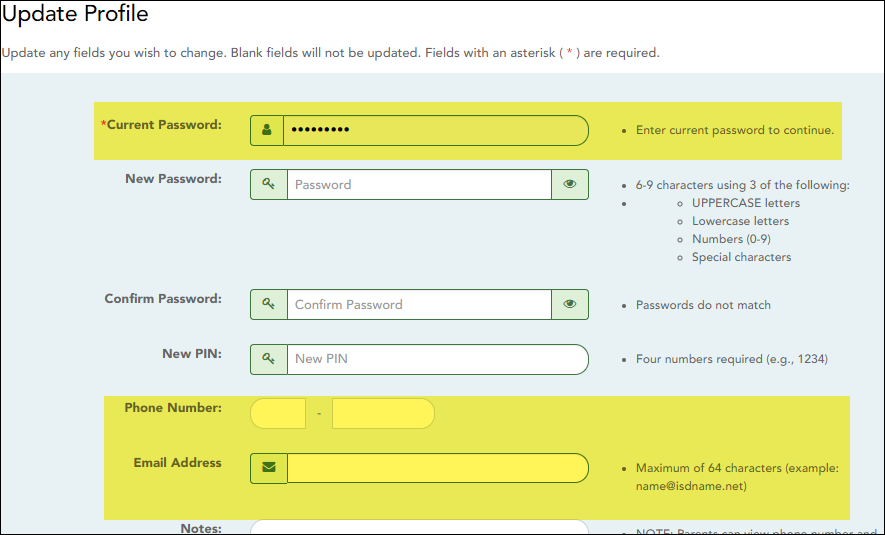
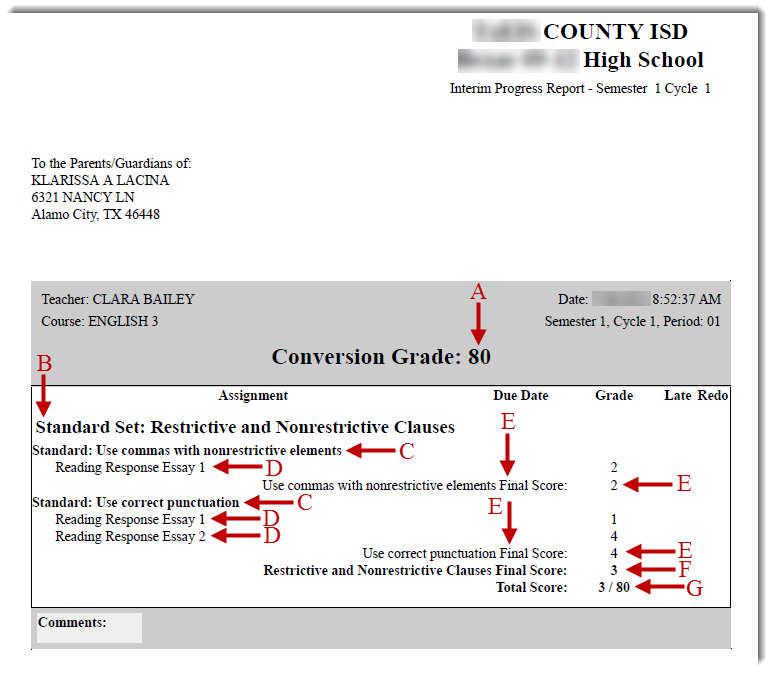
The icon is displayed next to the attendance, if the attendance clerk entered comments associated with a student's attendance for the date and period displayed.
icon is displayed next to the attendance, if the attendance clerk entered comments associated with a student's attendance for the date and period displayed.
Click the icon to view the comments. The Comments window opens, and the comments are displayed. The date-time and user ID of the person who entered the comments are also displayed.
Click Close to close the Comments window.