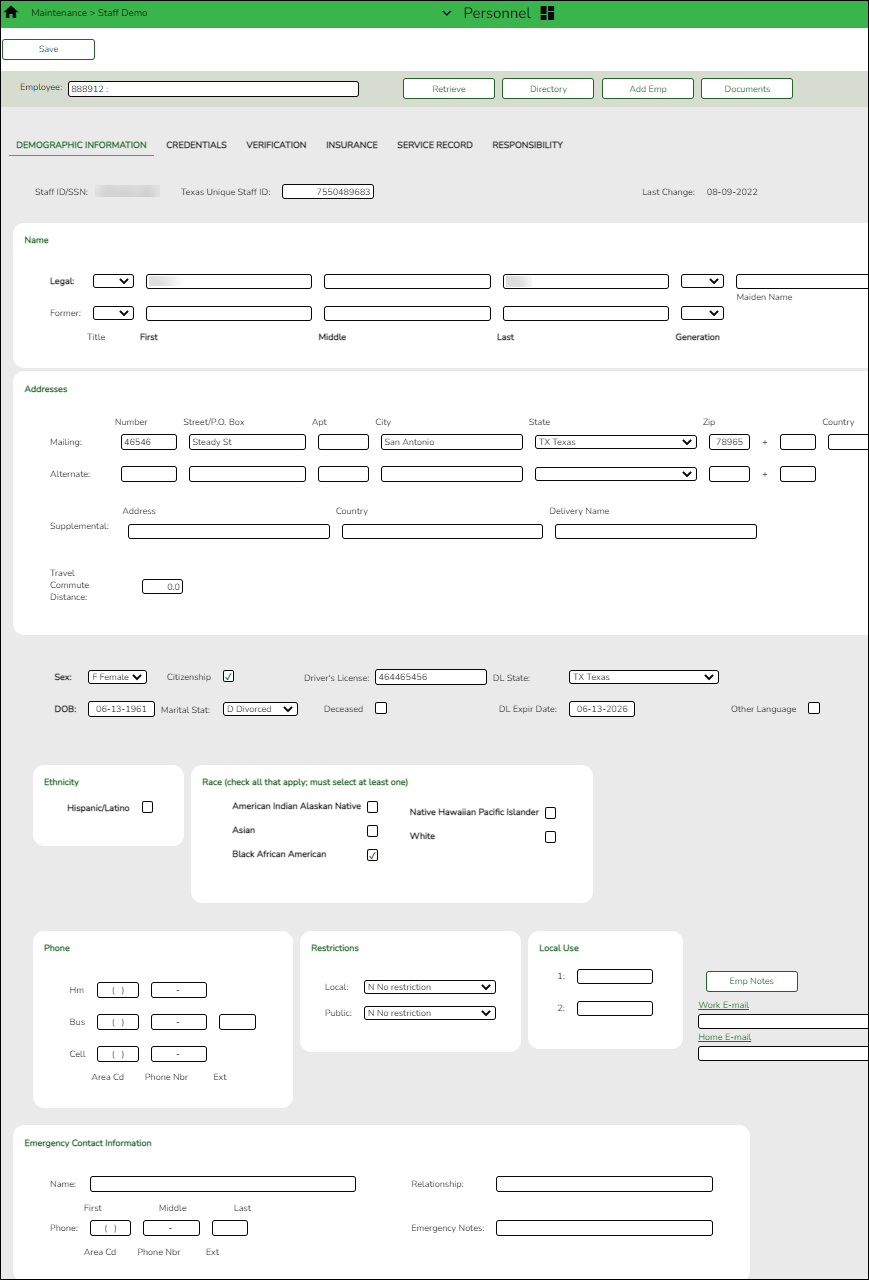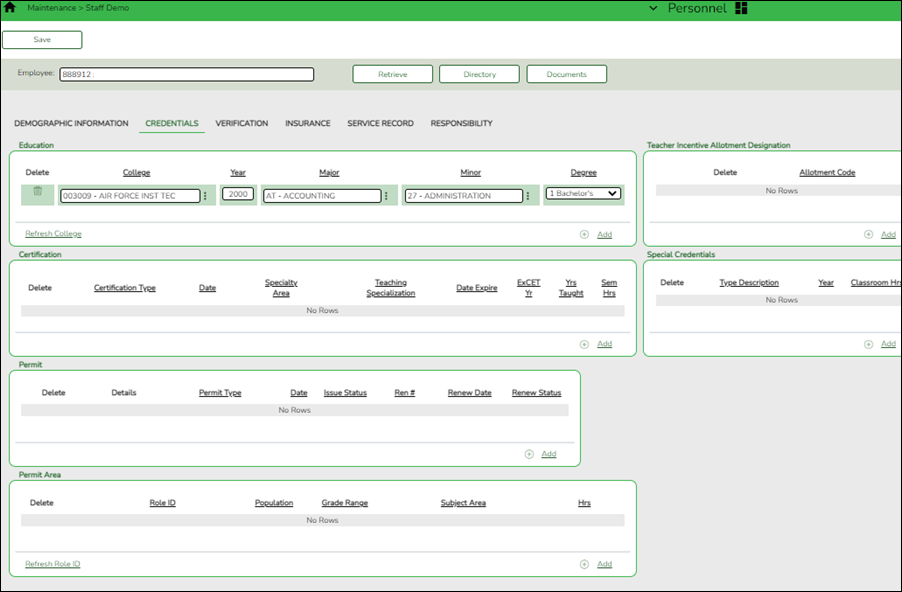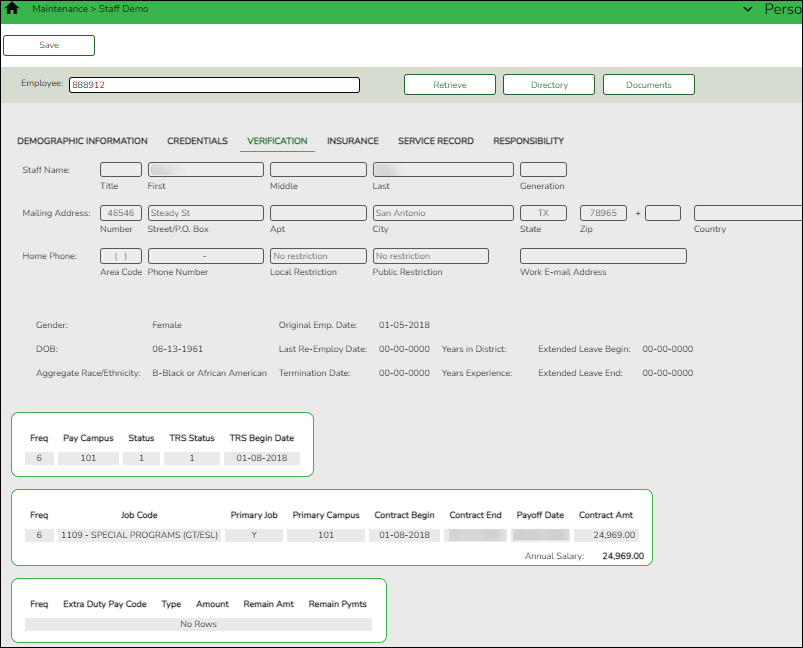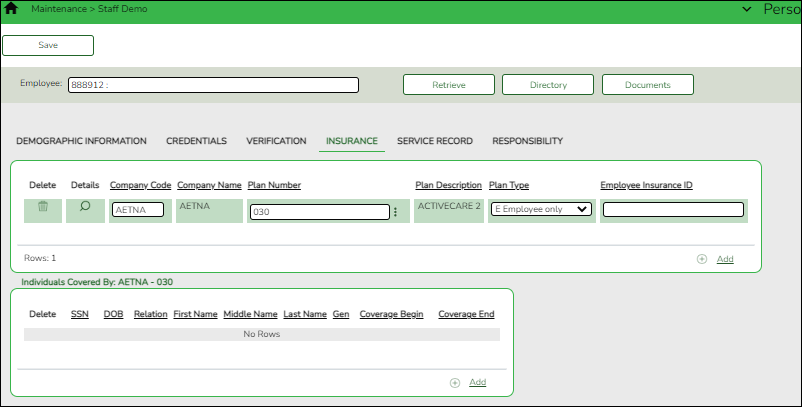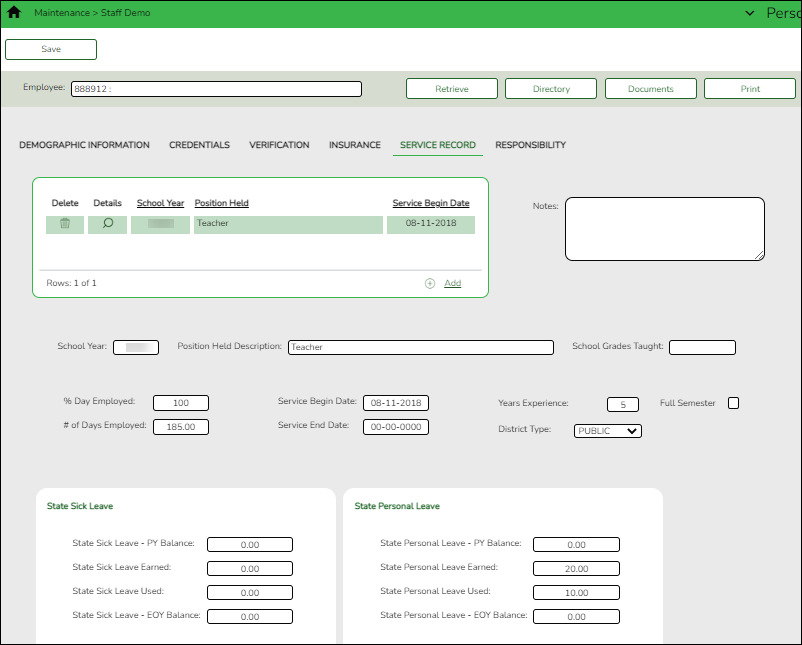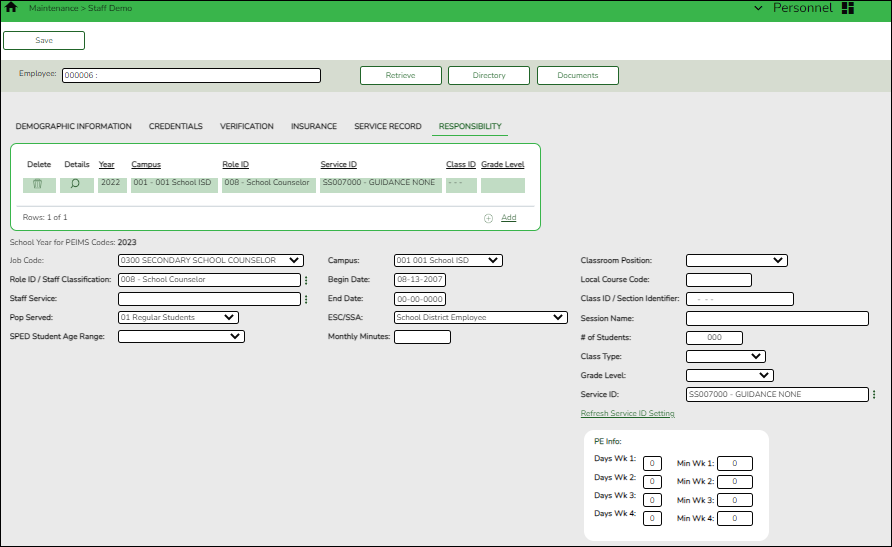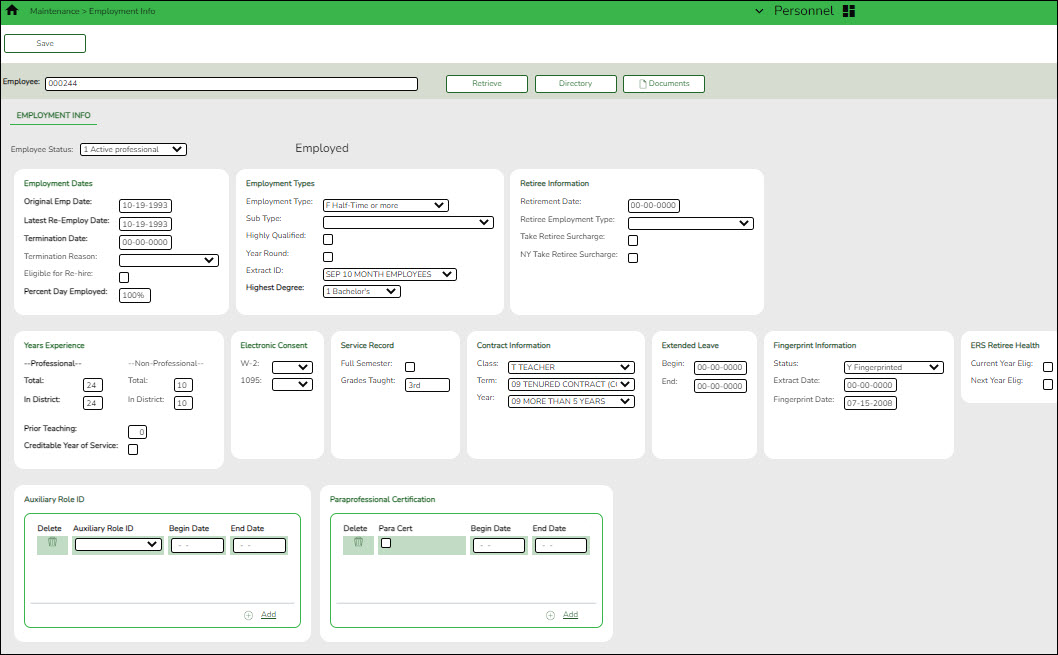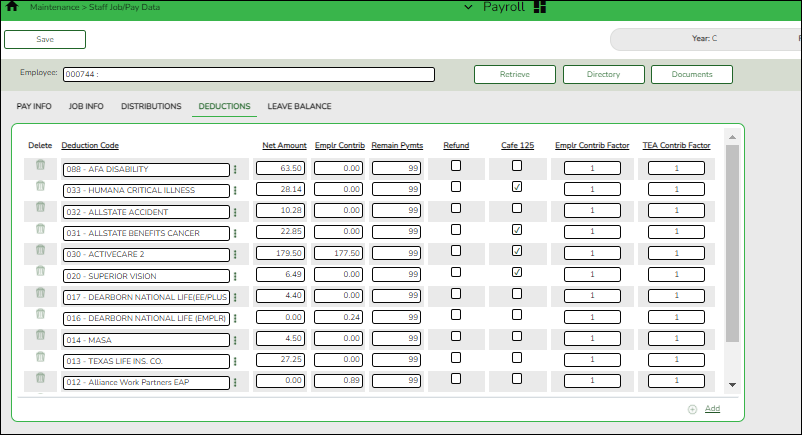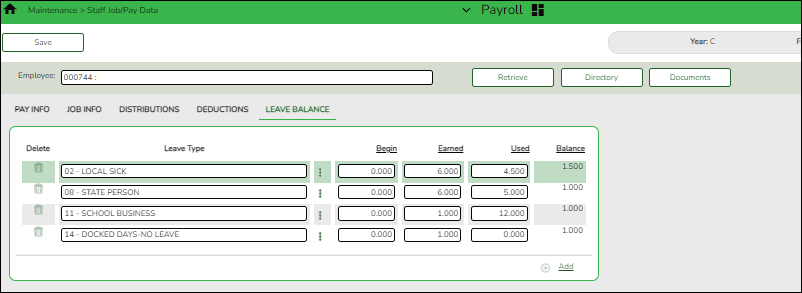User Tools
Add this page to your book
Remove this page from your book
ASCENDER - New Employee Setup
Created: 06/28/2018
Reviewed: 05/04/2023
Revised: 05/04/2023
This version of help does not match your current version of ASCENDER. Click  to view previous versions of Help.
to view previous versions of Help.
The purpose of this document is to guide you through the process of setting up a new hire in ASCENDER. The tasks to create a new employee record are done in both Payroll and Personnel.
This document assumes you are familiar with the basic features of the ASCENDER Business system and have reviewed the ASCENDER Business Overview guide.
Some of the images and/or examples provided in this document are for informational purposes only and may not completely represent your LEA’s process.
Before You Begin
Review the following information and/or complete the listed steps before creating a new employee record.
Review terms:
The following terms are used throughout this document.
| Term | Description |
|---|---|
| Payroll frequency | The amount of time between an employee’s paydays. There are three pay frequency options: 4 biweekly - employee receives pay every two weeks 5 semimonthly - employee receives pay twice a month 6 monthly - employee receives pay once a month Each pay frequency exists in the current and next year payroll periods. You must log on to a pay frequency to view the associated payroll records. |
| Pay Types | pay type 1 - contracted employee pay type 2 - non-contracted employee pay type 3 - hourly employee pay type 4 - substitute |
Although all of the fields on the Demographic and Staff Job/Pay Data tabs are not required to create a new employee record, some of the fields are required and used for reporting to the following agencies.
| Agency | Reporting Type |
|---|---|
| Texas Education Agency (TEA) | PEIMS data reporting |
| Teacher Retirement System (TRS) | TRS reporting |
| Internal Revenue Service (IRS) | Tax reporting |
| Social Security Administration (SSA) | Social Security retirement, survivors, and disability insurance reporting |
| Texas Workforce Commission (TWC) | Unemployment reporting |
❏ Log on to the TRS Reporting Entity Portal to verify the employee's TRS status.
- Verify if the new member contribution is due.
- Verify if the employee is a TRS retiree. If so, verify the retiree's retirement date to determine if any surcharges are due. Use this information to correctly identify the employee as a retiree on the Payroll > Maintenance > Staff Job/Pay Data > Pay Info tab and charge the Retiree Care Surcharge, if applicable.
❏ Obtain the employee's contract or employee agreement to reference important details needed to create the employee's record.
❏ If the employee was previously employed by another LEA and you are waiting for the service record originals via mail, you may want to try to obtain a service record copy via fax in order to continue with the process.
❏ Follow your LEA procedures to obtain employee Unique ID numbers through TEA’s Texas Student Data System (TSDS).
Review the PEIMS Reporting Elements.
Review the required TRS Reporting Data Fields. (prints separately)
Review the FICA/Medicare - Quick Reference. (prints separately)
New Employee Document Checklist
New Employee Document Checklist
Review the following information to identify the needed documents before and upon hiring a new employee.
This checklist serves only as a reference since document requirements can vary based on the LEA. It is important to verify the documentation requirements specific to your LEA.
Before employment:
| Employment Type | Document Type (R - Required/C - Confidential) |
|---|---|
| All | ❏ Application ❏ References ❏ Criminal history check (R, C) |
| Professional employees | ❏ Credentials (valid Texas certificate, permit, or license) (R) ❏ Service record and any required attachments (R) ❏ Official college transcripts |
| Educational aides | ❏ Certification ❏ Official college transcript or NCLB assessment of skills (R) |
| Bus Drivers (includes all employees required to have a CDL) | ❏ Proof that applicant is at least 18 years of age (R) ❏ Preemployment drug-screening test (R, C) ❏ Post-offer employment physical (R, C) ❏ Proof of valid driver’s license and proof of safe driving record (R) ❏ Valid driver training certificate (R) ❏ Previous employers’ alcohol- and drug-screening test information (R, C) |
| Police Officers | ❏ Previous employment information from Texas Commission on Law Enforcement (R) |
Upon employment:
| Employment Type | Document Type (Required (R)/Confidential (C)) |
|---|---|
| All | ❏ District-completed Form I-9 (R) ❏ Statement concerning employment in a job not covered by Social Security (R) ❏ W-4 Form (R) ❏ Benefit enrollment forms ❏ Verification of official Social Security number (C) ❏ Authorization for Release/Closure of Personal Information (R) ❏ Notice of reasonable assurance (noncontract employees only) ❏ Notice of Rights and Responsibilities Under the Family and Medical Leave Act (R) ❏ Notice of requirements under the Affordable Health Care Act (R) ❏ New-hire report for submission to the state (R) ❏ Copy of district drug-free workplace policy |
| Professional | ❏ Employee-signed receipt for contract and copy of employment policies ❏ Teaching schedule or other assignment record ❏ Teacher-signed receipt for a copy of TEC Chapter 37, Subchapter A, regarding student discipline and related local board policy |
| Coaches, Sponsors, and Head Band Directors | ❏ Professional Acknowledgment Form (R) |
| Police Officers | ❏ Appointment of Licensee (Texas Commission on Law Enforcement (TCOLE) Form L-1) (R) |
New Employee Setup - Quick Reference by Pay Type
Quick Reference by Pay Type
The following chart is used to assist users in setting up new employees by pay type. Click a Pay Type column heading to display sample images for each pay type.
Personnel > Maintenance > Employment Info
Sample Staff Job/Pay Data Images by Pay Type (prints separately)
Key:
X - Required to save the record.
R - Recommended/required for reporting purposes.
A - Required, if applicable.
O - Optional.
| ASCENDER Field | Pay Type 1 | Pay Type 2 | Pay Type 3 | Pay Type 4 | Retiree | Notes |
|---|---|---|---|---|---|---|
| Employee Status | X | X | X | X | X | |
| Highest Degree | X | X | X | R | A | Reported to TEA. |
| Percent Day Employed | X | X | X | X | X | Reported to TEA. |
| Eligible for Re-hire | O | O | O | O | O | |
| Extract ID | O | O | O | O | O | |
| Electronic Consent W-2 | O | O | O | O | O | Used by EmployeePortal. |
| Electronic Consent 1095 | O | O | O | O | O | Used by EmployeePortal. |
| Original Emp Date OR Latest Re-Employ Date | R | R | R | R | R | |
| Retirement Date | X | |||||
| Take Retiree Surcharge | A | Required, if applicable. | ||||
| NY Take Retiree Surcharge | A | Required, if applicable. | ||||
| Year Round | O | O | O | O | O | |
| ERS Retiree Health Current Year Elig | A | Required, if applicable. | ||||
| ERS Retiree Health Next Year Elig | A | Required, if applicable. | ||||
| Sub Type | X | |||||
| Employment Type | X | X | X | X | X | Reported to TRS. |
| Retiree Employment Type | X | Reported to TRS. | ||||
| Years Experience | R | R | R | R | Reported to TEA. | |
| Contract Information Class/Term/Year | O | O | O | O | ||
| Extended Leave Begin/End | O | O | O | |||
| Termination Date/Reason/Full Semester | R | R | R | R | ||
| Grade(s) Taught | O | O | O | O | ||
| Fingerprint Status and Fingerprint Dates | O | O | O | O | O |
Payroll > Maintenance > Staff Job/Pay Data > Pay Info
Sample Staff Job/Pay Data Images by Pay Type (prints separately)
Key:
X - Required to save the record.
R - Recommended/required for reporting purposes.
A - Required, if applicable.
O - Optional.
| ASCENDER Field | Pay Type 1 | Pay Type 2 | Pay Type 3 | Pay Type 4 | Retiree | Notes |
|---|---|---|---|---|---|---|
| Pay Status | X | X | X | X | X | |
| Pay Campus | X | X | X | X | X | |
| Pay Department | O | O | O | O | O | |
| Dock Rate | O | O | O | O | O | |
| Tax Exempt | O | O | O | O | O | |
| Unemployment Elig | R | R | R | R | R | Reported to TWC. |
| FICA Eligibility | X | X | X | X | X | Review the FICA/Medicare - Quick Reference page for additional details. |
| W-4 Withholding Certificate | X | X | X | X | X | |
| TRS Status | X | X | X | X | X | |
| Begin Date | A | A | A | If TRS eligible. | ||
| End 90 Day Period | A | A | A | |||
| FSP Staff Salary Data Health Ins Code | X | X | X | X | X | |
| FSP Staff Data Code | A | A | A | A | A | |
| Extra Duty Pay | A | A | A | A | A | The Job Info & Distribution tabs must be completed before saving the record. |
| Bank Info | A | A | A | A | A |
Payroll > Maintenance > Staff Job/Pay Data > Job Info
Sample Staff Job/Pay Data Images by Pay Type (prints separately)
Key:
X - Required to save the record.
R - Recommended/required for reporting purposes.
A - Required, if applicable.
O - Optional.
| ASCENDER Field | Pay Type 1 | Pay Type 2 | Pay Type 3 | Pay Type 4 | Retiree | Notes |
|---|---|---|---|---|---|---|
| Job Code/ Primary/ % Assigned | X | X | X | X | X | |
| Primary Campus | X | X | X | X | X | |
| Department | O | O | O | O | O | |
| Pay Type | X | X | X | X | X | |
| Pay Grade/Pay Step/ Sched/ Max Days | A | A | A | A | ||
| Hrs Per Day | O | O | O | O | O | |
| Incr Pay Step | O | O | O | O | O | |
| Total | X | X | A | |||
| Balance | X | X | A | |||
| # of Annual Payments | X | X | A | |||
| Remaining Payments | X | X | A | |||
| # of Months in Contract | X | X | A | |||
| State Min Days | X | R | O | Reported to TRS. | ||
| Daily Rate | X | X | A | |||
| Pay Rate | X | X | X | A | ||
| Payoff Date | X | X | A | |||
| Wkly Hrs Sched | R | R | Reported to TRS. | |||
| Reg Hrs Worked | O | |||||
| OVTM Elig | R | R | A | |||
| OVTM Rate | R | R | A | |||
| Hrly Rate | R | R | A | |||
| Exempt Status | O | O | ||||
| EEOC Code | A | A | A | A | A | |
| State Step | X | Reported to TRS. | ||||
| Yrs in Career Ladder | A | Reported to TRS. | ||||
| TRS Year | A | A | A | Reported to TRS. | ||
| TRS Member Pos | X | X | X | X | X | Reported to TRS. |
| Wholly Separate | A | A | Reported to TRS. | |||
| State Min Salary | X | Reported to TRS. | ||||
| % Assigned | X | Used in TRS calculations. | ||||
| Calendar Cd | O | O | O | |||
| Begin Date / End Date / # of Days Empld | X | X | X | X | X | |
| Years Job Exp | O | O | O | O | O | |
| Local Contract Days | O | O | O | O | O | |
| WC Code / WC Ann Pymts / WC Remain | A | A | A | A | A | |
| Accrual Code / Accrual Rate | A | A | A |
Payroll > Maintenance > Staff Job/Pay Data > Distributions
Sample Staff Job/Pay Data Images by Pay Type (prints separately)
Key:
X - Required to save the record.
R - Recommended/required for reporting purposes.
A - Required, if applicable.
O - Optional.
| ASCENDER Field | Pay Type 1 | Pay Type 2 | Pay Type 3 | Pay Type 4 | Retiree | Notes |
|---|---|---|---|---|---|---|
| Job Code | X | X | O | O | O | |
| Extra Duty Code | A | A | A | |||
| Account Type | X | X | O | O | O | |
| Account Code | X | X | O | O | O | |
| Amount / Percent | X | X | O | O | O | |
| Activity Code | X | X | O | O | O | |
| TRS Grant Code | A | A | A | |||
| Workers Comp Code | A | A | A | |||
| Expense 373 | A | A | A | Select account(s) for stat min expense. | ||
| Employer Contribution | A | A | A | A | ||
| Perfomance Pay | A | A | A | A |
Payroll > Maintenance > Staff Job/Pay Data > Deductions
Sample Staff Job/Pay Data Images by Pay Type (prints separately)
Key:
X - Required to save the record.
R - Recommended/required for reporting purposes.
A - Required, if applicable.
O - Optional.
| ASCENDER Field | Pay Type 1 | Pay Type 2 | Pay Type 3 | Pay Type 4 | Retiree | Notes |
|---|---|---|---|---|---|---|
| Deduction Code | A | A | A | A | A | |
| Net Amount | A | A | A | A | A | Employee Share |
| Emplr Contrib | A | A | A | A | A | |
| Remain Pymts | A | A | A | A | A | |
| Refund | A | A | A | A | A | |
| Café 125 | A | A | A | A | A | Check to tax shelter premiums |
| Emplr Contrib Factor | A | A | A | A | A | |
| TEA Contrib Factor | A | A | A | A | A | $75 State Health Insurance contribution |
Create an ASCENDER Employee Record
- Create the employee demographic record.
Personnel > Maintenance > Staff Demo > Demographic Information
This tab is used to enter employee demographic data including name, address, phone number, and emergency information. The data on this tab is used throughout the system.
Notes:
- Warning: If the School Year for PEIMS Codes field does not contain a valid value on the Personnel or Payroll > Tables > District HR Options page, values are not displayed in the PEIMS drop-down fields (e.g., Sex, Ethnicity, etc.).
- ED20 (Demo) and ED25 (Demo Adj) records are automatically created when any demographic information changes are made on this tab. ED25 records are not created for changes made to a terminated employee's demographic record.
- If an ED20 record has been submitted and corrections are required, submit an ED25 record the following month. Do not send both an ED20 and an ED25 record for the same employee in the same month.
The following fields are required to save a new employee record:
- First and Last Name
- Staff ID/SSN
- Sex
- DOB
- Ethnicity
- Race
❏ Complete the necessary fields. If you do not have all of the necessary information at this time, be sure to complete this page at a later time.❏ Click Add Emp to add a new employee record. A blank record is displayed allowing you to begin entering data.
- If the Auto Assign Employee Number field is selected on the Payroll or Personnel > Tables > District HR Options page, the employee is assigned the next available employee number upon saving the record.
- If the Auto Assign Employee Number field is not selected, in the Employee field, type an employee number and click Retrieve. If the employee number is available, the following message is displayed:
Click Yes to continue and create the record. Otherwise, click No.
Field Description Staff ID/SSN (Social Security Number) PEIMS Reporting Element
This field is only enabled when adding a new employee record. Type the employee's nine-digit social security number, which uniquely identifies the employee.
If this field needs to be updated for an existing employee, use the Personnel > Utilities > Change Staff ID utility.
Reported to SSA, IRS, and TRS.Texas Unique Staff ID PEIMS Reporting Element
Type the 10-digit unique staff ID assigned by the Texas Education Agency (TEA).
If the employee does not have a Unique ID, click TSDS Unique ID to connect to the TSDS Unique ID Web Service and obtain an ID. Your LEA must have the appropriate credentials through Texas Education Agency Login (TEAL) before this functionality can be used.
Review the Assign a TSDS Unique ID guide for additional information.Note: If the Set Demo Alpha Fields to Uppercase field is selected on the Personnel > Tables > District HR Options page, the employee’s Legal and Former Name (First, Middle, Last, and Maiden) and Address fields are set to uppercase when a new employee demographic record is created or an existing record is updated.
❏ Under Name, complete the following Legal name fields:
Note: It is recommended that you have a copy of the employee's Social Security card available as the employee's legal name should be entered exactly how it is printed on the Social Security card.
Title Click  to select a legal title for the employee.
to select a legal title for the employee.First PEIMS Reporting Element
TWEDS Data Element: FIRST-NAME (E0703)
Type the employee's first name. The field can be a maximum of 60 characters; however, only select pages display all characters. All other pages display 17 characters and truncate the remaining characters.
Reported to SSA, IRS, and TRS.Middle PEIMS Reporting Element
TWEDS Data Element: MIDDLE-NAME (E0704)
Type employee's middle name. The field can be a maximum of 60 characters; however, only select pages display all characters. All other pages display 14 characters and truncate the remaining characters. If the employee does not have a middle name, leave the field blank. The middle name can be reported blank for employees only if the employee does not have a middle name on his identification documentation. Do not use text such as NONE or NA.
Reported to SSA, IRS, and TRS.Last PEIMS Reporting Element
TWEDS Data Element: LAST-NAME (E0705)
Type employee's last name. The field can be a maximum of 60 characters; however, only select pages display all characters. All other pages display 25 characters and truncate the remaining characters.
Reported to SSA, IRS, and TRS.Generation PEIMS Reporting Element
TWEDS Data Element: GENERATION-CODE (E0706) (Code table: C012)
Click to select a generation code for the employee. The field can be blank. The field must be blank if the employee does not have a generation suffix on his name based on the identification documentation used for employment. Reported to SSA, IRS, and TRS.
to select a generation code for the employee. The field can be blank. The field must be blank if the employee does not have a generation suffix on his name based on the identification documentation used for employment. Reported to SSA, IRS, and TRS.Maiden Name Type the employee's maiden name, if applicable. The field can be a maximum of 60 characters; however, only select pages display all characters. All other pages display 25 characters and truncate the remaining characters. ❏ Complete the Former name fields (if the employee has a former name):
Title Click  to select a legal title for the employee.
to select a legal title for the employee.First Type the employee's first name. The field can be a maximum of 60 characters; however, only select pages display all characters. All other pages display 17 characters and truncate the remaining characters. Middle Type the employee's middle name. The field can be a maximum of 60 characters; however, only select pages display all characters. All other pages display 14 characters and truncate the remaining characters. Last Type the employee's last name. The field can be a maximum of 60 characters; however, only select pages display all characters. All other pages display 25 characters and truncate the remaining characters. Generation Click  to select a generation code for the employee.
to select a generation code for the employee.❏ Under Addresses, complete the Mailing address fields for the employee.
It is recommended to avoid special characters including periods in the address fields to eliminate the possibility of errors when uploading PEIMS or UID data.
If applicable, complete the following Alternate address fields. This information can be used to mail checks to employees at an address other than the mailing address. This address is used when the Print Alternate Address field is selected on the Pay Dates table.
❏ Under Supplemental, complete the following fields as needed:
Address Type the new or changed supplemental street address or post office box number. Country Type the new or changed country of delivery. Delivery Name Type the name of the individual to whom mail is delivered if different than the employee. Travel Commute Distance Type the commute distance (the number of miles between the employee's home and assigned work location). Valid values are 0-999.9.
This field can also be updated by the employee via the Commute Distance Change link on the Travel Reimbursement Requests page in EmployeePortal.❏ Complete the following employee demographic fields:
Sex PEIMS Reporting Element
TWEDS Data Element: SEX-CODE (E0004) (Code table: C013)
Click to select the employee's gender.
to select the employee's gender.
Reported to TRS and TEA.DOB PEIMS Reporting Element
TWEDS Data Element: DATE-OF-BIRTH (E0006)
Type the employee's date of birth in the MM-DD-YYYY format.
Reported to TRS and TEA.Marital Stat Click  to select the employee's marital status.
to select the employee's marital status.
Actual status and not the W-4 status for withholding tax calculations.Citizenship Selected by default to indicate that the employee is a U.S. citizen. Clear the field to indicate that the employee is not a U.S. citizen. Deceased Select to indicate that the employee is deceased. Otherwise, leave the field blank. Driver's License Type the employee's driver's license number. The field can be a maximum of 19 characters. State Click  to select a state from which the employee's driver's license was issued.
to select a state from which the employee's driver's license was issued.DL Expir Date Type the driver's license expiration date in the MM-DD-YYYY format. Other Language Select to indicate that the employee speaks another language. Otherwise, leave the field blank.
If selected, the Language section is displayed allowing you to select the language(s) spoken by the employee.
Click to select a language.
to select a language.
Click +Add to add a row.
Click to delete a row. The row is shaded red to indicate that it will be deleted when the record is saved.
to delete a row. The row is shaded red to indicate that it will be deleted when the record is saved.
❏ Under Ethnicity, select all check boxes that apply for Ethnicity and Race options from the Employee Ethnicity and Race Data Questionnaire.
Hispanic/Latino PEIMS Reporting Element
TWEDS Data Element: HISPANIC-LATINO-CODE (E1064) (Code table: C088)
Select if the employee is of Cuban, Mexican, Puerto Rican, South or Central American, or other Spanish culture or origin, regardless of race. Otherwise, leave this field blank.❏ Under Race, select all races that apply (at least one race must be selected) regardless if Hispanic/Latino is selected:
American Indian Alaskan Native PEIMS Reporting Element
TWEDS Data Element: AMERICAN-INDIAN-ALASKA-NATIVE-CODE (E1059) (Code table: C088)
Select if the employee has origins in any of the original peoples of North and South America (including Central America), and who maintains tribal affiliation or community attachment.Asian PEIMS Reporting Element
TWEDS Data Element: ASIAN-CODE (E1060) (Code table: C088)
Select if the employee has origins in any of the original peoples of the Far East, Southeast Asia, or the Indian subcontinent including, for example, Cambodia, China, India, Japan, Korea, Malaysia, Pakistan, the Philippine Islands, Thailand, and Vietnam.Black African American PEIMS Reporting Element
TWEDS Data Element: BLACK-AFRICAN-AMERICAN-CODE (E1061) (Code table: C088)
Select if the employee has origins in any of the black racial groups of Africa.Native Hawaiian Pacific Islander PEIMS Reporting Element
TWEDS Data Element: NATIVE-HAWAIIAN-PACIFIC-ISLANDER-CODE (E1062) (Code table: C088)
Select if the employee has origins in any of the original peoples of Hawaii, Guam, Samoa, or other Pacific Islands.White PEIMS Reporting Element
TWEDS Data Element: WHITE-CODE (E1063) (Code table: C088)
Select if the employee has origins in any of the original peoples of Europe, the Middle East, or North Africa.❏ Under Phone:
Complete the following for the Hm phone fields:
Area Cd Type the three-digit area code of the employee's home phone number. Phone Nbr Type the seven-digit home phone number. Complete the following Bus phone fields:
Area Cd Type the three-digit area code of the employee's business phone number. Phone Nbr Type the seven-digit business phone number. Ext Type the four-digit maximum business extension number. Complete the following Cell phone fields:
Area Cd Type the three-digit area code of the employee's cell phone number. Phone Nbr Type the seven-digit cell phone number. ❏ Under Restrictions:
Local Click  to select employee data that is restricted from local distribution.
to select employee data that is restricted from local distribution.Public Click  to select employee data that is restricted from public distribution.
to select employee data that is restricted from public distribution.❏ Under Local Use, in the 1 and 2 fields, type the locally assigned data. The fields can be a maximum of ten characters.
❏ Click Emp Notes to add or view existing notes about a specific employee. The Employee Notes pop-up window is displayed. A paperclip is displayed on the Emp Notes button if there are existing notes.
Work E-mail Type the employee's work email address. The field can be a maximum of 45 characters. Click Work E-mail to send an email message to the employee's work email address using your default email program. The To: email address is populated if the Work E-mail field contains an email address.
The work email address is used by the system to send notifications from EmployeePortal such as wage and earning statements. This email address is also used to send workflow notifications from various applications (e.g., Purchasing, Warehouse, etc.).Allowed work email address domains
Home E-mail Type the employee's home email address. The field can be a maximum of 45 characters. Click Home E-mail to send an email message to the employee's home email address using your default email program. The To: email address is populated if the Home E-mail field contains an email address. Note: Foreign home email addresses are allowed (e.g., @yahoo.co.uk, @btamail.net.cn, etc.).
❏ Under Emergency Contact Information:
Name Type the full name of the person to contact for the employee in case of emergency. The field can be a maximum of 26 characters. Relationship Type the relation of the contact person to the employee. The field can be a maximum of 25 characters. Phone Type the phone information for the contact person in the Area Cd, Phone Nbr, and Ext fields. Emergency Notes Type any data pertinent to the employee but not covered by other fields on the tab. The field can be a maximum of 25 characters. ❏ Click Save.
Other functions and features:
Note: If you are adding a new employee record (Add Emp) and the Document Attachments feature is enabled for your LEA, the Documents button is not displayed until the record is saved.
The following demographic tabs are not required to create a new employee record; however, they should be completed if the information is available.
Personnel > Maintenance > Staff Demo > Credentials
This tab contains the following employee information categories: education, certification, special credentials, permit, and permit area. The categories contain specific details about where the degree was received, as well as specifics about the certificates and special permits obtained by the employee.
This data is retrieved from the Personnel > Tables > Credential tabs.
The Teaching Specialization field is a PEIMS Reporting Element if it is associated with a PEIMS PK Teacher Requirement. Per TEA, if an LEA offers a four-year-old prekindergarten program, the program is considered a high-quality prekindergarten program. For additional information about the High-Quality Prekindergarten Program, review TEA website: https://tea.texas.gov/Academics/Early_Childhood_Education/High-Quality_Prekindergarten_Program/.
Personnel > Maintenance > Staff Demo > Verification
This tab displays employee demographic information in addition to hiring, contract, and salary data. (Contract and salary data is based on the current logged-on pay frequency.)
Employee data on this page is display only for verification purposes and cannot be changed. Use the applicable maintenance pages to make changes.
Personnel > Maintenance > Staff Demo > Insurance
This tab contains insurance information for the employee. The data includes the insurance company, the plan type, coverage information, the individuals covered by the plan, and the demographics of the covered dependents.
Since ACA is reported over a calendar year, some employees may have multiple rows if they changed insurance companies during the last enrollment period and you added insurance codes for each plan.
If this data is maintained throughout the calendar year for all applicable employees, you can use the Personnel > Utilities > Extract Insurance Data to 1095 Data page to extract insurance data from this tab to the Personnel > Maintenance > ACA 1095 YTD Data maintenance page(s). Most data will populate accurately; however, there are some records that may require manual edits.
Personnel > Maintenance > Staff Demo > Service Record
This tab contains service information for the employee. The data includes specific positions held, years of experience, service dates, as well as state and personal leave information. An employee may have multiple service records.
Personnel > Maintenance > Staff Demo > Responsibility
This tab is used to maintain job responsibility records for employees, which is used for state reporting purposes. Although responsibility records retrieve the necessary data from the Master Schedule for most classroom teachers, other employees such as administrators and classroom aides must be manually entered on this tab. Employees who have responsibilities at more than one campus, assume more than one role, and/or perform more than one type of service will have multiple records.
Review the Responsibilities - Quick Reference Chart.
Visit the TSDS Web-Enabled Data Standards website, select the appropriate School Year, and review the Data Components > Entities > StaffEducationOrganizationAssignmentAssociation Entity page for additional guidance on entering responsibility records.
Note: If you need to delete a responsibility record for multiple employees, use the Personnel > Utilities > Mass Delete > Responsibility Data page.
- Enter job/pay data.
After the employee demographic record is created, use the following tabs to add job/pay data for the employee.Employment Info
This tab is used to maintain basic employment information for an employee. The data includes employment dates, job assignments, contract information, and job termination dates. Before using this tab, each employee must have a demographic record.
Note: If an employee starts after the first day of their contract, then the employee start date will match the Begin Date under Calendar/Local Info on the Job Info tab.
Sample Staff Job/Pay Data Images by Pay Type (prints separately)
The following fields are required:
- Employee Status
- Highest Degree
- Percent Day Employed
- Original Employment Date (or Latest Re-Employ Date )
- Employment Type
Although all of the fields on this tab are not required, some of the fields are used for reporting to TEA, TRS, IRS, and SSA.Complete the necessary employee information fields.
❏ Under Employment Dates:
Original Emp. Date Type the original date on which the individual was employed by the LEA in the MM-DD-YYYY format. This date does not change if the employee left the LEA and then returned.
This field is required to extract the employee for State Reporting.
Note: Employees are only included in the Instructor directory in Grade Reporting if they have an Original Emp. Date or Latest Re-Employ Date. If an employee does not have an employment date or if the employee has a termination date that is greater than their latest employment date, then the employee is not included in the Instructor directory.
Latest Re-Employ Date Type the date the employee began his current period of employment in the MM-DD-YYYY format. The field applies only to employees who worked for the LEA, left the LEA, and then returned. If the employee never left the LEA, the field is left blank. Termination Date Type the date that the termination of the employee went into effect in the MM-DD-YYYY format. This field is used only for employees who have been terminated from their positions. When a date is entered in the Date field, the system deselects all remaining months for the year in the Unemployment Eligibility section, except for the actual termination month.
The termination date and reason are used to exclude the employee from TEA reporting.Extract for TSDS Select to include the employee in TSDS Staff Domain extracts regardless of their employment status. This allows those individuals with a Not Employed status to be included in the TSDS extract process. This option is useful for job abandonment instances where a termination date must be entered. Termination Reason Click  to select the reason the employee was terminated. The termination reasons are maintained on the Personnel > Tables > Job/Contract > Termination Reason tab.
to select the reason the employee was terminated. The termination reasons are maintained on the Personnel > Tables > Job/Contract > Termination Reason tab.Eligible for Re-hire Select if the employee is eligible for rehire. Percent Day Employed PEIMS Reporting Element
Type the percentage of a standard district (LEA) workday for which the employee is hired to work.
This field is required.
For an employee on contract, the percentage can be determined directly from the contract: full-time = 100, half-time = 050, and so on. For a non-contract employee, the percentage can be determined as follows.
Example: The standard workday for the LEA is 7 hours. An employee is hired to work for 4 hours per day. This data element is coded as 057 for the employee because 4/7 = .571 is rounded down.
Employees such as cafeteria workers and bus drivers who work only a few hours each day should not be reported as 100 in this field. Consider the number of hours worked in relation to the standard LEA workday, not the job. The field can be a maximum of three digits.Pct Day Employed Effective Date If the Percent Day Employed is changed, type the effective date of the change. This field only applies to employees with an Employee Status of 1, 2, 3, 4, 5, or A, and is only enabled when the Percent Day Employed is changed. If the Percent Day Employed is changed, the Pct Day Employed Effective Date is required. ❏ Under Employment Types:
Employment Type Sub Type Click  to select the type of substitute teacher. This field is only displayed if the Pay Type field is set to 4 (Substitute) on the Job Info tab.
to select the type of substitute teacher. This field is only displayed if the Pay Type field is set to 4 (Substitute) on the Job Info tab.Highly Qualified Select to indicate that the teacher is highly qualified. Year Round Select if the employee is employed on the year-round calendar. Extract ID Type a three-character, locally assigned code (e.g., 187 - 187-day employees, JUL - employees who start work in July, 12M - 12-month employees, etc.) for grouping employees, or click  to select an extract ID. These codes are used to group employees for mass updates. The extract ID information is maintained on the Personnel > Tables > Job/Contract > Extract ID tab.
to select an extract ID. These codes are used to group employees for mass updates. The extract ID information is maintained on the Personnel > Tables > Job/Contract > Extract ID tab.Highest Degree PEIMS Reporting Element
Click to select the highest degree the employee received from a certified learning institution.
to select the highest degree the employee received from a certified learning institution.
This field is required.❏ Under Retiree Information:
Retirement Date Type the employee's retirement date in the MM-DD-YYYY format. Retiree Employment Type Take Retiree Surcharge Select if the LEA should pay the TRS surcharges for retirees. When selected, the TRS retiree pension surcharge (based on gross pay) is calculated, and the TRS-Care surcharge (RI deduction code) is assessed during payroll calculations. Therefore, extreme care should be taken to make sure that the check box is set accurately for the process being performed.
Retiree surcharges depend on retiree dates and vary based on the retiree; therefore, it is important to reference the TRS Reporting Entity Portal for specific details.NY Take Retiree Surcharge Select if the LEA should pay the TRS surcharges for retirees for next year processes. When selected, the TRS retiree pension surcharge (based on gross pay) is calculated, and the TRS-Care surcharge (RI deduction code) is assessed during the Interface NY Payroll to NY Budget extract. ❏ Under Years Experience:
Professional column:
Total PEIMS Reporting Element
Type the total years of professional experience for the employee. The field can be a maximum of two digits. This information is included in the Teacher Service Record.In District PEIMS Reporting Element
Type the total years of professional experience for the employee in the LEA. The field can be a maximum of two digits.Prior Teaching PEIMS Reporting Element
Type the total number of years that the employee has previously held a teaching position in one or more educational institutions.Creditable Year of Service PEIMS Reporting Element
Select to indicate that the employee is a teacher who currently qualifies for the Teacher Incentive Allotment or has been submitted by the LEA for a new or change of designation, and has been employed by the LEA and compensated or will be compensated by the LEA for a creditable year of service.
TEA defines a creditable year of service as 90 days at 100% of the day (equivalent to four and one-half months or a full semester) or 180 days required at 50-99% of the day and compensated for that employment.Non-Professional column:
Total Type the total years of non-professional experience for the employee. The field can be a maximum of two digits. In District Type the total years of non-professional experience for the employee in the LEA. The field can be a maximum of two digits. Note: When extracting teacher service records, the Years Experience fields are populated based on the TRS Member Pos field from the Job Info page, and the Years Experience fields from the Employment Info page. Refer to the Extract Teacher Service Record Checklist.
❏ Under Electronic Consent:
W-2 Click
 to select whether or not the employee provided consent to receive the W-2 form electronically rather than receive a printed, mailed copy. This field is updated to reflect any changes made by the employee in EmployeePortal.
to select whether or not the employee provided consent to receive the W-2 form electronically rather than receive a printed, mailed copy. This field is updated to reflect any changes made by the employee in EmployeePortal.
If the W-2 Electronic Consent field is not selected on Payroll > Tables > District EP Options > EmployeePortal Options tab, then this field is not applicable.• If Yes is selected, the employee must log on to EmployeePortal to print the W-2.
• If No is selected, the employee will receive a printed, mailed copy from the LEA.Note: Inactive employees can continue to view and print their W-2 information in EmployeePortal depending on the LEA. If the LEA opts to restrict inactive employee access (changes the EmployeePortal password or deletes the user's access), the employee will receive a printed, mailed copy of their W-2.
1095 Click
 to select whether or not the employee provided consent to receive the 1095 form electronically rather than receive a printed, mailed copy. This field is updated to reflect any changes made by the employee in EmployeePortal.
to select whether or not the employee provided consent to receive the 1095 form electronically rather than receive a printed, mailed copy. This field is updated to reflect any changes made by the employee in EmployeePortal.
If the 1095 Electronic Consent field is not selected on Payroll > Tables > District EP Options > EmployeePortal Options tab, then this field is not applicable.If Yes is selected, the employee must log on to EmployeePortal to print the 1095.
If No is selected, the employee will receive a printed, mailed copy from the LEA.Note: Inactive employees can continue to view and print their 1095 information in EmployeePortal depending on the LEA. If the LEA opts to restrict inactive employee access (changes the EmployeePortal password or deletes the user's access), the employee will receive a printed, mailed copy of their 1095.
❏ Under Service Record:
Full Semester Select if the employee worked a full semester that was less than 90 days. Grade Taught Type the grades the employee has taught (e.g., K-5). This information is included in the Teacher Service Record. ❏ Under Contract Information:
The contract information is created and maintained on the Personnel > Tables > Job/Contract tabs.
❏ Under Extended Leave:
Begin Type the date on which the employee begins an extended leave of absence in the MM-DD-YYYY format. End Type the date on which the employee ends the extended leave of absence in the MM-DD-YYYY format. The end date cannot be prior to the begin date. ❏ Under Fingerprint Information:
The Fingerprint fields are used only for tracking purposes.
❏ Under ERS Retiree Health:
Current Year Elig Select if the employee is an Employment Retirement System of Texas (ERS) retiree and is eligible to receive health coverage for the current year through ERS. If selected, the employee does not pay the Member Insurance Contribution (IN), and the employer does not pay the Reporting Entity TRS-Care payment (RI).
Next Year Elig Select if the employee is an Employment Retirement System of Texas (ERS) retiree, and is eligible to receive health coverage for the next year through ERS.
❏ Under Auxiliary Role ID:
Auxiliary Role ID PEIMS Reporting Element
Click to select the employee's auxiliary role ID, which indicates the capacity in which a non-exempt auxiliary employee serves. This must be reported for all employees who serve in a non-professional or non-paraprofessional role. Employees reported with an Auxiliary Role ID are reported with the base pay associated with object code 6129.
to select the employee's auxiliary role ID, which indicates the capacity in which a non-exempt auxiliary employee serves. This must be reported for all employees who serve in a non-professional or non-paraprofessional role. Employees reported with an Auxiliary Role ID are reported with the base pay associated with object code 6129.Begin Date Type the effective date of the employee's selected auxiliary role ID in the MM-DD-YYYY format, or select a date from the calendar. This date is required if the Auxiliary Role ID field is added or changed. End Date Type the end date of the employee's selected auxiliary role ID in the MM-DD-YYYY format, or select a date from the calendar. An end date should only be entered when the position has ended.
Notes:
The drop-down options are populated based on the year in the School Year for PEIMS Codes field on the Tables > District HR Options page.
This data is part of the StaffEducationOrgEmploymentAssociationExtension complex type collected in PEIMS Submission 1.
Professional and paraprofessional staff may also be reported with an Auxiliary Role ID if they serve the LEA in a non-professional or non-paraprofessional role. A classroom teacher (Role ID 087) who also drives a bus route for the school would require an Auxiliary Role ID to be reported. In this case, the employee would have at least two payroll accounting entries: one with object code 6119, and one with object code 6129. Because there may be duplication between Role ID and Auxiliary Role ID, the district must use its discretion in determining if the employee is serving in a professional or non-professional capacity.❏ Under Paraprofessional Certification:
Para Cert PEIMS Reporting Element
Select to indicate that the paraprofessional employee is certified. This field must be selected if the responsibility is 033 - Educational Aide and the population served is 06 - Special Education students.Begin Date Type the effective date of the employee's paraprofessional certification in the MM-DD-YYYY format, or select a date from the calendar. This date is required if the Para Cert checkbox is selected or changed. End Date Type the end date of the employee's paraprofessional certification in the MM-DD-YYYY format, or select a date from the calendar. ❏ Click Save.
Notes:
- The Estimated Annual Salary (Hourly Employees Only) (pay type 3) section was removed from this page. For hourly employees, use the Payroll > Maintenance > Staff Job/Pay Data > Job Info tab to update contract totals with a zero balance for reporting purposes.
- The Unemployment Eligibility section was removed from this page. Use the Payroll > Maintenance > Staff Job/Pay Data > Pay Info tab to update unemployment eligibility.
Pay Info
This tab is used to maintain a range of codes and values to identify and describe an employee's pay information. This record includes pay status, TRS information, FICA, business allowances, federal tax information, and contract totals.
Sample Staff Job/Pay Data Images by Pay Type (prints separately)
The following fields are required:
- Pay Campus
- TRS Status code
- Health Insurance Code
Although all of the fields on this tab are not required, some of the fields are used for reporting to TEA, TRS, IRS, and SSA.Complete the necessary pay information fields.
Note: If changes are made to the W-4 Withholding Certificate, Tax Exempt, or FSP Staff Salary Data fields in a current year pay frequency, a message is displayed prompting you to allow the same updates in the next year pay frequency, and vice versa. For example, if you made changes in pay frequency 5-Semimonthly CYR and you clicked Yes to allow the changes, those changes are updated in pay frequency E-Semimonthly NYR.
Field Description Pay Status Click  to select the code indicating whether an employee is active or inactive for payroll calculation purposes.
to select the code indicating whether an employee is active or inactive for payroll calculation purposes.Pay Campus Click  to select the employee's pay campus. This is the campus that employs and pays the employee and distributes their paycheck if they receive a physical check. This field is required.
to select the employee's pay campus. This is the campus that employs and pays the employee and distributes their paycheck if they receive a physical check. This field is required.Pay Dept Type the code used by the LEA to further categorize the employee. Dock Rate Type the standard dock rate to be used if not using the daily rate. This is the rate used when the employee has a leave transmittal that is causing a dock and the Dock Type is set to A- Alternate rate for the transmittal leave type on the Tables > Leave > Leave Rates tab. Tax Exempt Select if the employee's salary is exempt from taxes. If selected, the W-4 Withholding Certificate fields are disabled. Unemployment Elig Select if the employee is eligible for unemployment insurance.
Notes:
According to the South Texas Region of the Texas Workforce Commission, all individuals should be flagged to accumulate unemployment gross, and then submitted in the quarterly file submission. This does not mean that substitutes are eligible to file for unemployment, but that the wages earned as a substitute are figured in the calculation in the event that his status changes to that of a regular employee.
According to a case precedent of the Texas Workforce Commission (TWC) Commissioners and a recent interpretation by the TWC tax department, school superintendents are now considered employees for the purpose of reporting wages to the TWC. School superintendents’ wages should be reported along with all other employees when submitting quarterly wage reports. The TUCA may be viewed at:
http://www.texasworkforce.org/laws/tuca/enabstats.html#txlaborcodeFICA Eligibility Click  to select the code indicating the employee's eligibility for FICA/Medicare.
to select the code indicating the employee's eligibility for FICA/Medicare. • M Subject to medicare
• N Not subject to FICA
• Y Subject to FICA tax
Review the FICA/Medicare - Quick Reference page for additional details.
W4 Marital Status This field was disabled as of 12/31/2019.
Click
 to select the code indicating the marital status of the employee.
to select the code indicating the marital status of the employee.
Click Save to save the data. If a change to the W4 Marital Status field is saved in the current year, you are prompted to save the change to the next year’s pay information. If you make a change to next year, you are prompted to save the change to the current year’s pay information.
Click Yes to copy the record, or click No to continue without copying the record.
Caution: The W4 Marital Status and the Nbr of Exemptions fields can each be saved to the next year (or current year, as applicable). If only one of these two fields has been updated, both of the fields are copied to next year (or current year). If both fields are updated, both fields are copied to next year (or current year).Nbr of Exemptions This field was disabled as of 12/31/2019.
Type a two-digit number of exemptions claimed by the employee for federal income tax withholding. If 99 is entered, no tax is calculated; however, withholding gross is accumulated.
Click Save to save the data. If a change to the Nbr of Exemptions field is saved in the current year, you are prompted to save the change to the next year’s pay information. If you make a change to next year, you are prompted to save the change to the current year’s pay information.
Click Yes to copy the record, or click No to continue without copying the record.
Caution: The W4 Marital Status and the Nbr of Exemptions fields can each be saved to the next year (or current year, as applicable). If only one of these two fields has been updated, both of the fields are copied to next year (or current year). If both fields are updated, both fields are copied to next year (or current year).IRS Lock-In Letter Select this field to indicate that the IRS has determined that this employee does not have sufficient withholding and has issued a Lock-in Letter to restrict changes to the employee's W-4 information.
Note: This field is shared across all pay frequencies where the employee exists; therefore, changes to the logged-on pay frequency are effective in any other pay frequency and vice versa.
If selected:
- The W-4 Withholding Certificate and Tax Exempt fields on this tab are disabled preventing any changes from being made.
- In EmployeePortal, on the Self-Service Profile page, the IRS Lock-in Letter field is displayed and set to Y, and the W4 Marital Status Information fields are disabled preventing the employee from making any changes.
For more information about the IRS Lock-in Letter, visit https://www.irsvideos.gov/Individual/Resources/WhatsALock-InLetter.
❏ Under W-4 Withholding Certificate, indicate the employee's W-4 withholding details. If Tax Exempt is selected, these fields are disabled.
Refer to the IRS W-4 Instructions for complete details about completing the following fields. Also, be sure to review Publication 15-T Federal Income Tax Withholding, which contains the withholding tax calculations and the FAQs on the 2020 Form W-4 page, which contains helpful information.
❏ Under TRS:
IMPORTANT: In order for the retiree pension surcharge to apply to an employee, the Status field must be set to 4 or 5, and Take Retiree Surcharge on the Employment Info page must be selected. (In the next year pay frequency, NY Take Retiree Surcharge should be selected for the retiree pension surcharge to apply to an employee.)
Begin Date Type the date the employee started contributing to TRS in the MM-DD-YYYY format.
Be sure to log on to the TRS Reporting Entity Portal to verify the employee's information.
New Member Fee Information: If the employee has satisfied the 90-day New Member requirement per the TRS Portal, the LEA should determine and enter a date outside of the 90-day period to prevent the new member Employer TRS Contribution from being calculated. For example, some LEAs may use the earliest date from the employee's service record.
End 90 Day Period Type the end date of the 90-day waiting period in the MM-DD-YYYY format. This field is populated by the system if:
Pay Status = 1 - Active
TRS Status = 1 - Eligible
Begin Date >= 09-01-2005
Note: The End 90-day Period Date no longer has to be blank in order for the End 90 Day Period link to function.
Click End 90 Day Period to calculate the end date of the 90-day waiting period.
If the date in this field is within the TRS Month for the processed pay dates in the Pay Dates table, the employee is not included on the Statutory Minimum Report #373 (HRS4000). If the distribution is to a federal fund, the employee is not included in the TRS 3 Report (HRS4050). However, the employee is included in the TRS 489 Report (HRS4100) and on the Payments for New Member report (HRS9865).❏ Under FSP Staff Salary Data:
❏ Under Totals, the following fields contain display-only data:
State Min. Salary The minimum salary assigned to the employee is displayed as entered in the State Min Salary field under State Info on the Job Info tab. Extra Duty The total dollar value of all S-type extra duty assignments for the employee is displayed under Extra Duty Pay on the Pay Info tab. Contract Amt The total amount of pay due to the employee during the current contract period is displayed as entered in the Total field under Contract Info on the Job Info tab. This amount includes the total gross salary and all G-type extra duty assignments. Contract Balance The total amount remaining to be paid to the employee during the current contract period is displayed as entered in the Balance field under Contract Info on the Job Info tab. Extra duty account type detail
The extra duty information is maintained on the Personnel > Tables > Salaries > Extra Duty tab.
❏ Under Extra Duty Pay:
❏ Click +Add to add a row.
❏ Click Refresh Type/Amount to update the Amount field with the amount in the table associated with the selected extra duty pay code.
Notes:
Extra duty pay codes that are account type “S - Supplemental pay” must be manually added to the Distributions tab as “XTRA - Extra Duty” job codes. Extra duty pay codes that are account type “G - Standard Gross pay” must have the job amount manually added to the Job Info tab, Contract Info Total field for one of the non-XTRA jobs assigned to the employee. The distributions also need to be added or adjusted manually. Remaining balances for extra duty jobs that are account type “S - Supplemental pay” will be paid off when the primary job is in contract payoff.
Extra duty pay totals include B (Non-TRS taxable business allowances), G (Standard gross pay), S (Supplemental pay), and T (Non-TRS non-taxable business allowances) type accounts.The bank information is maintained on the Payroll > Tables > Bank Codes > Bank Codes tab.
For security purposes, any updates saved to the employee's bank information will generate an email to the employee notifying them of the change. The email is sent to the employee's Work and/or Home E-mail address listed on the Personnel > Maintenance > Staff Demo > Demographic Information page. If both email addresses are populated, the email will be sent to both emails. If an email is not available, then the employee will not receive an email.
❏ Under Bank Info:
❏ Click +Add to add a row. Employees can designate from which accounts their net pay is to be distributed. Multiple entries can be made.
❏ Click Save.
A message is displayed prompting you to update bank records to next year.
- Click Yes to copy the records to next year.
- Click No to continue without copying the record to next year.
Job Info
This tab is used to maintain a wide range of information about the one or many jobs the employee may be assigned. This data includes calendar data, contract information, accrual information, and specifics about the employee's salary pertaining to each job.
Sample Staff Job/Pay Data Images by Pay Type (prints separately)
The following fields are required:
- Job Code (from a local-defined table; 9999 is the default)
- Primary (must be selected for one job code)
- % Assigned (multiple jobs should equal 100%)
- Primary Campus (table-defined code)
- Pay Type (1 for professional staff (exempt) and 2 for auxiliary or paraprofessional staff. If set to 3 or 4, account distribution is not required.)
- TRS Member Pos
- Begin Date
- End Date
If the contract Total (salary) field is populated, the Distributions tab must be completed before the record can be saved.Although all of the fields on this tab are not required, some of the fields are used for reporting to TEA, TRS, IRS, and SSA.
Complete the necessary job information fields.
❏ Click +Add to add a row.
Field Description Job Code Type the four-digit job code to which the employee is assigned, or click  to select a job code from the Job Codes list.
to select a job code from the Job Codes list.
Job codes are maintained on the Personnel > Tables > Job/Contract > Job Codes tab.Primary Select if this is the employee's primary job. An employee may only have one primary job. % Assigned Type the number which indicates the total percentage of the employee’s responsibilities represented by the job entered. For example, if the job represents half of his total assignment, type 50.
Note: If the employee has multiple jobs, it is your responsibility to ensure that the job percent assigned is accurate based on the total contract amounts for all jobs, excluding XTRA-coded jobs. The percent assigned is used when distributing absence deductions and refunds across jobs and in next year budget calculations.
Pay Type Refer to the Quick Reference by Pay Type document for more information on pay types.
If the LEA does not use Position Management, the Pay Type field is enabled.
If the LEA uses Position Management and Using PMIS is selected on the District Administration > Options > Position Management page, then the Pay Type field is disabled. If a new job record is added, the Pay Type field default is 4. The Pay Type field is provided by PMIS when data is moved from PMIS to payroll.Primary Campus Click  to select the primary campus for the job code. This is the campus where the employee performs the selected job. If an employee has multiple jobs, they may have multiple primary campuses depending on where each specific job is being performed.
to select the primary campus for the job code. This is the campus where the employee performs the selected job. If an employee has multiple jobs, they may have multiple primary campuses depending on where each specific job is being performed.
The primary campus is not the pay campus. This field is used for informational and reporting purposes.Dept Type the code used by the LEA to further categorize the employee. The field can be a single digit. ❏ Under Contract Info:
Pay Type PEIMS Reporting Element
Click to select the one-digit code that best describes how the employee’s pay is calculated by the system. If this field is set to pay type 3, the Pay Rate field is required. This is a required field.
to select the one-digit code that best describes how the employee’s pay is calculated by the system. If this field is set to pay type 3, the Pay Rate field is required. This is a required field.
Pay type 1 employees are generally those employees that are under contract such as superintendents, principals, instructors, etc. (exempt employees under FLSA) whose pay rate remains constant over the course of their contract.
Pay type 2 employees are generally paraprofessional, auxiliary, or clerical (nonexempt employees under FLSA) whose pay rate usually remains constant over the course of the year but are eligible for overtime.
Pay type 3 employees are typically hourly employees (nonexempt under FLSA) who are paid only when hours are earned, so their pay rate fluctuates every pay date.
Pay type 4 employees are substitutes that are paid at either an hourly or daily rate of pay and only when they work.
Notes:
When a new employee is created and Employee Must Be Assigned a Position Prior to Creating Payroll Record is selected on the District Administration > Options > Position Management page, the Pay Type field is automatically set to 4.
When an existing job is set to a pay type other than 4, it can only be changed to 4 when the Employee Must Be Assigned a Position Prior to Creating Payroll Record is selected on the District Administration > Options > Position Management page.Pay Grade Click  to select the pay grade at which the employee is paid. The field is used to identify the correct salary amount on the salary table.
to select the pay grade at which the employee is paid. The field is used to identify the correct salary amount on the salary table.
Pay grades are maintained on the Personnel > Tables > Salaries > Local Annual and Hourly/Daily tabs.Pay Step Click  to select the pay step at which the employee is paid. The field is used to identify the correct salary amount on the salary table.
to select the pay step at which the employee is paid. The field is used to identify the correct salary amount on the salary table.Sched Click  to select the local subschedule of the employee’s pay grade and step. The field is used to identify the correct salary amount on the salary table.
to select the local subschedule of the employee’s pay grade and step. The field is used to identify the correct salary amount on the salary table.Max Days Type the number of contract days which relate to the correct salary on the salary table.
Note: If Use PMIS is selected on the District Administration > Options > Position Management page, the Max Days field is enabled.
Hrs Per Day Type the standard number of hours per day to be worked by the employee. The field is disabled for all XTRA coded jobs and is calculated automatically for pay type 2 employees when you click Calculate. The field is used exclusively by a timekeeping system when the Merge Payroll Transactions Files is used and regular hours exist in the import file.
Note: For pay type 3 employees, the Hours field on the Midpoint Salary table must be populated. Data from the Hours field on the Midpoint table populates the Hrs/Day field on the Job Info page. The Hrs/Day field can be modified on the Job Info tab, if necessary.
Incr Pay Step Select if the employee is eligible for an incremental pay step. Total Type the contract amount for the employee. Extra duty pay codes that are account type “G - Standard Gross pay” must have the job amount manually updated in the Contract Total field. Balance Type the total amount remaining to be paid to the employee during the current contract period. # of Annual Pymts Type the total number of annual payments due the employee. This number may differ from the contract months when an employee is on a 10-month contract but receives 12 monthly checks. Remaining Pymts Type the number of payments remaining to be made to the employee during the current contract period. Concept This field is display only and identifies the salary table used to compute the employee’s salary (e.g., local annual, hourly/daily, or midpoint). # of Months in Contract Type the total number of months the employee is scheduled to work. Stat Min Days Click
 to select the number of days in the contract for the employee.
to select the number of days in the contract for the employee.
• 000 TRS - Non contract
• 187 Valid basic days in contract
• 202 Valid basic days in contract
• 207 Valid basic days in contract
• 220 Valid basic days in contract
• 226 Valid basic days in contract
Note: Classroom teachers, full-time librarians, full-time counselors, and full-time registered nurses are always set to 187 - Valid basic days in contract, regardless of the actual days in the contract.
Base Annual This field is display only. The field is calculated based on the salary concept associated with the job and pay grade, step, schedule, and maximum days when entered. Daily Rate Type the gross amount of pay due the employee on a per-day basis. The rate is computed by dividing the base annual pay by the number of days employed. If you selected to automatically compute the daily rate in District HR Options, the field is display only and the system computes the value. Contract Total The amount from the Total field is displayed. The contract total = daily rate (salary schedule) x # of Days Empld.
This field is used for the employee's annual salary amount and is reported to TEA.# of Days Empld The number of days employed is calculated based on the contract begin and end dates. The # of Days Empld hyperlink recalculates the number of days based on the calendar. If the calendar code is blank, the hyperlink is not available and the field is enabled for changes. # Days Off Type the number of days that the employee is eligible to take off. This information is used for Position Management. Vacant Job Select if the job is currently not filled. This option is only enabled when using Position Management. Pay Rate Type the gross amount of pay due to the employee per pay period. The rate is computed by dividing the contract amount by the number of annual payments. If you selected to automatically compute the pay rate in District HR Options, this field is display only, and the system computes the value. This field is required if the Pay Type field is set to 3 (hourly employee). # Annual Pymts The value from the # of Annual Pymts field is displayed. Payoff Date Type the date on which the employee's contract is paid off in the MMDDYYYY format. When this date and the pay date match, contract payoff occurs. ❏ Click Calculate to display the Employee Salary Calculation pop-up window.
❏ Under Type of Calculation:
❏ Select Salary to run the regular salary calculation or select State Minimum Only to only run the state minimum calculation.
Apply Percent of Day Employed to Salary Amount Select to calculate the salary for either the Salary or the State Minimum Only option based on the percentage of day employed. ❏ Click Execute to start the recalculation process or Cancel to close the page without recalculating.
The State Step is needed for a contract employee unless they are retired from TRS. The Position Code and % Assigned are used to calculate the State Min Salary.
Notes:
The Calculate button only calculates the selected job. If the employee has multiple jobs, each job needs to be selected and calculated.
The Calculate button only calculates a salary if a salary scale is built in the tables and all applicable fields are completed. For example, G-type extra duties are not tied to a salary table; therefore, cannot be added to the contract total.
If Use PMIS is selected on the District Administration > Options > Position Management page, the Calculate button is disabled.CAUTION: When calculating a midpoint salary, if the LEA has selected the Amount option in the Distributions Built by Amt or % field of the HR Options table, the system requires that a distribution amount be greater than zero and is not saved until an amount is entered for a new employee or an employee with a salary change. Since the system is not saved with zero amounts the user has to enter an amount manually. When a manual amount is entered into the distribution amount and contract balance and the user clicks Calculate, the amounts are not changed or updated. Since midpoint has no steps, the assumption is that the employee remains at that salary level without regard to whether the employee is within the minimum or maximum ranges.
When calculating a midpoint salary, if the district has selected the Percentage option in the Distributions Built by Amt or % field of the HR Options table, the program saves zero as an amount in distribution and contract balance allowing the percent to equal 100%. When saved without a distribution amount and a contract amount, and the user clicks Calculate, the system populates these fields automatically with amounts from the Midpoint salary table.❏ Under State Info:
The Personnel > Tables > Salaries > State Minimum tab must be completed in order to populate state minimum calculations.
State Step Type the state step that the employee has earned based on years of service. State step does not include Career Ladder. ASCENDER does not support Career Ladder as it is no longer required. Yrs in Career Ladder Type the code identifying the current career ladder level for an employee. The field can be a single digit. TRS Year Select to indicate those employees whose contract year begins in July or August (nonstandard) and who receive a contract payment before the beginning of the school year. If TRS Year is selected, the payroll calculation program determines if a new school year record should be created when updating the Nbr Days Earned field, and accrual amounts for those July and August employees.
Example: An employee accrues and has a 12-month contract with the first payment in July; therefore, the actual salary and benefit amounts update the current school year, and the Nbr Days Earned, accrual salary, and benefits update the new school year. When the next school year begins, the amounts accrued are available for use during the next school year.
Notes:
The beginning of the school year is determined by when the majority of the employees are paid, which is normally September.
Do not select TRS Year if the employee accrues and the contract begins during any month other than July and August. Otherwise, an incorrect school year is created, which affects the accrued salary and benefits. If the employee does not accrue, TRS Year does not have an adverse effect on the creation of a school year record.TRS Member Pos Required TRS reporting field.
Click
 to select the code indicating the employee's classification. This field is required for All employees.
to select the code indicating the employee's classification. This field is required for All employees.
• 01 - Professional staff
• 02 - Teacher, librarian
• 03 - Support staff
• 04 - Bus driver
• 05 - FT nurse/Counselor
• 06 - Peace Officers
• 07 - Food service worker
• 09 - Summer School
Notes: A value must be selected in the TRS Member Pos field and the contract begin date must be less than or equal to the current month when extracting the Contract and Position (ED40) report for the first time (i.e., First Time Report ED40 is selected.)
The TRS Member Pos field must be set to 01, 02, or 05 if the value in the State Min Salary field is greater than zero.
Wholly Sep Amt Type the total annual salary that is not subject to the State Base. This field should only be used if part of the contract total includes a wholly separate amount.
Example:
An employee’s primary job is a teacher and his extra duty job is a bus driver. Since the bus driver salary is not subject to the State Base, it is recommended to set up the bus driver duty as a separate job or as an extra duty without Expense 373 selected. In this case, a wholly separate amount does not need to be entered as it is already excluded.
However, if the employee’s teacher and bus driver salary is lumped together in the contract total, the bus driver salary (extra duty compensation) is not subject to the Stat Min because it is wholly separate from his main duties; therefore, the annual bus driver salary amount should be indicated in the Wholly Sep Amt field.This field is used in computing the monthly amounts not subject to above state base salary calculations (TRS 373). The wholly separate amount reduces TRS gross wages for TRS 373 calculations.
State Min Salary The salary is computed by multiplying the foundation daily rate by the percent assigned times the number of days in the contract. The value is automatically computed when an employee record is selected, but may be overwritten. Foundation Daily Rate This field displays the rate from the State Minimum Salaries table. % Assigned Enter up to 100% assigned. # of Days Emplyd This field displays a value based on the following:
If the TRS Member Pos field is 01, the # of Days field is populated with the # of Days Empld.
If the TRS Member Pos field is 02 or 05 and the # of Days Empld field is greater than or equal to the # of Days in Contract field, the # of Days field is populated with the # of Days in Contract.
If the TRS Member Pos field is 02 or 05 and the # of Days Empld field is less than the # of Days in Contract field, the # of Days field is populated with the # of Days Empld.
If the TRS Member Pos field is 02 or 05, the # of Days in Contract field is 187, and the # of Days Empld field is changed to less than 187, the user is prompted to recalculate the state minimum salary. Click Yes to recalculate the state minimum salary, or click No to retain the original salary.
If the TRS Member Pos field is 03 or 04, the # of Days field is populated with zero.Retiree Exception Click  to select the applicable retiree exception code. This field is used along with the Employment Type and Take Retiree Surcharge fields to determine whether or not to calculate a retiree surcharge for an employee. A value cannot be saved if the employee's TRS Status is set to 1 Eligible on the Pay Info tab. This field is disabled for XTRA jobs.
to select the applicable retiree exception code. This field is used along with the Employment Type and Take Retiree Surcharge fields to determine whether or not to calculate a retiree surcharge for an employee. A value cannot be saved if the employee's TRS Status is set to 1 Eligible on the Pay Info tab. This field is disabled for XTRA jobs.
• E Surge Personnel
• B Non-Profit Tutor Substitute
• N Non-Profit Tutor Half Time or Less
• T Non-Profit Tutor Full Time
See Calculating Retiree Surcharge for additional information.❏ Under Calendar/Local Info:
Calendar Cd Type the calendar code, or click  to select the two-digit code identifying the calendar for the employee. The calendar indicates the dates of the employee’s work days and holidays. This field relates to the School Calendar table built with the holidays, in-service days, and work days for various LEA employees.
to select the two-digit code identifying the calendar for the employee. The calendar indicates the dates of the employee’s work days and holidays. This field relates to the School Calendar table built with the holidays, in-service days, and work days for various LEA employees.Begin Date Required TRS reporting field.
This field is automatically populated based on the selected calendar. If a calendar is not selected, type the beginning date for the calendar in the MMDDYYYY format.
This field is required for all pay types.End Date Required TRS reporting field.
This field is automatically populated based on the selected calendar. If a calendar is not selected, type the ending date for the calendar in the MMDDYYYY format.
This field is required for all pay types.# of Days Empld PEIMS Reporting Element
Type the actual number of at-work days within the school year the employee is scheduled to work in the LEA for the selected calendar. This number does not include holidays, weekends, and any other days the employee is not scheduled to work. If an employee does not work the same amount of days as shown on the contract (e.g., the person does not begin work at the start of the school year), the actual number of days the employee will work must be reported.
If a workday calendar is set up on Tables > Workday Calendars, the field is set according to the selected calendar. If a calendar is not set up, the field is determined by the Begin Date and End Date fields on the Job Info tab, or can be manually entered.Exclude Days for TEA Select to exclude the number of days employed (for the selected job) from TEA reporting. For example, this field would be used for an employee who performs two separate jobs on the same day.
Example: If an employee's primary job is as a teacher but they also assist in driving a bus, the bus driving job is an additional and separate job. Because it is a separate job and the days have been reported to TRS from the teaching record, the Exclude Days for TEA checkbox can be selected for the bus driving job.Years Job Exp Type the number of years of job experience the employee has for the selected job. The field can be a maximum of two digits.
This is a local-use field.Local Contract Days Type the number of days an employee is required to work in the selected job in order to meet district contract requirements. The field can be a maximum of three digits, is user-defined, is not used in calculations, and can be updated on the Utilities > Mass Update page. This field is displayed on the HRS1650 - Employee Salary Information and User Created reports.
This is a local-use field.❏ Under Worker's Comp Info:
Note: If the workers’ compensation code is changed, the code is also changed for the distribution records associated to the job. If the distribution records are types B, T, or G with extra duty codes, the distribution WC code is only changed if the original workers’ compensation codes in the job record and the distribution records matched before the job record was changed.
Calculating Workers' Compensation
WC Ann Pymts Type the number of annual workers' compensation payments for the contract period. WC Remain Type the number of remaining workers' compensation payments to be made during the contract period. Note: The number of months in the contract should correlate with the number of workers' compensation payments. For example, if the employee has a 10-month contract, then the employee will have ten workers' compensation payments and ten workers' compensation remaining payments at the beginning of the school year. The WC Remain field is decreased by one with each regular processed payroll until it is zero. Workers' Compensation is only calculated during the months in which the employee is actually working. The above two fields and the Workers' Compensation Code field are required for expensing to occur when a payroll is processed.
❏ Under Accrual Info:
Code Click  to select the one-character, LEA-defined code required if the LEA is using the accrual pay special option. The code must match a code used to identify a calendar on the Accrual Calendar tab. If an accrual code is entered, it applies to the current job. Each job can have a different number of days earned per processed pay date; therefore, can be assigned a different accrual code.
to select the one-character, LEA-defined code required if the LEA is using the accrual pay special option. The code must match a code used to identify a calendar on the Accrual Calendar tab. If an accrual code is entered, it applies to the current job. Each job can have a different number of days earned per processed pay date; therefore, can be assigned a different accrual code.Accrual Rate Type the rate which is the annual contract amount divided by the number of days employed. If you selected to compute the accrual rate automatically in District HR Options, the field is display only, and the system computes the value. Total Displays the amount from the Contract Info Total field. # of Days Empld PEIMS Reporting Element
Displays the value from the Calendar Info # of Days Empld field.Note: A distribution must be added on the Distributions tab prior to clicking Save.
❏ Click Save.
Distributions
This tab links budget codes, pay amounts (and percentages), and grant codes to activity codes, which indicate specific job responsibilities. The tab serves to identify the specific sources of the funds used to cover an employee's total salary. The tab also shows how the employee's salary is distributed. Before using this tab, ensure that each employee has a demographic record as created using the Maintenance > Staff Demo > Demographic Information tab.
Sample Staff Job/Pay Data Images by Pay Type (prints separately)
Complete the necessary distribution information fields.
❏ Click +Add to add a row.
Field Description Job Code Click
 to select the four-digit job code to which the employee is assigned. The job code list is generated by the jobs on the Job Info tab.
to select the four-digit job code to which the employee is assigned. The job code list is generated by the jobs on the Job Info tab.
Note: All distributions for a particular job code and account type are totaled together. Any new type G distributions are totaled with the regular type G distributions. The total contract amount is applied to these distributions.
Extra Duty Code Click
 to select the two-digit code of the additional job assignment. The drop down can include type G and type S extra duty codes. If the employee does not have any extra duties entered on the Pay Info tab, no codes are displayed.
to select the two-digit code of the additional job assignment. The drop down can include type G and type S extra duty codes. If the employee does not have any extra duties entered on the Pay Info tab, no codes are displayed.
Notes:
The type G extra duty code can be split between account codes. The extra duty job code cannot be split between job codes. It can only exist with one job code.
The type S extra duty code can only have an XTRA job code.Account Type Click
 to select the one-digit code of the account type for that job.
to select the one-digit code of the account type for that job.
Account Type B (Non-TRS taxable business allow) is used when the Tax column has been completed under Business Allowance on the Pay Info tab.
Account Type G (Standard gross pay) represents the contract amount from the Job Info tab.
Account Type T (Non-TRS non-taxable business allow) is used when the Non Tax column has been completed under Business Allowance on the Pay Info tab.
Account Type X (TRS 373 distr contrib) is used when the above state base expense is to be posted to an account other than the one chosen for the type G account.Note: All distributions for a particular job code and account type are totaled together. Any new type G distributions are totaled with the regular type G distributions.
Account Code PEIMS Reporting Element
TWEDS Data Elements: FUND-CODE (E0316) (Code table: C145), FUNCTION-CODE (E0317) (Code table: C146), OBJECT-CODE (E0318) (Code table: C159), ORGANIZATION-CODE (E0319), PROGRAM-INTENT-CODE (E0320) (Code table: C147)
Type the account code, or click to select the code which identifies the account from which funds are expended for the activity code. For extra duty accounts, the Account Code field is populated from the extra duty code table. Only expenditure accounts with object code 6XXX are allowed.
to select the code which identifies the account from which funds are expended for the activity code. For extra duty accounts, the Account Code field is populated from the extra duty code table. Only expenditure accounts with object code 6XXX are allowed.
Note: When the user is logged on to the current payroll files, the account code validation occurs against the Finance Chart of Accounts. If the user is logged on to the next year payroll files, the account code must exist in the Budget > Maintenance > Budget Data tables.
Description Displays the description associated with the account code from the Finance chart of accounts. Amount PEIMS Reporting Element
TWEDS Data Element: PAYROLL-AMOUNT (E0425)
Type the dollar value to be expended from the budget code. Type all or part of the contract total from the Job Info tab. If the Distributions Built By Amt or % field on the District HR Options page is set to Percentage, then only the Percentage field is enabled for use. For a salaried (pay type 1 or 2) employee, the data in this field is used to calculate the percent amount.Notes:
For extra duty accounts, the maximum amount that can be entered must match the amount that the extra duty codes have defined on the Pay Info tab. This applies even if the amounts are distributed among several accounts.
Even if the distributions are entered by percent, the amount is always entered for these distributions.Percent Type what percentage of the total pay rate is represented by the amount indicated. The percentage is the portion of contract total from the Job Info tab. If the Distributions Built By Amt or % field on the District HR Options page is set to Amount, then only the Amount field is enabled for use. This field is calculated by the system for salaried (pay type codes 1 and 2) employees.
For hourly (pay type 3) employees, the user enters data into this field.
For each job that is not XTRA, the account type percent total must equal 100% (e.g., if an employee has a job that is not XTRA, the type G percents for that job must total 100%, the type B percents for that job must total 100%, and the type T percents for that job must total 100%).
For each job that is XTRA, the account percents for each extra duty code must total 100%.Activity Code PEIMS Reporting Element
TWEDS Data Element: PAYROLL-ACTIVITY-CODE (E0424) (Code table: C018)
Click to select the two-digit code identifying the activity for which the employee is receiving pay according to the budget code and amount indicated. This is a required TEA PEIMS Pay Activity code. (78 Non-Salary is for $0 pay). For extra duty accounts, the Activity Code field is populated from the Personnel > Tables > Salaries > Extra Duty tab.
to select the two-digit code identifying the activity for which the employee is receiving pay according to the budget code and amount indicated. This is a required TEA PEIMS Pay Activity code. (78 Non-Salary is for $0 pay). For extra duty accounts, the Activity Code field is populated from the Personnel > Tables > Salaries > Extra Duty tab.TRS Grant Code This field is populated automatically for active employees based on the grant code associated with the fund as defined on the Tables > Salaries > Fund to Grant tab. Worker's Comp Code Click  to select the workers' compensation code (e.g., A, B), or leave blank if the distribution is not subject to workers' compensation taxes. This field is only enabled if the Extra Duty Code field is populated.
to select the workers' compensation code (e.g., A, B), or leave blank if the distribution is not subject to workers' compensation taxes. This field is only enabled if the Extra Duty Code field is populated.Expense 373 Click
 to select if the account should be used in the ASB distribution for TRS. If N (Account not used in ASB distribution) is selected, it is not used for distribution of the above state base amount on the TRS 373 Report. For extra duty accounts, the Expense 373 field is populated from the Extra Duty Job Code table.
to select if the account should be used in the ASB distribution for TRS. If N (Account not used in ASB distribution) is selected, it is not used for distribution of the above state base amount on the TRS 373 Report. For extra duty accounts, the Expense 373 field is populated from the Extra Duty Job Code table.
Notes:
For type S distributions, if Y (Account used in ASB distribution) is selected, it is included in the Gross field on the Maintenance > TRS YTD Data page under TRS Deposit Information and is not included in the Suppl Salary field. It is included in the calculation and distribution in the adjusted TRS salary on the TRS 373 Report (HRS4000). If N (Account not used in ASB distribution), it is included in the Gross and Suppl Salary fields on the Maintenance > TRS YTD Data page under TRS Deposit Information; however, it is not included in the adjusted TRS salary on the TRS 373 Report or on the distribution report.
For type S extra duty jobs, if N (Account not used in ASB distribution), the amounts are not included in the calculation or distribution in the adjusted TRS salary on the TRS 373 Report.Employer Contribution Select if the distribution should be included as an employer insurance contribution. The field is only available when account type G is selected. This is used to expense employee benefits such as the employer insurance contribution. Performance Pay Select if the amount to be paid for this account should be included in the TRS deposits performance pay calculations. The field is only available for account types G or S. This is for TRS Certified (TRS 596) performance compensation. ❏ Click Re-sort. The records on the tab are sorted by job code, account type, and extra duty code.
❏ Click Refresh Totals to update the totals if new percentages or amounts are added.
❏ Click Save.
Deductions
This tab is used to identify specific deductions that apply to an employee's pay. Deduction data includes the deduction code/description, the net amount to be deducted, an indication of a cafeteria-125 deduction, the number of remaining payments, and the employer's contribution.
Reminder: Be sure to verify the accuracy of deduction information for returning employees.
Predefined abbreviated deduction codes
Predefined Abbreviated Deduction Codes
Abbreviated Code Description Object Code W-2 Box W-2 Code A3 403b FICA Annuity (FICA Alternative) 2159 AC TRS Health Insurance 2153 12
14DD
HEALTHAN Annuities 2159 12 E CU Credit union 2154 D1 457 deferred comp 2159 12 G D2 457 deferred comp lump amount 2159 12 G DC Dependent child care 2159 10 HI Health insurance 2153 14 HEALTH HS Health savings account 2159 12 W IR Income replacement 2159 LI Life insurance 2153 M1 Miscellaneous 1 2159 M2 Miscellaneous 2 2159 M3 Miscellaneous 3 2159 R1 Roth 403b Annuities 2159 12 BB R2 Roth 457b Annuities 2159 12 EE RI Retiree TRS-Care surcharge 2155 SB Savings bond 2159 TC Emplr contrib to whole life ins 2153 12 C TI Emplr contrib group ins over $50,000 2153 TR TRS service buy back 2159 TS TSTA dues 2159 UD Union dues 2159 UF United fund 2159 WH Additional withholding 2151 2 Complete the necessary deduction information fields.
❏ Click +Add to add a row.
❏ Click Save. A message is displayed that asks if you would like to update deduction records to next year.
- Click Yes to copy the records to next year.
- Click No to continue without copying the record to next year.
Leave Balance
This tab is used to maintain the status of each type of leave which applies to a given employee. These categories include updated totals for leave earned and leave used, and a leave balance for the various kinds of leave, both state and local.
Leave information is maintained on the Payroll > Tables > Leave page and must be updated prior to using this tab.
Note: The tab is available for maintenance of the current year leave balance only. The tab is not accessible when in the next year frequency.
Reminder: Be sure to verify the accuracy of leave information for returning employees.
Complete the necessary leave balance fields.
❏ Click +Add to add a row.
❏ Click Save.
Americans with Disabilities Act (ADA) and Web Accessibility
The Texas Computer Cooperative (TCC) is committed to making its websites accessible to all users. It is TCC policy to ensure that new and updated content complies with Web Content Accessibility Guidelines (WCAG) 2.0 Level AA. We welcome comments and suggestions to improve the accessibility of our websites. If the format of any material on our website interferes with your ability to access the information, use this form to leave a comment about the accessibility of our website.