User Tools
−Sidebar
Add this page to your book
Remove this page from your book
Local Programs
Registration > Maintenance > Student Enrollment > Local Programs
This tab allows you to view and update information for students who participate in a local program, such as dyslexic, tutoring, or 504. Local programs also include any crisis events or short-term programs that arise in the district.
Before a student can be enrolled in a local program, the program must be set up by the district on Maintenance > District Profile > Local Ent/Wd Program Codes. Then, the campus must select the program on Maintenance > Campus Profile > Campus Local Ent/Wd Program Codes to make it available at the campus.
The Local tab is not available until you retrieve a student on the Student Enrollment page. For a new student, you must enter and save all required data on Demo1 before proceeding to this tab.
Update data:
❏ Under Local Programs for TEA:
❏ Click +Add to add a record.
A blank row is added to the grid.
| Campus |
The campus ID to which you logged on is displayed. |
|---|---|
| Entry Date |
To enroll a student in the program, type the date the student entered the program. Use the MMDDYYYY format. Or, click |
| Exit Date |
|
| Reason |
If you are withdrawing the student from the program, click CAUTION: Although Code 33-Record Status Change is available from the list, it cannot be used for a local program withdrawal. |
| Local Program |
Select the special program in which the student is participating.
TWEDS Data Elements: |
| TEA Code |
This is a Read-only field and is populated with the student characteristic code assigned in the Local Program field. |
| Code 1-4 |
The fields are district-defined and not required. Update data as needed. |
❏ Under Other Local Programs:
The student’s existing local program entry/withdrawal/reentry records are displayed. If the most recent row contains an exit date and withdrawal reason code, you can add a record.
❏ Click +Add to add a record.
A blank row is added to the grid.
| Campus |
The campus ID to which you logged on is displayed. |
|---|---|
| Entry Date |
To enroll a student in the program, type the date the student entered the program. Use the MMDDYYYY format. Or, click |
| Exit Date |
|
| Reason |
If you are withdrawing the student from the program, click CAUTION: Although Code 33-Record Status Change is available from the list, it cannot be used for a local program withdrawal. |
| Local Program |
Select the special program in which the student is participating.
TWEDS Data Elements: |
| Code 1-4 |
The fields are district-defined and not required. Update data as needed. |
❏ Click Save.
NOTE: If the student is changing programs, exit the student from the program he is changing from, then add a new row and enroll the student in the new local program.
Other functions and features:
 | Delete a row.
1. Click You can save edits and delete records in the same step (i.e., the changes are all committed when the record is saved).
|
|---|---|
| Comments | View or add comments.
|
| TEA Unique ID | Request an Unique ID from the state.
Click on the TEA Unique ID button to request an Unique ID from the state for students and staff.
|
| Hist Directory | Retrieve a student enrolled in a prior school year. |
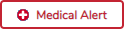 | View medical alert.
The button is displayed if a medical warning exists for the student and Consent to Display Alert is selected on Health > Maintenance > Student Health > Emergency.
|
| Documents | View or attach supporting documentation. |
Americans with Disabilities Act (ADA) and Web Accessibility
The Texas Computer Cooperative (TCC) is committed to making its websites accessible to all users. It is TCC policy to ensure that new and updated content complies with Web Content Accessibility Guidelines (WCAG) 2.0 Level AA. We welcome comments and suggestions to improve the accessibility of our websites. If the format of any material on our website interferes with your ability to access the information, use this form to leave a comment about the accessibility of our website.













Click to view or add comments about the student. The Comments window opens.
If comments exist for the student, an exclamation mark is displayed on the button and it is outlined in red.