−Sidebar
Add this page to your book
Remove this page from your book
W/R Enroll
Registration > Maintenance > Student Enrollment > W/R Enroll
This tab allows you to view and update a student's withdrawal and reentry records at the campus.
The W/R Enroll tab is not available until you retrieve a student on the Student Enrollment page. For a new student, you must enter and save all required data on Demo1 before proceeding to this tab.
❏ Type the same date in the Exit Date and Entry Date fields.
The date should be the first day of school.
- The Status Cd field is set to 6 (No Show).
- The Reason field is automatically set to withdrawal reason 44 (No Show).
❏ Click Save.
You are prompted to indicate if you want to withdraw the student from special programs.
Make your selection.
❏ Click Save.
A message is displayed indicating that the student is inactive at this campus.
❏ Click OK.
The Record Status field on the Demo1 tab is set to 6 (No Show).
NOTE:
- If you withdraw a student from campus with a 44 in the Reason field (i.e., No Show), his Record Status becomes 6 No Show Student when you save. If you change the Reason code after you save, the student will still have a Record Status of 6. You must add a new record to re-enroll the student on the campus.
- If you change the student's status to No Show, the student is not withdrawn from all course records.
The student should have one row on this tab with the same date in the Exit Date and Entry Date fields. This row cannot be changed or deleted.
❏ Click +Add to add a new row.
A message is displayed asking if you want to reenter the student.
Click Yes.
❏ In the Entry Date field, type the date on which the student actually entered school.
❏ Click Save.
You are prompted to indicate if you want to reenter the student in special programs.
Click Yes.
NOTE:
- If the reentry date is the same as the No Show entry date, the No Show row is deleted. This situation may occur if the student was entered as a No Show in error.
- If the reentry date is different from the No Show entry date, the No Show row remains, and the student's original entry date is updated to the reentry date. The No Show row is used to produce the leaver record if the student did not enter school before the PEIMS school-start window (SSW).
- When a No Show student is re-enrolled, his course entry dates are updated in Grade Reporting with the new reentry date.
Update data:
The student’s existing withdrawal/reentry records are displayed. If the most recent row contains an exit date and withdrawal reason code, you can add a record.
❏ Click +Add to add a record.
The fields below the grid are enabled.
| Campus |
The campus ID to which you logged on is displayed. |
|---|---|
| Entry Date |
To re-enter a student, type the entry date in the MMDDYYYY format. The date should be the first school date on which the student actually attended school. NOTE: Ensure that you are not re-enrolling a student who was not properly withdrawn. A previous withdrawal date and code should exist.
|
| Exit Date |
To withdraw a student, type the exit date in the MMDDYYYY format. The date should be the school date following the last day the student was enrolled, and it must be later than the campus entry date and latest reentry date. NOTE: When you withdraw a student from a campus, the student is automatically withdrawn from all course records and special programs. The student’s grade-course records on Grade Reporting > Maintenance > Student > Individual Maint > Crs Assign will be listed as withdrawn (when Include All WD Courses is selected on that tab). |
|
|
|
| Reason |
If you are withdrawing the student, click |
| ET Verify |
Select the status of the enrollment event.
|
| Status Cd |
The value from the Record Status field on the Demo1 tab is displayed. |
Changes to the following fields usually occur when there is a status change (withdrawal reason code 33). The new information is entered upon reentry.
| Exclusion Code |
If the student's exclusion code has changed, indicate if the student should be excluded from attendance and/or grade reporting. Otherwise, leave blank. |
|---|---|
| Grade Level |
If the student's grade level has changed, select the student's new grade level. Otherwise, leave blank. |
| Eligibility Code |
If the student's eligibility code has changed, indicate the student's ADA eligibility. Otherwise, leave blank. NOTE: If you change the following demographic information for a student making that student ineligible for Census Block reporting, the census block data will be cleared for the student on State Reporting > Maintenance > Fall > Student > Demo:
• Eco Disadvan (Demo1) is not 00, and |
| CTE Elig |
If the student is enrolled in a Career and Technical Education (CTE) course, select or clear the field if the student's eligibility for CTE contact hours has changed.
You can change this field for a student who has withdrawn from your campus and transferred to another campus in the district during the same school year. |
| Track |
If the student's attendance track has changed, select the student's new track. Otherwise, leave blank. NOTE: Only students in grades PK-5 will be able to enroll in Track 01, Instructional Program Type 16. |
| Attribution Cd |
If the student's attribution code has changed, indicate the new way in which the student attends school. Otherwise, leave blank.
Edits: NOTE: If you change the following demographic information for a student making that student ineligible for Census Block reporting, the census block data will be cleared for the student on State Reporting > Maintenance > Fall > Student > Demo:
• Eco Disadvan (Demo1) is not 00, and |
| Camp Resid |
If the campus of residency has changed, type the nine-digit campus ID corresponding to the new campus attendance area in which the student resides. Otherwise, leave blank. The field cannot be blank if Attribution Cd is 03, 06, 07, or 10. |
| Camp Account |
Type the nine-digit the unique campus identification number to which a student’s attendance and/or leaver accountability data is attributed for campus accountability purposes.
|
| Residential Facility |
(2019-2020 school year and later) Select if the student resides in a residential care and treatment facility within the district's boundaries or jurisdiction. |
When Residential Facility is selected (or if the campus has Campus-wide Residential Facility selected on Registration > Maintenance > Campus Profile > Campus Information Maintenance > Control Info), the following fields are displayed:
| Attendance Zone |
Type the nine-digit TEA-assigned number for the campus the student is expected to attend based on the geographic location (address) of the residential facility in which the student resides. This may or may not be the same as the Campus ID of Enrollment. |
|---|---|
| Length Stu Sch Day |
Type the number of minutes in the student’s school day. |
| Educated At Facility |
Select if the student is educated at or in the general location of the residential facility. |
| Length Campus Sch Day |
Type the number of minutes of the traditional home campus school day for a non-disabled peer. |
| Surrogate Parent |
Select if student requires a surrogate parent. This field is required when Nbr Other Stu Assigned is 0-25. |
| Prior Instr Setting |
Select the student’s most recent instructional setting before entering the residential facility. |
| Nbr Other Stu Assigned |
Type the number of other students who are assigned to the same surrogate parent. Valid values are 0-25. |
| Residential Facility ID |
Select the ID of the facility. The list of available facilities is maintained on Registration > Maintenance > Campus Profile > Campus Information Maintenance > Control Info under Residential Facility Options. |
❏ Click Save.
Other functions and features:
| Edit a record.
The data is displayed in fields below the grid allowing you to make changes.
|
|
 | Delete a row.
1. Click You can save edits and delete records in the same step (i.e., the changes are all committed when the record is saved).
|
| Comments | View or add comments.
Click to view or add comments about the student. The Comments window opens.
|
| TEA Unique ID | Request an Unique ID from the state.
Click on the TEA Unique ID button to request an Unique ID from the state for students and staff.
|
| Hist Directory | Retrieve a student enrolled in a prior school year. |
| Bus Info | View or update the student's bus information. The button does not appear until you retrieve a student on the Student Enrollment page. |
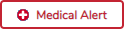 | View medical alert.
The button is displayed if a medical warning exists for the student and Consent to Display Alert is selected on Health > Maintenance > Student Health > Emergency.
|
| Documents | View or attach supporting documentation. |
Americans with Disabilities Act (ADA) and Web Accessibility
The Texas Computer Cooperative (TCC) is committed to making its websites accessible to all users. It is TCC policy to ensure that new and updated content complies with Web Content Accessibility Guidelines (WCAG) 2.0 Level AA. We welcome comments and suggestions to improve the accessibility of our websites. If the format of any material on our website interferes with your ability to access the information, use this form to leave a comment about the accessibility of our website.

















Click to add comments to the student's W/R enrollment record. The W/R Enroll Comment window opens.
1. Add or update comments as needed.
2. Click OK.
3. You must click Save on the Student Enrollment page in order to save the updated data.
A red comment icon indicates that W/R enrollment comments exist for the student. You can view existing comments by hovering with your mouse over the red comments icon in the grid.
indicates that W/R enrollment comments exist for the student. You can view existing comments by hovering with your mouse over the red comments icon in the grid.
NOTE: W/R enrollment comments can only be added to a student record prior to transferring the student to another campus.
The icon is only displayed for the current year.
The following reports have a parameter that allows you to print W/R enrollment comments:
Student Status Changes by Program - SRG1100
Student Status Changes by Program - SRG1200