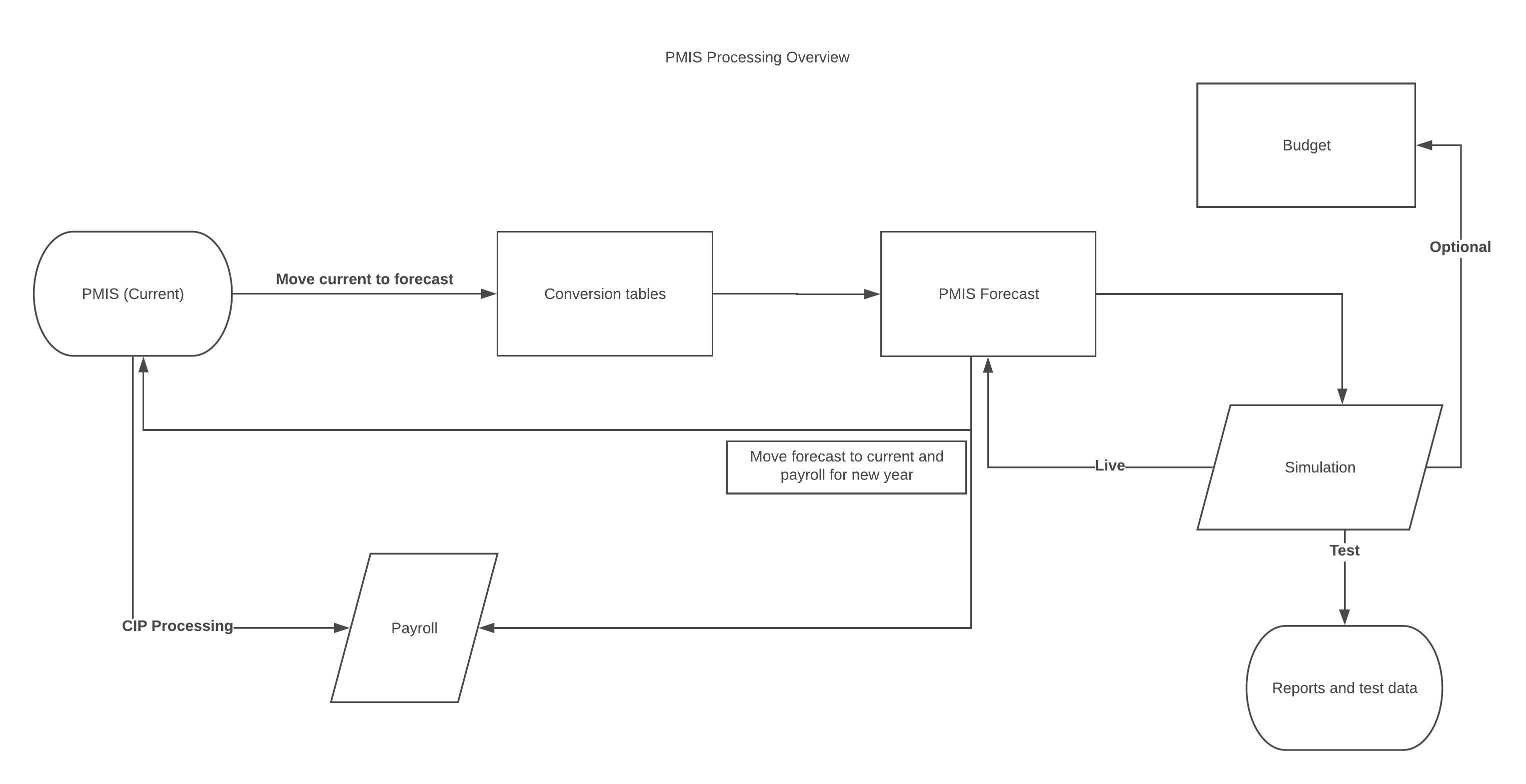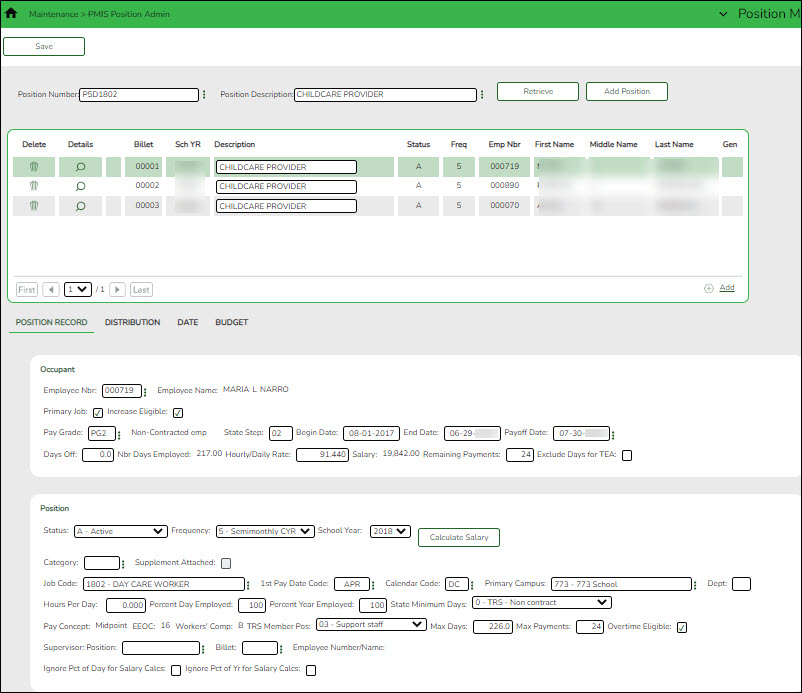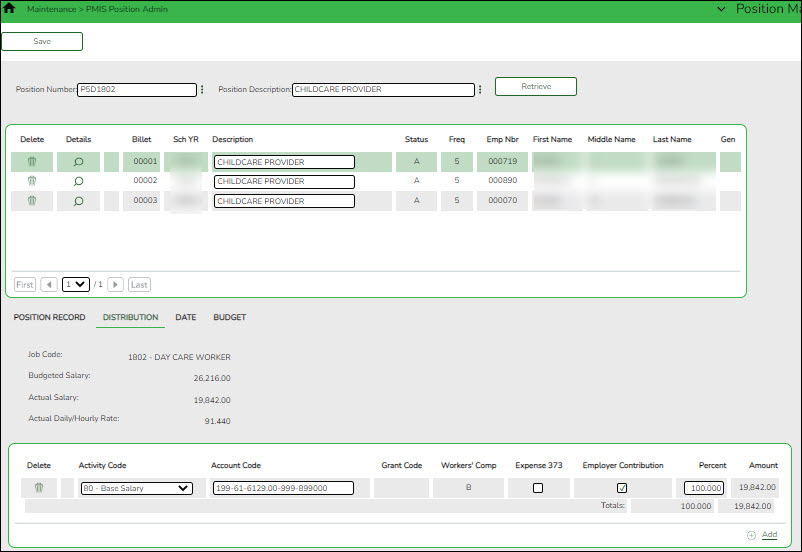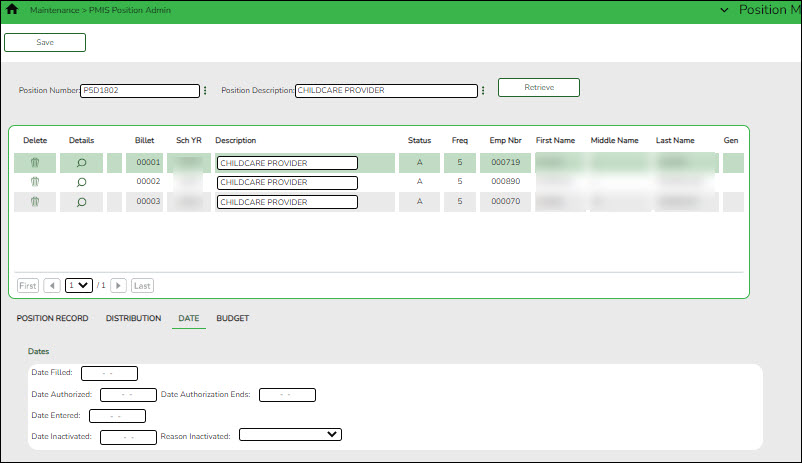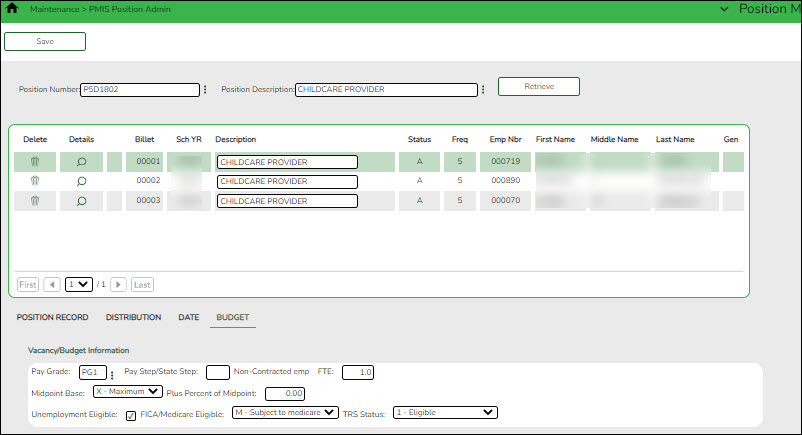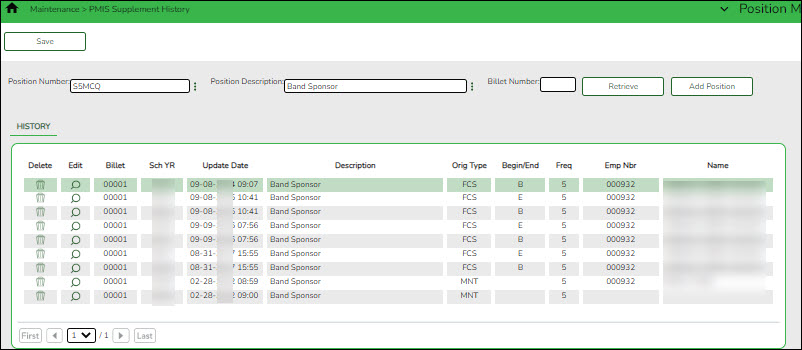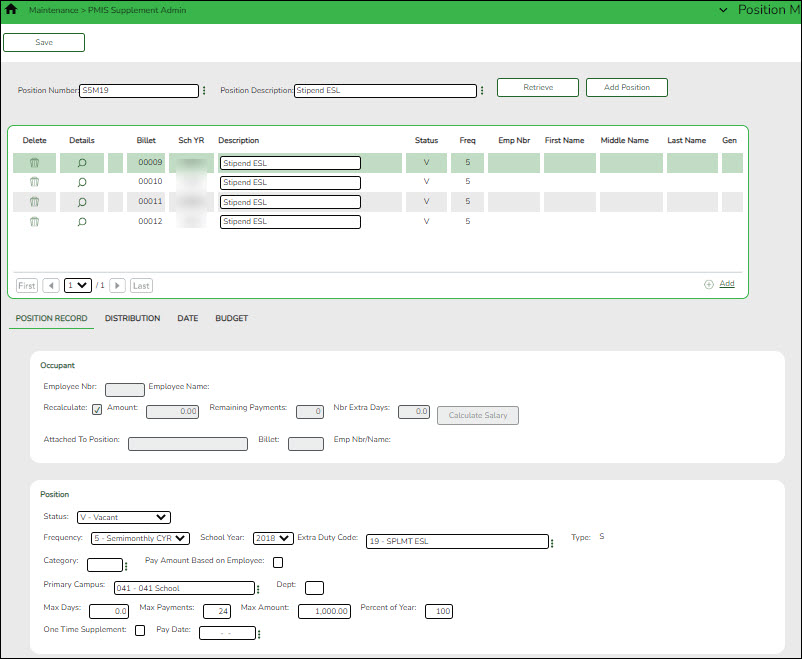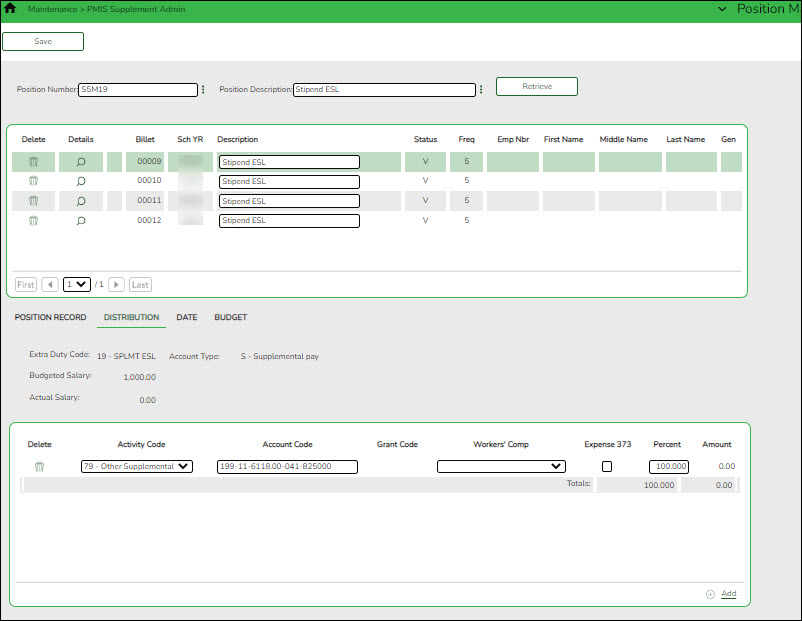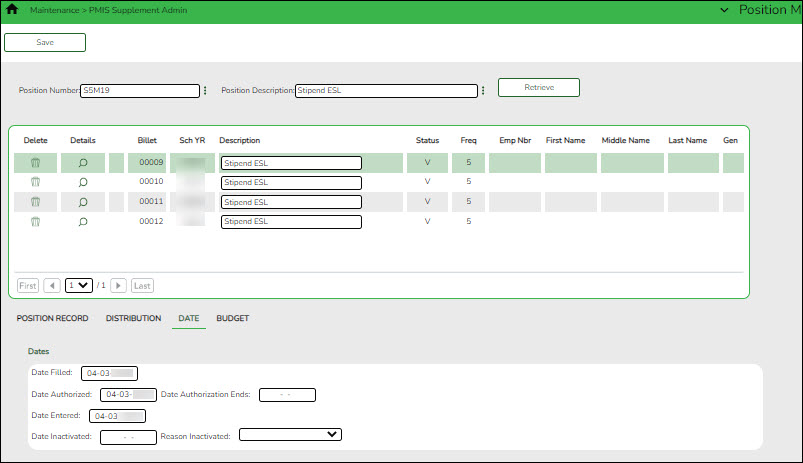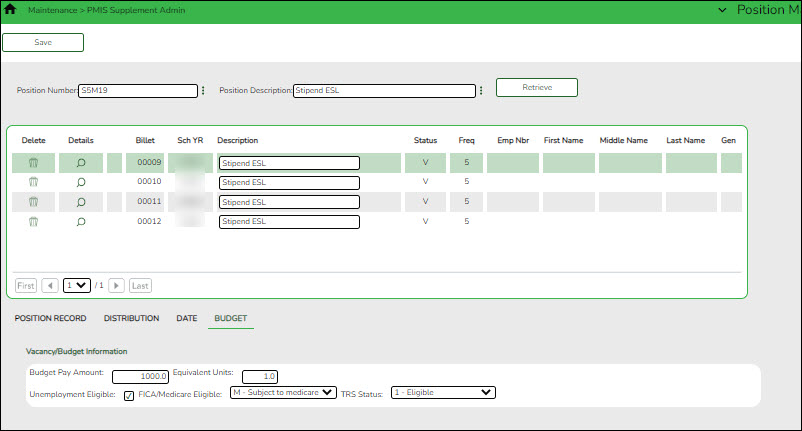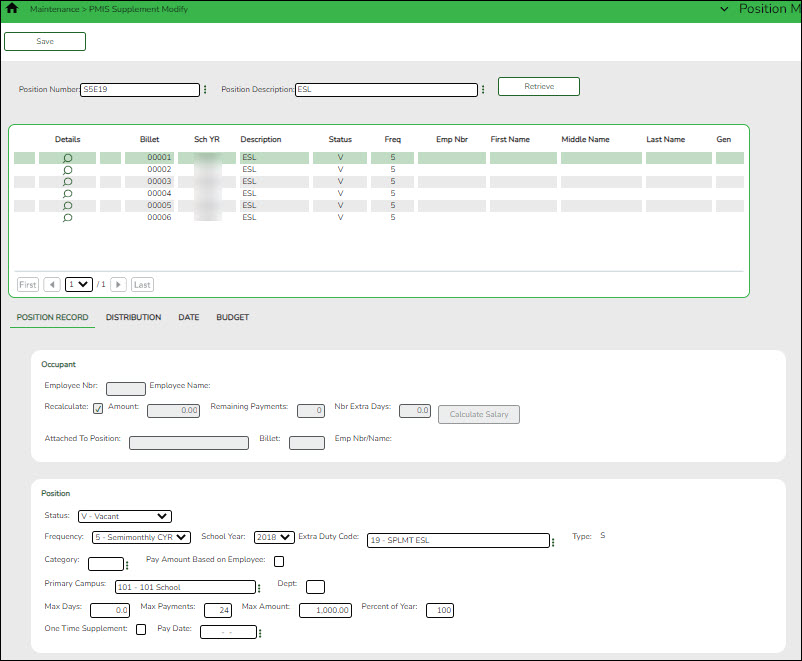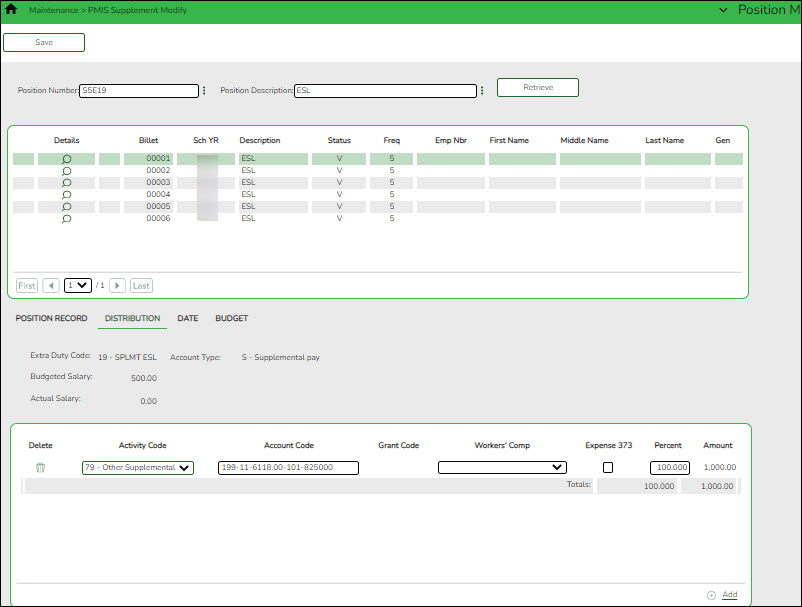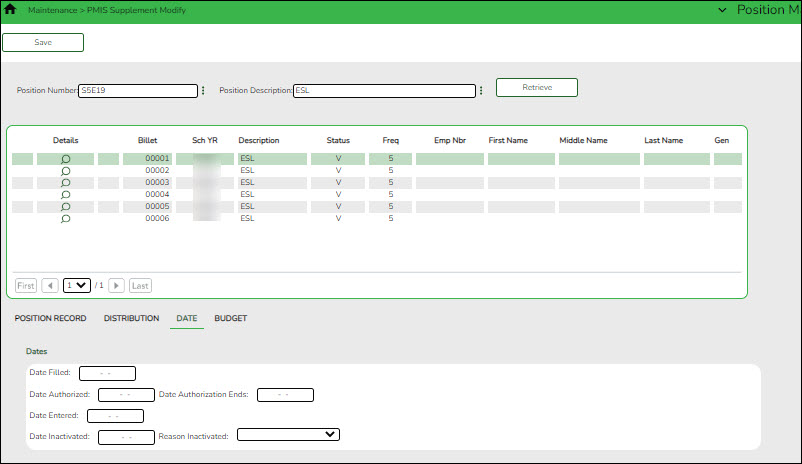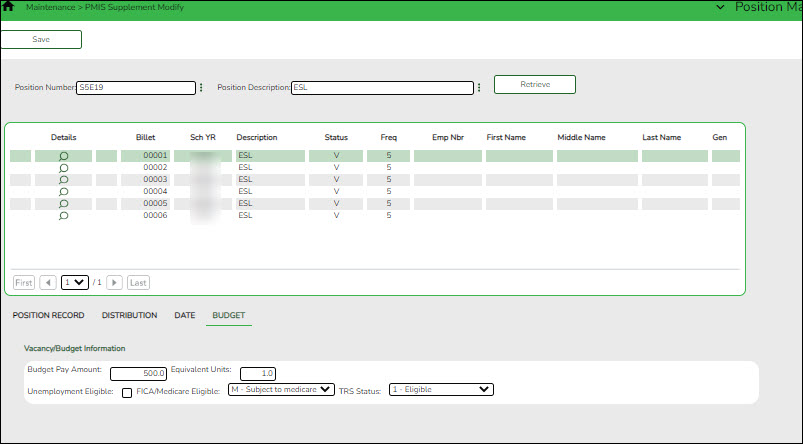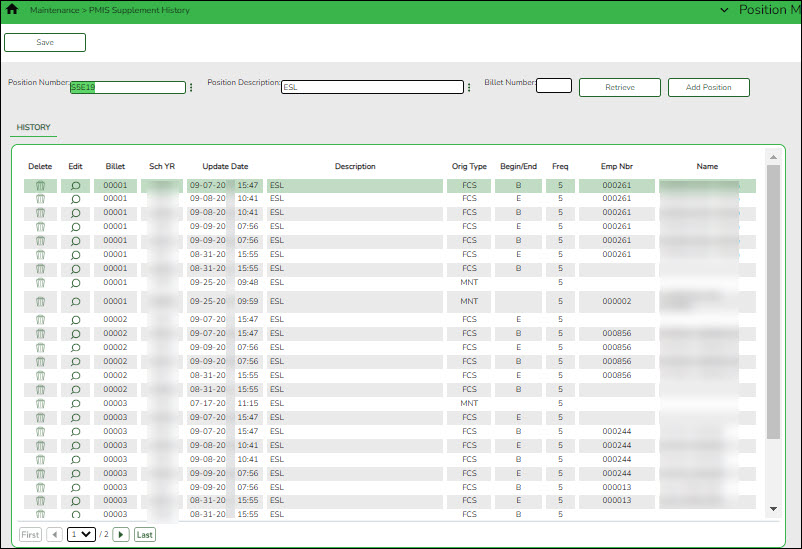User Tools
Sidebar
Add this page to your book
Remove this page from your book
ASCENDER - Position Management Process
The ASCENDER Position Management application integrates employee, payroll, and budget data while tracking position and employee changes.
This management tool allows you to:
- Control active, inactive, occupied, vacant, and proposed positions.
- Track vacant and proposed positions to provide a reliable position count.
- Prevent a new hire from being placed in an occupied position.
- Allow budget calculations and simulations to be performed with varying criteria.
- Automate payroll expense calculations and move them to the payroll and budget systems.
- The primary focus of Position Management is position tracking; therefore, the signed-on payroll frequency is ignored and the year (current or next) is used.
This guide assumes you are familiar with the basic features of the ASCENDER Business system and have reviewed the ASCENDER Business Overview guide.
Before You Begin
Review the following information:
- Position Management Process - Sample Timeline (prints separately)
- Position Records File Layout (prints separately)
- Position Management Terms
Term Description Billet The count of the number of jobs within a position number. Alpha characters are allowed; however, it is important to use only numeric characters. CYR Refers to the current year. Forecast Refers to the next year records. NYR Refers to the next year. Occupant The individual (employee) who occupies a position at a given time. PMIS Position Management or Position Management Information System (PMIS)is the ASCENDER application that manages various aspects of positions at an LEA. Position number An LEA-defined, 13-character number that identifies a position or group of positions. Regular position Refers to full-time pay type 1, 2, or 3 jobs such as a teacher, clerk, librarian, or bus driver, etc. Supplemental position Refers to an additional position that supplements an employee's salary. Supplemental positions include flat rate stipends and extra days. - Position Management Overview
The following information provides an overview of Position Management features and functionality allowing you to better understand the purpose and importance of position numbers as well as the basic management of positions.
The Framework of a Position
Positions are essentially groupings of various types of employees. Typically, employees are grouped into the following categories: teachers, admins, paraprofessionals, drivers, and cust/maintenance. There are subgroups within these larger groups.
What is a position number?
A position number is a 13-character number defined and designed by the LEA to efficiently identify the various types of employees in each group and subgroup. The position number is the most important element in Position Management. The position number design depends on the LEA's preference; therefore, there is not a “correct” method for designing position numbers, only a suggested method.There are two types of positions, regular and supplemental. These positions are referred to as teaching positions, clerk positions, football stipends, or cheer stipends, etc.
The following table provides a suggested method of designing position numbers.
Position Description Example 1 Position type P - regular position or S - stipend 2 Pay frequency 4, 5, 6 3 Campus level E - elementary, M - middle, H - high, A - administration 4-7 Job group or code 1100 - Finance employees
1210 - Principals
1250 - Counselors
1300 - Elementary teachers
1400 - Secondary teachers
6100 - Executives8 Blank 9-13 LEA-defined, five-digit billet number 00000 - Vacant
00001 - Susan EddingtonIf you use the above method to form position numbers, all elementary teachers are grouped in position P6E1300 and secondary teachers are in either P6M1400 or P6H1400 depending on the campus assignment.
If you want to specifically identify positions, you can use the job code in the position number. This makes it easier to retrieve specific data when performing an inquiry. For example, to obtain a list of all elementary art teachers, perform an inquiry on P6E1301.
Sample job code table
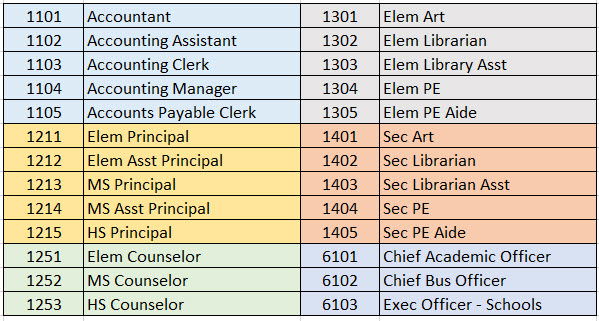
What is a billet?
A billet is the count of jobs within a position number (group). Billets can be helpful in the following example:
If you have multiple employees in a specific position number (group) (e.g., P6E1300 has 50 elementary school teachers), you can create and include a five-digit billet (job or position) number to uniquely identify each physical position number. In this case, the LEA has 50 elementary school teachers, so you would create billet numbers 00000-00050. Then, assign each billet number to a position number to uniquely identify and assign that position to a specific employee or a vacant status.
It is important that billet 00000 remains vacant as it serves as a position template from which other similar positions can be created. The vacant billet contains only the position information, no occupant information is included.
If you perform an inquiry on position P6E1300, a listing similar to the below is displayed.P6E1300 00000 Vacant
P6E1300 00001 Elementary Teacher
P6E1300 00002 Elementary Teacher
P6E1300 00003 Elementary Teacher
Position Maintenance
Once you have an understanding of how to create and manage positions, begin to add positions to Position Management. For each of the regular and supplemental positions there are three available menu options:
Page Description PMIS Position/Supplement Admin Add, modify, and delete positions. The admin pages allow you to manage the creation of positions; therefore, access should only be provided to users who are allowed to create positions. This page is only enabled when logged on to the current year. PMIS Position/Supplement Modify Make changes to existing positions. If you have users who are not allowed to create positions, you can provide access to these pages. PMIS Position/Supplement History Creates a historical record for each change that occurs in the current year Position Management. The Admin/Modify pages display the Position Management information as it currently exists and the History page displays previous information. This page is only enabled when logged on to the current year. Manage Regular Positions
Typically, a “regular” position record refers to full-time pay type 1, 2, or 3 jobs such as a teacher, clerk, librarian, or bus driver, etc. However, this category is not restricted to only full-time positions.
Regular positions are managed on the PMIS Position Admin, PMIS Position Modify, and PMIS Position History pages.
PMIS Position Admin - This page is used to create, modify, and delete positions, and is only available when logged on to the current year. Each position contains data on the following tabs:
- Position Management > Maintenance > PMIS Position Admin > Position Record
This tab is used to establish and maintain a position record for each position at the LEA. If using Position Management, a position record is established for each position by assigning a position number and billet number to the job. Each position should have a default record with a 0000 billet number. A default record allows you to easily create a new position record using the default record data.
Add or modify a record:
❏ Click Retrieve. The associated billet and position information is displayed.
❏ Click +Add to add additional billet numbers to the existing position.
❏ Click Add Position to add a new position record with a billet number of 00000. After the position record is saved, click +Add to begin adding additional billet numbers to the position.
❏ Click to display the position detail information for the selected billet.
to display the position detail information for the selected billet.
❏ Under Occupant, the occupant (employee) data is displayed. The begin and end dates are validated against the appropriate calendar (current or next and calendar code) to calculate the actual number of days. Complete or update the following fields:❏ Under Position, the position data remains the same regardless of the occupant. Typically, position data changes only occur annually. Complete or update the following fields:
Status Click  to select a position status.
to select a position status.
A - Active - The position is occupied.
H - Position on Hold - The position is vacant and is not included in the budget.
I - Inactive - The position is vacant and is not included in the budget.
P - Proposed - The position is vacant, never filled, and may become a vacant or active position. A proposed position can be included in the budget if needed.
V - Vacant - The position is vacant and is included in the budget.Frequency Click  to select a payroll frequency. This is a required field.
to select a payroll frequency. This is a required field.School Year Type the school year in the YYYY format. This is a required field.
If the year is the same as the Current Year on the District Administration > Options > Position Management page, the current year salary, first pay date codes, and job code are used for validation.Category Type the code used to categorize positions, or click  to select a code from the Category Code list. The field can be a maximum of five characters.
to select a code from the Category Code list. The field can be a maximum of five characters.Supplement Attached Select if there is a supplement position record tied to this position. Job Code Type a job code to identify the job, or click  to select a code from the Job Codes list. The field can be a maximum of four characters (e.g., 0001 = Superintendent, 1003 = 10 month - 3rd Grade Teacher). This is a required field.
to select a code from the Job Codes list. The field can be a maximum of four characters (e.g., 0001 = Superintendent, 1003 = 10 month - 3rd Grade Teacher). This is a required field.1st Pay Date Code Type a first pay date code, or click  to select the code designating the first pay date for the position. This is a required field.
to select the code designating the first pay date for the position. This is a required field.Calendar Code Type a calendar code, or click  to select the calendar code for the position. This is a required field.
to select the calendar code for the position. This is a required field.Primary Campus Type the primary campus code, or click  to select a primary campus. This is a required field.
to select a primary campus. This is a required field.Dept Type the code used to categorize the department associated with the position. The field can be a single digit. Hours Per Day Type the number of hours per day an employee works. This data is used for the positions with salaries based on an hourly rate. Percent Day Employed Type the number that represents the total percent of the day that the position works.
For example, if the position works only 50% of the day, enter 50.Percent Year Employed Type the number that represents the total percent of the year that the position works.
For example, if a position works every other day (50%) or 4 days out of the week (80%). This field is used to reduce the actual days worked which, in turn, reduces the calculated salary.State Minimum Days Click  to select the minimum number of state days required for the position.
to select the minimum number of state days required for the position.Pay Concept Displays the method used to calculate the employee's pay. EEOC Displays any notation related to the Equal Employment Opportunity Commission. Workers' Comp Displays the type of workers' compensation insurance used for the account. TRS Member Pos Click  to select the employee's TRS classification. This is a required field.
to select the employee's TRS classification. This is a required field.Max Days Type the maximum number of days that the position is eligible to work. This number is used when calculating the annual pay based on a daily rate, and when calculating the annual salary using the annual salary table. This is a required field. Max Payments Type the maximum number of payments allowed. This is a required field. Overtime Eligible Select if the position is eligible to receive overtime pay. Supervisor Position Begin typing a position number, a drop-down list of corresponding data is displayed. Select a position number from the list. The field can be a maximum of 13 characters. Leading zeros are not required. However, if alphanumeric values are entered, the field is not zero-filled.
If the position number is not known, click . The Positions pop-up window is displayed with a list of all positions.
. The Positions pop-up window is displayed with a list of all positions.
To search for specific positions, type data in one or more of the search fields.
Click Search. A list of data that matches the search criteria is displayed.
Select a position number item from the list. Otherwise, click Cancel.Billet Type the billet number of the supervisor, or click  to select a billet for the position. The field can be a maximum of five numeric characters.
to select a billet for the position. The field can be a maximum of five numeric characters.Employee Number/Name Displays the employee number and name. Ignore Pct of Day for Salary Calcs Select to ignore the percent of day and allow full salary amounts to be calculated even if the percent of day value does not equal 100%.
This field is only displayed if the Display Options to Ignore Pct of Day and Pct of Year for Position Records field is selected on the District Administration > Options > Position Management page.Ignore Pct of Yr for Salary Calcs Select to ignore the percent of year and allow full salary amounts to be calculated even if the percent of year value does not equal 100%.
This field is only displayed if the Display Options to Ignore Pct of Day and Pct of Year for Position Records field is selected on the District Administration > Options > Position Management page.❏ Click Save.
- Position Management > Maintenance > PMIS Position Admin > Distribution
This tab provides a list of the accounts used to fund the positions. This tab only allows you to enter percentages. Any Position Management change prompts a salary calculation which is then distributed using the percentages. The distribution functions like the next year salary calculations.
Add or modify a record:
❏ Click Retrieve. The associated billet information is displayed.
❏ Click
 to display the position detail information for the selected position. The following fields are display only:
to display the position detail information for the selected position. The following fields are display only:
- Job Code
- Budgeted Salary
- Actual Salary
- Actual Daily/Hourly Rate
❏ Click +Add to add a row.
❏ Click Save.
- Position Management > Maintenance > PMIS Position Admin > Date
This tab is used to create, modify, or delete dates related to a position record.
Add or modify a record:
❏ Click Retrieve. The associated billet information is displayed.
❏ Click
 to display the position detail information for the selected position.
to display the position detail information for the selected position.
Under Dates:
❏ Click Save.
- Position Management > Maintenance > PMIS Position Admin > Budget
This tab is used to create, modify, or delete budget data related to a position record. It allows you to set a base salary for which to budget when a position is vacant and sets default information for new hires.
- If the position is vacant, the budget values are used to calculate the budget requirements for the position.
- If the position is for a new employee, the budget values are populated to the new employee's payroll records (e.g., job information and pay information).
- If the position is for an existing employee, the budget values are not used.
In addition, this tab is used to indicate unemployment eligibility, FICA/Medicare status, and TRS status data for new employees.
Add or modify a record:
❏ Click Retrieve. The associated billet information is displayed.
❏ Click
 to display the position detail information for the selected position.
to display the position detail information for the selected position.
❏ Under Vacancy/Budget Information:
❏ Click Save.
PMIS Position Modify - This page is used to modify existing positions. If there are LEA employees who require restricted access (e.g., employees who should not create positions), provide those users with permission to this page. Each position contains data on the following tabs:- Position Management > Maintenance > PMIS Position Modify > Position Record
This tab is used to maintain the position record for each position in the school district.
Add or modify a record:
❏ Click Retrieve. The associated billet information is displayed.
The following fields are display only:
- Billet
- Sch YR
- Description
- Status
- Freq
- Emp Nbr
- First Name
- Middle Name
- Last Name
- Gen
❏ Click
 to display the position detail information for the selected position.
to display the position detail information for the selected position.
❏ Under Occupant:
❏ Under Position:
Accept Changes Select to indicate that any changes made in the current year will be reflected in the next year. Any changes made in forecast do not reflect in the current year regardless of the field selection. Status Click  to select a position status.
to select a position status.
A - Active - The position is occupied.
H - Position on Hold - The position is vacant and is not included in the budget.
I - Inactive - The position is vacant and is not included in the budget.
P - Proposed - The position is vacant, never filled, and may become a vacant or active position. A proposed position can be included in the budget if needed.
V - Vacant - The position is vacant and is included in the budget.Frequency Click  to select a payroll frequency. This is a required field.
to select a payroll frequency. This is a required field.School Year Type the school year in the YYYY format. This is a required field.
If the year is the same as the Current Year on the District Administration > Options > Position Management page, the current year salary, first pay date codes, and job code are used for validation.Category Type the code used to categorize positions, or click  to select a code from the Category Code list. The field can be a maximum of five characters.
to select a code from the Category Code list. The field can be a maximum of five characters.Supplement Attached Select if there is a supplement position record tied to this position. Job Code Type a job code to identify the job, or click  to select a code from the Job Codes list. The field can be a maximum of four characters (e.g., 0001 = Superintendent, 1003 = 10 month - 3rd Grade Teacher). This is a required field.
to select a code from the Job Codes list. The field can be a maximum of four characters (e.g., 0001 = Superintendent, 1003 = 10 month - 3rd Grade Teacher). This is a required field.1st Pay Date Code Type a first pay date code, or click  to select the code designating the first pay date for the position. This is a required field.
to select the code designating the first pay date for the position. This is a required field.Calendar Code Type a calendar code, or click  to select the calendar code for the position. This is a required field.
to select the calendar code for the position. This is a required field.Primary Campus Type the primary campus code, or click  to select a primary campus. This is a required field.
to select a primary campus. This is a required field.Dept Type the code used to categorize the department associated with the position. The field can be a single digit. Hours Per Day Type the number of hours per day an employee works. This data is used for the positions with salaries based on an hourly rate. Percent Day Employed Type the number that represents the total percent of the day that the position works.
For example, if the position works only 50% of the day, enter 50.Percent Year Employed Type the number that represents the total percent of the year that the position works.
For example, if a position works every other day (50%) or 4 days out of the week (80%). This field used to reduce the actual days worked which, in turn, reduces the calculated salary.State Minimum Days Click  to select the minimum number of state days required for the position.
to select the minimum number of state days required for the position.Pay Concept Displays the method used to calculate the employee's pay. EEOC Displays any notation related to the Equal Employment Opportunity Commission. Workers' Comp Displays the type of workers' compensation insurance used for the account. TRS Member Pos Click  to select the employee's TRS classification. This is a required field.
to select the employee's TRS classification. This is a required field.Max Days Type the maximum number of days that the position is eligible to work. This number is used when calculating the annual pay based on a daily rate. It is also used when calculating the annual salary using the annual salary table. This is a required field. Max Payments Type the maximum number of payments allowed. This is a required field. Overtime Eligible Select if the position is eligible to receive overtime pay. Supervisor Position Begin typing a position number, a drop-down list of corresponding data is displayed. Select a position number from the list. The field can be a maximum of 13 characters. Leading zeros are not required. However, if alphanumeric values are entered, the field is not zero-filled.
If the position number is not known, click . The Positions pop-up window opens with a list of all positions.
. The Positions pop-up window opens with a list of all positions.
To search for specific positions, type data in one or more of the search fields.
Click Search. A list of data that matches the search criteria is displayed.
Select a position number item from the list. Otherwise, click Cancel.Billet Type the billet number of the supervisor, or click  to select a billet for the position. The field can be a maximum of five characters.
to select a billet for the position. The field can be a maximum of five characters.Employee Number/Name Displays the employee number and name. Ignore Pct of Day for Salary Calcs Select to ignore the percent of day and allow full salary amounts to be calculated even if the percent of day value does not equal 100%.
This field is only displayed if the Display Options to Ignore Pct of Day and Pct of Year for Position Records field is selected on the District Administration > Options > Position Management page.Ignore Pct of Yr for Salary Calcs Select to ignore the percent of year and allow full salary amounts to be calculated even if the percent of year value does not equal 100%.
This field is only displayed if the Display Options to Ignore Pct of Day and Pct of Year for Position Records field is selected on the District Administration > Options > Position Management page.❏ Click Calculate Salary to complete the salary calculation.
❏ Click Save.
- Position Management > Maintenance > PMIS Position Modify > Distribution
This tab provides a list of the accounts used to fund the positions.
Add or modify a record:
❏ Click Retrieve. The associated billet information is displayed.
❏ Click to display the position detail information for the selected position. The following fields are display only:
to display the position detail information for the selected position. The following fields are display only:
Job Code
Budgeted Salary
Actual Salary
Actual Daily/Hourly Rate
❏ Click +Add to add a row.
❏ Click Save.
- Position Management > Maintenance > PMIS Position Modify > Date
This tab is used to create, modify, or delete dates relating to a position record.
Add or modify a record:
❏ Click Retrieve. The associated billet information is displayed.
❏ Click
 to display the position detail information for the selected position.
to display the position detail information for the selected position.
❏ Under Dates:
❏ Click Save.
- Position Management > Maintenance > PMIS Position Modify > Budget
This tab is used to create, modify, or delete budget data related to a position record.
- If the position is vacant, the budget values are used to calculate the budget requirements for the position.
- If the position is for a new employee, the budget values are populated to the new employee's payroll records (e.g., job information, pay information).
- If the position is for an existing employee, the budget values are not used.
Add or modify a record:
❏ Click Retrieve. The associated billet information is displayed.
❏ Click
 to display the position detail information for the selected position.
to display the position detail information for the selected position.
❏ Under Vacancy/Budget Information:
❏ Click Save.
PMIS Position History - This page is used to create a historical record for changes that occur in the current year. The admin and modify pages display the Position Management information as it currently exists, and the historical page displays previous (historical) information. You must be logged on to the current year to view historical data.
- Position Management > Maintenance > PMIS Position History
This page is used to view historical position changes. Since each change made to a position management record creates a new historical record, many records may exist for an employee. Each change in position (CIP), position maintenance, and forecast moves are displayed on this page. This information is helpful if CIP calculation results are not as expected. You can review all position history or specific billet history.
This data serves as a historical record and should not be modified.
Retrieve a historical position record:
❏ Click Retrieve. The associated billet information is displayed.
Billet Number Type the billet number used to identify the various positions within the position number. The field can be a maximum of five digits. Leading zeros are not required. ❏ Click Retrieve to display the position history information. The grid displays the following information for the selected position:
- Billet
- Sch YR
- Update Date
- Description
- Orig Type
- Begin/End
- Freq
- Emp Nbr
- Name
❏ Click
 to open the position details pop-up window.
to open the position details pop-up window.
❏ Click the Position Record, Distribution, and Date tabs to view the historical data for the selected record.
Other functions and features:
Manage Supplemental Positions
Supplemental positions include flat rate stipends and extra days. Flat rates are exact dollar amounts (e.g., $200 for travel or $200 for a student council sponsor) and extra day stipends allow for a number of days to be entered (e.g., five days for cheer or 15 days for football). The extra day stipend uses the following calculation: # of extra days x the daily rate (regular position) = payment amount.
Supplemental positions are managed on the PMIS Supplement Admin, PMIS Supplement Modify, PMIS Supplement History pages. Similar to the regular positions, each supplemental position record contains data on the Position Record, Distribution, Data, and Budget tabs.
PMIS Supplement Admin - This page is used to create, modify, and delete supplemental positions, and is only available when logged on to the current year. Each position contains data on the following tabs:
- Position Management > Maintenance > PMIS Supplement Admin > Position Record
This tab is used to maintain the supplement position record for each supplement position in the LEA.
Add or modify a record:
❏ Click Retrieve. The associated billet information is displayed.
❏ If you click +Add, billet information is populated when data is entered under Occupant. For existing supplement positions, the billet information is display only.
❏ Click
 to display the position detail information for the selected position.
to display the position detail information for the selected position.
❏ Under Occupant:
❏ Under Position:
❏ Click Save.
- Position Management > Maintenance > PMIS Supplement Admin > Distribution
This tab provides a list of the accounts used to fund the supplement positions.
Add or modify a record:
❏ Click Retrieve. The associated billet information is displayed.
❏ Click
 to display the position detail information for the selected position.
to display the position detail information for the selected position.
The following fields are display only:
- Extra Duty Code
- Account Type
- Budgeted Salary
- Actual Salary
❏ Click +Add to add a row.
❏ Click Save.
- Position Management > Maintenance > PMIS Supplement Admin > Date
This tab is used to create, modify, or delete dates relating to a supplement position record.
Add or modify a record:
❏ Click Retrieve. The associated billet information is displayed.
❏ Click
 to display the position detail information for the selected position.
to display the position detail information for the selected position.
❏ Under Dates:
❏ Click Save.
- Position Management > Maintenance > PMIS Supplement Admin > Budget
This tab is used to create, modify, or delete budget data related to a supplement position record.
- If the position is vacant, the budget values are used to calculate the budget requirements for the position.
- If the position is for a new employee, the budget values will be populated to the new employee's payroll records (e.g., job information, pay information).
- If the position is for an existing employee, the budget values are not used.
Add or modify a record:
❏ Click Retrieve. The associated billet information is displayed.
❏ Click
 to display the position detail information for the selected position.
to display the position detail information for the selected position.
❏ Under Vacancy/Budget Information:
❏ Click Save.
PMIS Supplement Modify - This page is used to modify existing supplement positions. If you have LEA employees who require restricted access (e.g., employees who should not create positions), you can provide those users with permission to this page. Each position contains data on the following tabs:- Position Management > Maintenance > PMIS Supplement Modify > Position Record
This tab is used to maintain the supplement position record for each supplement position in the LEA.
Modify a record:
❏ Click Retrieve. The associated billet information is displayed.
❏ Click
 to display the position detail information for the selected position.
to display the position detail information for the selected position.
❏ Under Occupant:
❏ Click Calculate Salary to complete the salary calculation.
❏ Under Position:
❏ Click Save.
- Position Management > Maintenance > PMIS Supplement Modify > Distribution
This tab provides a list of the accounts used to fund the supplement positions.
Modify a record:
❏ Click Retrieve. The associated billet information is displayed.
Click to display the position detail information for the selected position. The following fields are display only:
to display the position detail information for the selected position. The following fields are display only:
Extra Duty Code
Account Type
Budgeted Salary
Actual Salary
❏ Click +Add to add a row.
❏ Click Save.
- Position Management > Maintenance > PMIS Supplement Modify > Date
This tab is used to create, modify, or delete dates relating to a supplement position record.
❏ Click Retrieve. The associated billet information is displayed.
❏ Click
 to display the position detail information for the selected position.
to display the position detail information for the selected position.
❏ Under Dates:
❏ Click Save.
- Position Management > Maintenance > PMIS Supplement Modify > Budget
This tab is used to modify budget data related to a supplement position record.
- If the position is vacant, the budget values are used to calculate the budget requirements for the position.
- If the position is for a new employee, the budget values are populated to the new employee's payroll records (e.g., job information, pay information).
- If the position is for an existing employee, the budget values are not used.
Modify a record:
❏ Click Retrieve. The associated billet information is displayed.
❏ Click
 to display the position detail information for the selected position.
to display the position detail information for the selected position.
❏ Under Vacancy/Budget Information:
❏ Click Save.
PMIS Supplement History - This page is used to create a historical record view changes for changes that occur in the current year. The admin and modify pages display the Position Management information as it currently exists, and the historical page displays previous (historical) information. You must be logged on to the current year to view historical data.- Position Management > Maintenance > PMIS Supplement History
This page is used to view historical records of data changed on the Maintenance > Supplement Admin or Maintenance > Supplement Modify pages. Since each change made to a supplement position management record creates a new historical record, many records may exist for an employee. Since this data serves as a historical record, the data should not be altered.
Retrieve a historical supplement position record:
❏ Click Retrieve. The associated billet information is displayed.
Billet Number Type the billet number used to identify the various positions within the position number. The field can be a maximum of five digits. Leading zeros are not required. ❏ Click Retrieve to display the position history information. The grid displays the following information for the selected employee:
- Billet
- Sch YR
- Update Date
- Description
- Orig Type
- Begin/End
- Freq
- Emp Nbr
- Name
❏ Click
 to edit position history. A dialog box with three tabs (Position Record, Distribution, and Date) is displayed.
to edit position history. A dialog box with three tabs (Position Record, Distribution, and Date) is displayed.
❏ Under Occupant, the following fields can be modified unless the billet number is 00000.
❏ Under Position:
On the Distribution tab, the distribution information is not required for a new historical transaction.
❏ Click +Add to add a row.
On the Date tab:
❏ Click Save.
Position Management Guides and Checklists
The following guides and checklists provide the necessary information for both new and existing users to begin or continue managing positions using the Position Management application.
Part 1
- Position Management: Setup and Processing for New Users (prints separately)
- Position Management: Setup and Processing for Existing Users (prints separately)
- Position Management: Salary Simulations Overview (prints separately)
- Position Management: Update NYR Positions and Move Employees to CYR Payroll (prints separately)
- Checklist - Position Management: Interface to Budget (prints separately)
- Checklist - Position Management: Import Position Data to PMIS (prints separately)
- Checklist - Position Management: Import Distribution Data to PMIS (prints separately)
Part 2
Americans with Disabilities Act (ADA) and Web Accessibility
The Texas Computer Cooperative (TCC) is committed to making its websites accessible to all users. It is TCC policy to ensure that new and updated content complies with Web Content Accessibility Guidelines (WCAG) 2.0 Level AA. We welcome comments and suggestions to improve the accessibility of our websites. If the format of any material on our website interferes with your ability to access the information, use this form to leave a comment about the accessibility of our website.