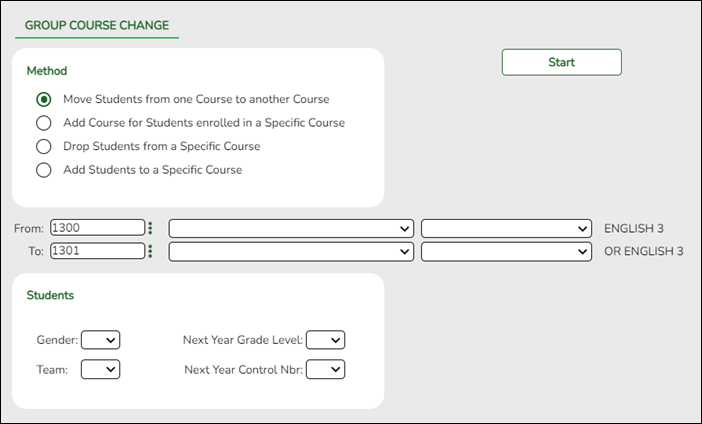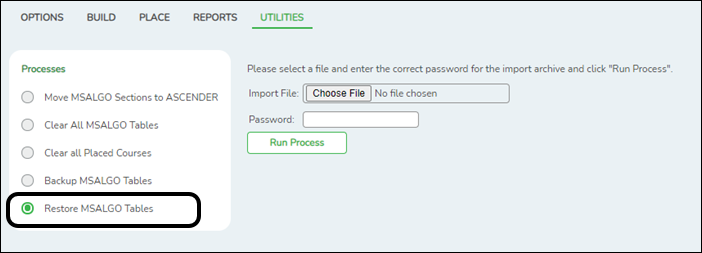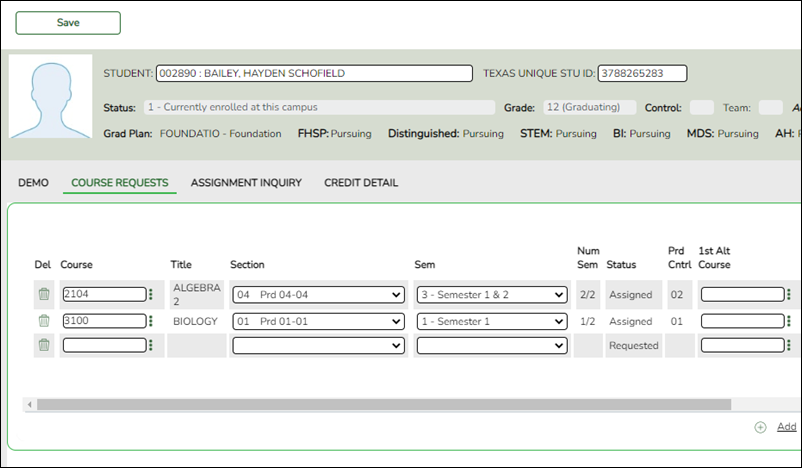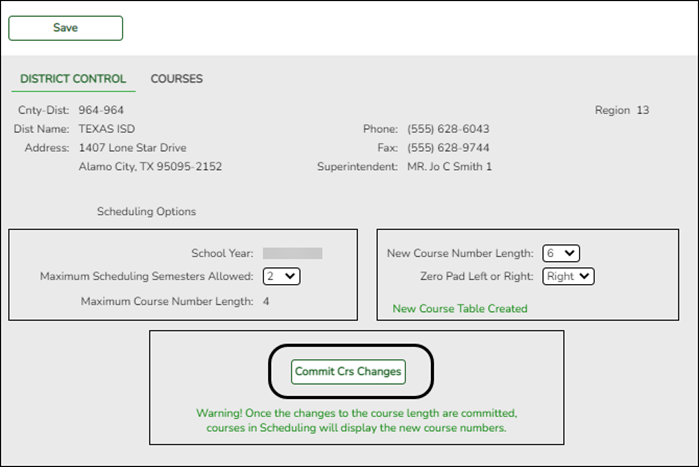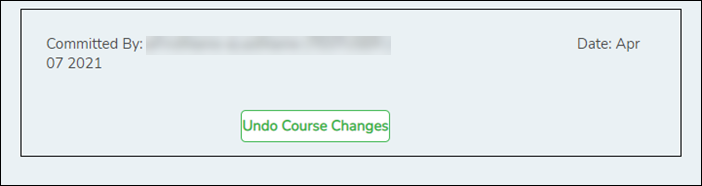User Tools
Sidebar
Add this page to your book
Remove this page from your book
A
ASCENDER Scheduling - Automated (Step 1)
The automated scheduling process involves entering student course requests (Step 1), and using Master Schedule Generator or MSALGO to create the campus master schedule (section and meeting times) (Step 2), and to create student schedules (Step 3).
Step 1 covers adding student course requests and running pre-load reports.
IMPORTANT: Do not proceed unless all Preliminary Requirements are completed.
NOTE: On the Create Campus Schedule step, only Campus Courses are needed. Resource Allocator will create the instructors and sections that are discussed on the Step 2 - Master Schedule Generator tab.
Before you proceed, run and review all Scheduling pre-load reports.
Enter Student Course Requests
Student course requests can be entered in one of the following ways:
- Manually enter requests via Scheduling.
Courses can be manually entered for students individually, or you can mass assign a course to a group of students.
Examples of a course request being entered manually for the student are:
- One course at a time (example: English 1 - Course number 1234, Algebra 1 - Course number 3456)
- Add a Normal or Match Course Request Proxy (refer to Preliminary Requirements – Delete and Create Current Year Courses-Sections > Step 5 regarding understanding proxies for guidance).
- Add a Control Proxy to the individual student. This will assign the student the actual course-sections, giving the student a schedule (refer to Preliminary Requirements – Delete and Create Current Year Courses-Sections > Step 5 regarding understanding proxies for guidance).
Individually:
Scheduling > Maintenance > Student Schedules > Course Requests
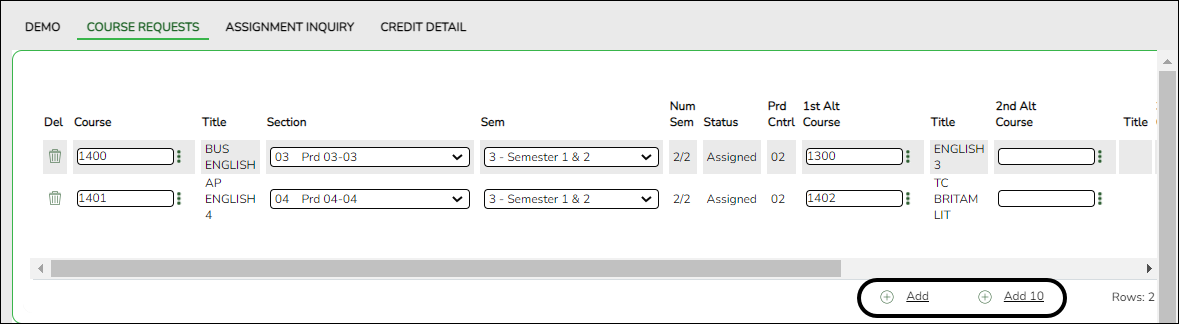
- Retrieve the student.
- Click +Add to add a course.
IMPORTANT: Be sure to enter proxy numbers (not course numbers) when proxies are used.
- Enter required data.
- Click Save.
By Group:
Scheduling > Maintenance > Group Course Change
This page allows you to make course changes for a particular group of students at one time.
Examples of course request being entered by group are:- One course at a time (example: English 1 - Course number 1234, Algebra 1 - Course number 3456)
- Add a Normal or Match Course Request Proxy (refer to Preliminary Requirements – Delete and Create Current Year Courses-Sections > Step 5 regarding understanding proxies for guidance).
- Add a Control Proxy to the individual student. This will assign the student the actual course-sections, giving the student a schedule (refer to Preliminary Requirements – Delete and Create Current Year Courses-Sections > Step 5 regarding understanding proxies for guidance).
- NOTE: If you are using Group Course Change to assign course numbers using the Team or Next Year Control Nbr options, students would have to have the Team or Next Year Control Nbr already assigned.
❏ Under Method:
Move Students from one Course to another Course This option moves students from the From course to the To course if they also meet the criteria specified under Students.
From Click
 to select the course in which the students are currently enrolled.
to select the course in which the students are currently enrolled.
To Click
 to select the new course.
to select the new course.
Add Course for Students enrolled in a Specific Course This option adds the Add course for students enrolled in the If course if they also meet the criteria specified under Students.
If Click
 to select the course in which the students are currently enrolled.
to select the course in which the students are currently enrolled.
Add Click
 to select the course to be added.
to select the course to be added.
Drop Students from a Specific Course This option drops the Drop course for students who are enrolled in that class and meet the criteria specified under Students.
Drop Click
 to select the course to be dropped.
to select the course to be dropped.
Add Students to a Specific Course This option adds the Add course or proxy for students who meet the criteria specified under Students.
Add Click
 to select the course to be added.
to select the course to be added.
❏ Under Students:Gender Select a gender if the change is only for one gender.
Next Year Grade Level Select a grade level if the change is only for students in that grade level next year.
Team Select a team if the change is only for students with a particular team code.
Next Year Control Nbr Select a control number if the change is only for students with that control number next year.
❏ Click Start.
A message is displayed indicating the group course change that will occur and the number of students affected.
- Click Details to view the group course change report. The report opens in a separate window. Review, save, and/or print the report.
Review the report using the following buttons:
Click to go to the first page of the report.
to go to the first page of the report.
Click to go back one page.
to go back one page.
Click to go forward one page.
to go forward one page.
Click to go to the last page of the report.
to go to the last page of the report.
The report can be viewed and saved in various file formats.
Click to save and print the report in PDF format.
to save and print the report in PDF format.
Click to save and print the report in CSV format. (This option is not available for all reports.) When a report is exported to the CSV format, the report headers may not be included.
to save and print the report in CSV format. (This option is not available for all reports.) When a report is exported to the CSV format, the report headers may not be included.
Click to close the report window. Some reports may have a Close Report, Exit, or Cancel button instead.
to close the report window. Some reports may have a Close Report, Exit, or Cancel button instead.
- Click Commit to continue with the change. The student schedules are changed according to the selections.
- Use student graduation plans. See ASCENDER Graduation Plan - Create & Assign Graduation Plans, Course Requests, & PGPs.
- Before allowing students to enter requests through ASCENDER StudentPortal, see StudentPortal: Set Up and Use StudentPortal, section III. Request Courses.
- Upload a third-party course requests file using Scheduling > Utilities > Import > Course Request Upload Third Party. File format is available in online Help.
Modify course requests as needed.
Scheduling > Maintenance > Student Schedules > Course Requests
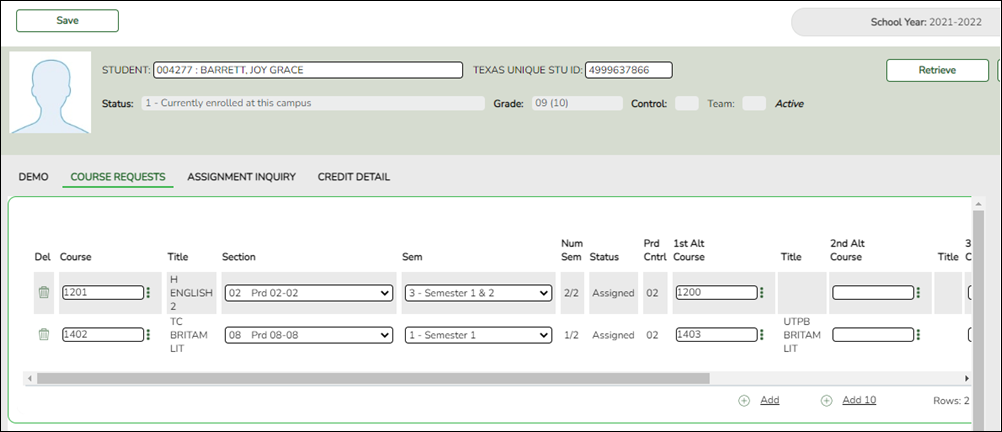
- Retrieve the student.
- To modify a request, select another course number.
- To assign a course, select the section and semester. The Status changes to Assigned.
- Click Save.
Backup Student Course Requests
Export and back up student course requests as a precaution.
Follow these steps to export and save all student course requests for backup.
Data can be restored from these files if needed.
Back up data:
- Export student course requests.
Scheduling > Utilities > Export > Student Requests (Unload)
This backup is a safety precaution in case you need to make significant changes to the next year master schedule after accepting the load.
This utility exports student requests for the campus to which you are logged on.
WARNING: If the export is run more than once on the same day, be careful not to overwrite files.
❏ Create a password:
Password Type a password for the file, up to ten characters. To import this file using the import (Unload) utility, the user will need to type this password.
CAUTION: Record this password.
Verify Password Retype the password to confirm that you typed it as intended.
❏ Click Export.
The export function creates an encrypted, zipped file containing the exported data named ASCENDER_DBcccddd_STUREQ###_yyyymmdd.zip, where cccddd is the county-district number, ### is the campus to which you are logged on, and yyyymmddItalic Text is the current date. You can rename the file as needed.
❏ You are prompted to open or save the zipped file. Save the file in a known location.
❏ If errors are encountered, click Show Errors to view the error report.- Review, save, or print the report.
Review the report using the following buttons:
Click to go to the first page of the report.
to go to the first page of the report.
Click to go back one page.
to go back one page.
Click to go forward one page.
to go forward one page.
Click to go to the last page of the report.
to go to the last page of the report.
The report can be viewed and saved in various file formats.
Click to save and print the report in PDF format.
to save and print the report in PDF format.
Click to save and print the report in CSV format. (This option is not available for all reports.) When a report is exported to the CSV format, the report headers may not be included.
to save and print the report in CSV format. (This option is not available for all reports.) When a report is exported to the CSV format, the report headers may not be included.
Click to close the report window. Some reports may have a Close Report, Exit, or Cancel button instead.
to close the report window. Some reports may have a Close Report, Exit, or Cancel button instead.
Restore data from backup:
- Restore student course requests.
If you need to start over with the original course requests, you can import the file you created in the previous steps.
Scheduling > Utilities > Import > Student Requests (Unload)
This utility imports student requests, overwriting current student requests and schedules. Students with enrollment status 1 (currently enrolled at this campus) are updated to 2 (currently enrolled at this campus, will return next year), if courses for that student are imported.
The utility will not import invalid course sections (e.g., course sections no longer offered in the district or campus).
NOTE: If the course-sections are invalid because a new course number length has been committed on Maintenance > Master Schedule > District > District Control, the program will convert the course-request from the import file to the new course number and import the record with the new course number.
❏ Select the file:
Import File Click Browse. Locate and open the file. The file name is displayed.
Password (Required) Type the password for the file. This password was created by the user when the file was exported using the Export (Unload) utility.
❏ Click Import.
❏ If errors are encountered, click Show Errors to view the error report.Review, save, or print the report.
Review the report using the following buttons:
Click to go to the first page of the report.
to go to the first page of the report.
Click to go back one page.
to go back one page.
Click to go forward one page.
to go forward one page.
Click to go to the last page of the report.
to go to the last page of the report.
The report can be viewed and saved in various file formats.
Click to save and print the report in PDF format.
to save and print the report in PDF format.
Click to save and print the report in CSV format. (This option is not available for all reports.) When a report is exported to the CSV format, the report headers may not be included.
to save and print the report in CSV format. (This option is not available for all reports.) When a report is exported to the CSV format, the report headers may not be included.
Click to close the report window. Some reports may have a Close Report, Exit, or Cancel button instead.
to close the report window. Some reports may have a Close Report, Exit, or Cancel button instead.
Run Reports
Reports > Scheduling Reports > Pre-Load > SCH0400 - Student Course Request (Next Yr)
This report lists students and their courses requested for next year. Demographic information is also displayed. For match proxy requests, the course and title display in bold type.
Reports > Scheduling Reports > Pre-Load > SCH0300 - Tally of Course Requests (Next Yr)
This report lists courses and the requests for each course for next year. For each course, the number of requests is tallied by gender and grade level.
The scheduling team (including administrators and counselors) can use this report to determine how many sections are required for each course offered next year.
Reports > Scheduling Reports > Pre-Load > SCH0800 - Too Many Requests (Next Yr)
This report lists students whose course requests have exceeded the optimum (normal) period control number. The period control is calculated on Maintenance > Master Schedule > Campus > Campus Control (Norm Prd Cntrl field).
Each requested course is listed with its calculated period control number.
Reports > Scheduling Reports > Pre-Load > SCH0810 - Too Few Requests (Next Yr)
This report lists students whose course requests have a total period control number less than the optimum (normal) period control number. The period control is calculated on Maintenance > Master Schedule > Campus > Campus Control (Norm Prd Cntrl field).
Each requested course is listed with its calculated period control number.
Students with zero course request are included if the student's status code indicates that he will be at the campus next year (i.e., students with status code 1, 2, 4, and 5).
A
ASCENDER Scheduling - Automated (Step 2)
Option 2: MSALGO
The automated scheduling process involves entering student course requests (Step 1), and using Master Schedule Generator or MSALGO to create the campus master schedule (section and meeting times) (Step 2), and to create student schedules (Step 3).
Step 2 covers creating course-sections in the next year master schedule using MSALGO.
IMPORTANT: Do not proceed unless Automated - Step 1 is completed.
MSALGO allows you to build a master schedule by viewing class period conflicts in relation to section placement, and determining the periods in which to place the classes.
Before running the MSALGO export, student course requests must be entered and verified as accurate. Placement of courses is based on potential student conflicts.
- Run the Tally of Course Request (Next Yr) report.
Use this report to determine how many sections are required for each course offered next year.
Scheduling > Reports > Scheduling Reports > Pre-Load > SCH0300 - Tally of Course Requests (Next Yr)
This report lists courses and the requests for each course for next year. For each course, the number of requests is tallied by gender and grade level.
The scheduling team (including administrators and counselors) can use this report to determine how many sections are required for each course offered next year. - Run additional reports.
Several additional Scheduling reports should be run and reviewed before proceeding:
Scheduling > Reports > Scheduling Reports > Pre-Load > SCH0200 - Potential Drop List (Next Yr)
This report lists students who have not submitted any course requests for next year, and therefore do not have at least one scheduled class.
Scheduling > Reports > Scheduling Reports > Pre-Load > SCH0800 - Too Many Requests (Next Yr)
This report lists students whose course requests have exceeded the optimum (normal) period control number. The period control is calculated on Maintenance > Master Schedule > Campus > Campus Control (Norm Prd Cntrl field).
Each requested course is listed with its calculated period control number.
Scheduling > Reports > Scheduling Reports > Pre-Load > SCH0810 - Too Few Requests (Next Yr)
This report lists students whose course requests have a total period control number less than the optimum (normal) period control number. The period control is calculated on Maintenance > Master Schedule > Campus > Campus Control (Norm Prd Cntrl field).
Each requested course is listed with its calculated period control number.
Students with zero course request are included if the student's status code indicates that he will be at the campus next year (i.e., students with status code 1, 2, 4, and 5). - Run the MSALGO export.
Scheduling > Maintenance > MSALGO > Export
Master Schedule Algorithm (MSALGO) is used to help you create a master schedule. This page extracts all course records and student course requests for next year, and creates a matrix of conflicts and a list of requests for all courses. The export also extracts Scheduling options, such as grade level range, period range, and number of semesters to an MSALGO table. Existing information for the campus is deleted from the corresponding MSALGO table, and the new information is inserted into the table.
Match proxy courses are exported as the individual courses that make up the proxy.
Overlay The check boxes are enabled if there is already data in the corresponding MSALGO tables (i.e., if the data has already been exported for the campus). The boxes are disabled if you are running the export for the first time.
Select a check box to overlay the current options.
If a field is enabled, it must be selected; otherwise, the export will be canceled. However, the Course Section and Course Section Meeting fields fields do not need to be selected even if they are enabled. Do not select these fields if you want to keep any sections and meetings you have already placed in MSALGO, but want to update the other information.
❏ Click Start.
A message is displayed when the export is successful.
If this is the first time running the export, the process may take a while depending on the number of student requests, and courses.
❏ Click Show Errors to view the error report. Review, save, or print the report.
IMPORTANT: Before you continue, use the error report to verify the following:
- Courses on the error list will not be built. Check the list carefully.
- Verify that courses excluded from the conflict matrix are correctly excluded.
- Review all courses with no student course requests.
- Verify that all courses have a period control number.
- Set options for running MSALGO.
Scheduling > Maintenance > MSALGO > Process > Options
This tab displays scheduling options populated by the Master Schedule Algorithm (MSALGO) Export. MSALGO fields are also displayed. These options must be verified or set as default values before continuing with the process.
NOTE: The MSALGO Export must be run before this page is available. If the export was not run previously, a message is displayed indicating that MSALGO options are not available. Run the export, then return.
❏ Enter the following:First Period Select the first class period of the day that can be scheduled.
Nbr Periods Select the number of periods per day for which courses are offered. Valid periods for the day are from First Period through (Nbr Periods + First Period) - 1.
Examples:
• If First Period is 00 and Nbr Periods is 8, the valid periods are 00-07.
• If First Period is 01 and Nbr Periods is 8, the valid periods are 01-08.Low Grd Level
High Grd LevelSelect the lowest and highest grade levels that can be scheduled at the campus. These field allow to you to indicate that the campus is adding grade levels for the next school year.
Nbr of Sem Select the number of semesters to be scheduled at the campus in the next school year.
❏ Click Save.
After all options have been verified, proceed to the Build tab.
- Build sections.
Scheduling > Maintenance > MSALGO > Process > Build
This tab allows you to enter the number of sections for each course for the Master Schedule Algorithm (MSALGO). The tab displays course data from the next year course file, including the course number and title, number of semesters, number of periods the course meets (derived from the number of semesters and the period control from the scheduling course record), and tally counts.
Section data should only be entered after the MSALGO options have been verified on the Options tab.
The courses are displayed in the upper grid in course number order.
Course requests and conflicts by team are displayed in the lower grid.
❏ Add section data:
Number of Sections For each course, type the number of sections.
❏ Click Save.
When all courses have the correct number of sections, proceed to the Place tab.
- Place sections.
Scheduling > Maintenance > MSALGO > Process > Place
This tab is used to place the sections in the master schedule. You must enter and save the information on the Build tab prior to using this tab.
Place Sections Using MSALGO
After entering all of the prescheduled courses, you can begin placing the course sections as determined by MSALGO. Although you can override the suggested courses at any time, it is recommended that you follow the MSALGO logic as closely as possible.
The first step is to display the next course to be placed. MSALGO provides you with three charts that help you in determining the periods in which to place the sections. Once you display the section to be placed, click View Chart. This chart indicates conflicts, sections, and seating for each period of the day.
The first priority in placing sections is conflicts. It is important to place the section in the period that results in the least conflict. The conflict chart identifies potential conflicts. The potential conflicts per period per semester are calculated and the weighted conflict chart is produced as follows:
- The type of course (singleton, doubleton, etc.) being placed is determined.
- Each course already placed is identified. For each course, it is determined what type it is and how many potential conflicts it has with the course that is being placed.
- The following formula is calculated for the course you are trying to place with each course already placed. The result is then tallied into the semester/period(s) of the weighted conflict chart based on where each course already placed was put.
SUM ( 1 / (# times 1st course x # times 2nd course) )
The second priority when building the master schedule is seating balance. The seating chart shows the number of students placed by period and semester for each grade level. The number of seats in each period for each grade level must match very closely the number of students in the grade level at the end of the schedule build. Too many seats distort the load balance as much as too few seats. You must look at the number of seats per grade level rather than the total number of seats per period. The balance must occur for each grade level.
The seating chart is calculated as follows:
SUM ( (# seats requested per grade per period per semester / (# semesters in course / # semesters course offered) ) / # times course offered per semester ) for each course by grade, semester, and period
- The courses are calculated one at a time.
- The total number of requests for each course by grade and semester is divided by the number of times the course is offered for the semester, then displayed for each period the course meets.
- If a course-section has more than one meeting period, only the first period of the first meeting time will be used to divide the requests, but the rest of the meeting time periods will display requests on the seating chart.
- If the course is offered for more semesters than the length of the course, such as a one-semester course being offered in both semesters 1 and 2, the requests for the course are further divided evenly between the two semesters of the course to determine how many requests would be placed each period and semester.
The section chart is the final chart used when building the master schedule. This indicates the number of sections per period. Compare this chart against the instructors and room charts to verify that you have resources available. Note the number of sections versus the total number of seats per period. It is important that you do not fill a period with low load sections, as the scheduler may not be able to provide a seat for each student in that period. You also run the risk of using all of your resources for the period before all students can be placed.
At some point it becomes necessary to be more concerned with the seating balance than the number of conflicts. It is important to look at both values when placing a section. Relying only on one or the other results in a poorly built master schedule.
Once you select periods in which to schedule the course, determine the instructor and meeting location. Use the instructor resource chart to check prior assignments and qualifications. Next, check the master schedule to see if the instructor is available for the selected period. After selecting the instructor, determine whether rooms are available for the selected sections.
After making these decisions, you must place the section on the master schedule and update all of the charts you are using as you build the master schedule.
- View the chart as you place courses:
When placing a course, click View Chart to review the report and identify the best period to place the course at that time.
- Place all pre-placed courses:
❏ Select the course to be placed:
Course to be Placed Type or click
 to select the first pre-placed course to be placed.
to select the first pre-placed course to be placed.
View Chart Click to view the placement charts, which will help you determine the periods in which to place sections. Review, save, or print the report.
❏ Under Sections:
Sec Type the number of sections for the course.
Seats Type the number of seats available for the section.
Team Code (Optional) Type the one-character team code for the section. When MSALGO determines which sections meet all of a student's restriction criteria, if there is a team code in the section record, it will check the student demographic team code for a match.
MSALGO uses the following rules for the order of placement:
Singletons (i.e., courses that are only offered once) are placed first. Within the singletons, the sections are placed sequentially from highest to lowest number of total potential conflicts.
Example: Courses 1004 and 2003 are both singletons. Course 1004 shows 223 conflicts, while course 2003 shows 145 conflicts. MSALGO selects course 1004 to be placed before course 2003.
Once all of the singletons are placed, MSALGO moves on to the doubletons, and so on.
This process continues until all sections have been placed on the master schedule.
❏ Under Meeting Times:
The meeting times for the selected section are listed. A course-section must have at least one meeting time and can have up to four meeting times.
❏ Click +Add to add a meeting time. A row is added to the grid.
Sec-Meet A sequential number is displayed for each meeting time you add.
Sem Select the code indicating the semester(s) the class meets.
Frm
ToSelect the beginning and ending periods when the class begins and ends.
Instr Click
 to select an instructor.
to select an instructor.
Room Type the room number in which the class meets, up to four characters.
Days Select the code indicating the day(s) the class meets.

Delete a meeting time. 1. Click
 to delete a row. The row is shaded red to indicate that it will be deleted when the record is saved. You can select multiple rows to be deleted at the same time.
to delete a row. The row is shaded red to indicate that it will be deleted when the record is saved. You can select multiple rows to be deleted at the same time.
2. Click Save. You are prompted to confirm that you want to delete the row. Click Yes to continue. Otherwise, click No.
You can save edits and delete records in the same step (i.e., the changes are all committed when the record is saved).
Meeting time 1 cannot be deleted. At least one meeting time is required for each section.
❏ Click Save.
This updates the Courses to be Placed ellipsis lookup with information about any sections that are now placed. It also automatically retrieves the next course to be placed, as determined by MSALGO.
You can save data at any time.
Next Crs to Place Click to retrieve the next course to the Course to be Placed field, which will be the first course not completely placed that has the highest priority for placement, as determined by MSALGO.
A section is considered placed if meeting time 1 has a semester code, beginning period, and ending period. The information must be saved.
All sections of a course must be placed for MSALGO to consider the course completely placed.
The next course to place is not accurate unless all meeting time information entered is saved.
KEEP IN MIND: You can override the suggested courses at any time. However, it is to your advantage to follow the MSALGO logic as closely as possible.
- Place all singleton courses:
❏ The course with the most conflicts is displayed first.
Course to be Placed A course number is automatically displayed. This is the course that MSALGO determines should be placed first. To select another course, click
 to select the course.
to select the course.
The courses in the ellipsis lookup are sorted by the ranking in an algorithm: from the least number of sections and greatest number of conflicts within the number of sections, to the greatest number of sections and number of conflicts, from greatest to least, within the number of sections.
For each course, the course number and title, number of conflicts, and the number of sections placed are displayed. (The lower the number of conflicts, the more difficult to place.)
If all sections of a course are placed, the message “Placed” is displayed. Otherwise, the number of sections placed out of the number of sections available is displayed (e.g., 0 of 1).
The algorithm ranks the most difficult courses to place first, but any course can be selected for placing.
Data for the selected course is displayed, including the course title, number of semesters and periods, number of conflicts, number of sections placed, and number of requests.
❏ Place all singleton courses as described previously.
❏ Click Save.
This updates the Courses to be Placed ellipsis lookup with information about any sections that are now placed. It also automatically retrieves the next course to be placed, as determined by MSALGO.
You can save data at any time.
Next Crs to Place Click to retrieve the next course to the Course to be Placed field, which will be the first course not completely placed that has the highest priority for placement, as determined by MSALGO.
The next course to place is not accurate unless all meeting time information entered is saved.
KEEP IN MIND: You can override the suggested courses at any time. However, it is to your advantage to follow the MSALGO logic as closely as possible.
- Back up MSALGO tables before continuing:
Before continuing, it is recommended that you back up the MSALGO tables in case you need to start over from this point.
Scheduling > Maintenance > MSALGO > Process > Utilities
❏ Select Backup MSALGO Tables:
This option backs up MSALGO tables. This process creates a zipped file.
The Password and Verify Password fields are displayed.
Password Type a password for the file. To restore this file using the Restore MSALGO Tables utility, the user must type this password.
Verify Password Retype the password to confirm that you typed it as intended.
❏ Click Run Process.
❏ You are prompted to open or save the zipped file. Save the file in a known location.
CAUTION:
- Remember your password and the location of the saved file.
- Files saved on the same day will overwrite previously saved files.
- Place all doubleton courses:
❏ Place all doubleton courses as described previously.
CAUTION: When changing section numbers, the updated section number must be unique.
❏ Click Save.
This updates the Courses to be Placed ellipsis lookup with information about any sections that are now placed. It also automatically retrieves the next course to be placed, as determined by MSALGO.
You can save data at any time.
Next Crs to Place Click to retrieve the next course to the Course to be Placed field, which will be the first course not completely placed that has the highest priority for placement, as determined by MSALGO.
The next course to place is not accurate unless all meeting time information entered is saved.
KEEP IN MIND: You can override the suggested courses at any time. However, it is to your advantage to follow the MSALGO logic as closely as possible.
- Back up MSALGO tables again before continuing:
Before continuing, it is recommended that you back up the MSALGO tables in case you need to start over from this point.
Scheduling > Maintenance > MSALGO > Process > Utilities
❏ Select Backup MSALGO Tables:
This option backs up MSALGO tables. This process creates a zipped file.
The Password and Verify Password fields are displayed.
Password Type a password for the file. To restore this file using the Restore MSALGO Tables utility, the user must type this password.
Verify Password Retype the password to confirm that you typed it as intended.
❏ Click Run Process.
❏ You are prompted to open or save the zipped file. Save the file in a known location.
CAUTION:
- Remember your password and the location of the saved file.
- Files saved on the same day will overwrite previously saved files.
- Place all tripleton courses and so on:
❏ Place all tripleton courses as described previously, and so on.
- (Optional) Start over if needed.
If you need to start over placing courses at a certain point, you can reload the MSALGO backup for the previous set of courses (such as singletons) and resume placing the doubleton or tripleton courses again.
Scheduling > Maintenance > MSALGO > Process > Utilities
This tab allows you to perform various MSALGO processes.
This option restores MSALGO tables. This process allows you to overlay data or merge data from the backup MSALGO text files.
The Import File and Password fields are displayed.
Import File Click Browse to locate and select the file. The file name is displayed.
Password Type the password for the file. This password is created when the file is created using the Backup MSALGO Tables utility.
NOTE: If the course numbers are invalid because the course number length does not match the Maximum Course Number Length on Maintenance > Master Schedule > District > District Control, the program will convert the course requests from the import file to the correct course numbers and import the record with the correct course numbers wherever possible.
❏ Click Run Process.
When the process is complete, a message is displayed indicating that the process was successful.
If no files are found from the campus, a message is displayed indicating that a rollback was not performed.
- Run MSALGO reports.
Scheduling > Maintenance > MSALGO > Process > Reports
This tab allows you to generate the following four reports: master schedule, course request tally, conflict chart, and conflict matrix reports. Review and verify the data in all reports before creating the section records.
❏ After placing the sections on the Place tab, click the Reports tab.
❏ Under Type:Master Schedule Select to generate the MSALGO Master Schedule report which displays information from the Place tab. This report shows all sections that have been placed and the resources available. This information should be verified before moving the MSALGO information to the Scheduling tables.
Tally Select to generate the MSALGO Course Request Tally report which lists all courses, number of sections, and number of requests per grade level.
Conflict Chart Select to generate a report of course requests by team and grade level, a conflict chart, a seating chart, and a sections chart.
The algorithm for the Number Students conflict chart is the sum of the number of students requesting both the course being placed and the course already placed divided by the number of times the course being placed meets multiplied by the number of times the course already placed meets.
SUM ( # students requesting both courses / (# times 1st course x # times 2nd course))Conflict Matrix Select to generate a report of the number of students requesting each course, and a list and count of other courses these students have also requested.
The report does not include any courses that have 0 in the Nbr of Sec field on the Build tab.
The report is also available as the Potential Conflict Matrix report (SCH0600).
❏ Click Retrieve.- Review, save, or print the report.
Review the report using the following buttons:
Click to go to the first page of the report.
to go to the first page of the report.
Click to go back one page.
to go back one page.
Click to go forward one page.
to go forward one page.
Click to go to the last page of the report.
to go to the last page of the report.
The report can be viewed and saved in various file formats.
Click to save and print the report in PDF format.
to save and print the report in PDF format.
Click to save and print the report in CSV format. (This option is not available for all reports.) When a report is exported to the CSV format, the report headers may not be included.
to save and print the report in CSV format. (This option is not available for all reports.) When a report is exported to the CSV format, the report headers may not be included.
Click to close the report window. Some reports may have a Close Report, Exit, or Cancel button instead.
to close the report window. Some reports may have a Close Report, Exit, or Cancel button instead.
❏ Ensure that all data is valid.
- Run the Move MSALGO Sections to ASCENDER utility.
Scheduling > Maintenance > MSALGO > Process > Utilities
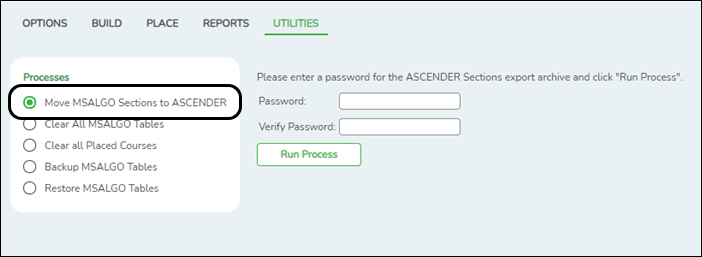
❏ Select Move MSALGO Sections to ASCENDER:
This option moves MSALGO section data to ASCENDER. This creates section records and meeting time records in the ASCENDER tables. Only course-sections that have been placed in meeting times are moved to the ASCENDER tables.
The following will occur:
• All ASCENDER sections and meeting times are updated with data from matching course-sections in MSALGO (where both course number and section number match).
• Course-sections in MSALGO that do not have matching records in ASCENDER are added to the ASCENDER tables.
• ASCENDER course-sections and meeting times that do not have matching records in MSALGO remain unchanged in ASCENDER.
The Password and Verify Password fields are displayed.
Password Type a password for the file. To restore this file using the Restore MSALGO Tables utility, the user must type this password.
Verify Password Retype the password to confirm that you typed it as intended.
❏ Click Run Process.
You are prompted to verify that you want to move MSALGO sections and meeting times to ASCENDER:
• Click Yes to overlay ASCENDER records with MSALGO records. All ASCENDER sections and meeting times are replaced with MSALGO course sections and meeting times.
• Click No to merge ASCENDER records with MSALGO records.
❏ You are prompted to open or save the zipped file. Save the file in a known location.
A message is displayed indicating that the move to ASCENDER was successful.
A
ASCENDER Scheduling - Automated (Step 3)
The automated scheduling process involves entering student course requests (Step 1), and using Master Schedule Generator or MSALGO to create the campus master schedule (section and meeting times) (Step 2), and to create student schedules (Step 3).
Step 3 covers running and accepting the Live student scheduling load.
IMPORTANT: Do not proceed unless Automated - Step 1 and Step 2 are completed.
Before you proceed, run and review all Scheduling pre-load reports.
Run the Live Scheduling Load
- Verify scheduling load options.
Scheduling > Maintenance > Live Scheduling Load > Options
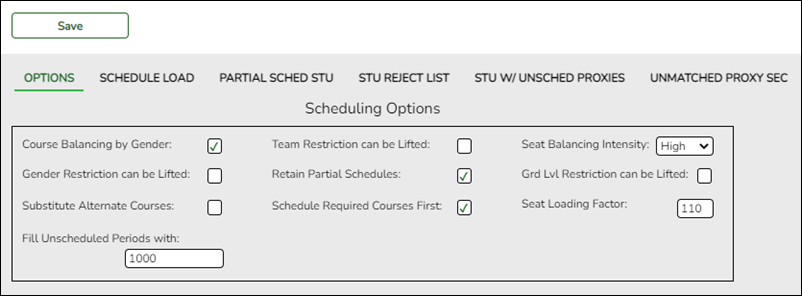
The scheduling load can be run multiple times until accepted.
❏ Make the following selections:
Course Balancing by Gender Select to balance the number of students assigned to all sections of a course by gender.
The program will attempt to balance the number of males and females assigned to the course-section evenly based on the number of males and females requesting the course.Team Restriction can be Lifted Select if classes restricted to one team code can have the restriction lifted during the scheduling process.
Campuses that assign team codes usually do not select this option.
In order for the scheduling load to restrict students by team code, the Type Restriction field must be set to Fixed on Maintenance > Master Schedule > Campus > Sections.Seat Balancing Intensity Select the intensity for seat balancing:
High - (Recommended) The program selects sections based on the most seats remaining. Seating will be considered the most important criterion for selecting a section to assign to a student. The scheduling process may take longer if High is selected, since it may bypass the best section for a student in order to achieve good balancing.
Low - Balancing is not a concern. Select this option if you want the program to run as quickly as possible.Gender Restriction can be Lifted Select if classes restricted to one gender can have the restriction lifted during the scheduling process.
Campuses that have gender restrictions set in district courses or campus section usually do not select this option.Retain Partial Schedules Select if you want to retain all student schedules, including those for students who have been assigned a partial schedule. Selecting the field produces the Student Reject Listing which allows you determine why courses could not be scheduled.
Grd Lvl Restriction can be Lifted Select if classes restricted to a particular grade level can have the restriction lifted during the scheduling process.
Campuses that have grade level restrictions set in district courses or campus section usually do not select this option.Substitute Alternate Courses Select if you want the scheduling load to schedule predefined course alternatives for a student when the original class combinations cannot be scheduled.
The program will attempt to substitute alternate courses based on the order in which they are entered (i.e., 1st, 2nd, and 3rd Alt Course fields on Maintenance > Student Schedules > Course Requests).
NOTE: Alternate courses can be selected in ASCENDER StudentPortal.
Schedule Required Courses First Select to schedule the students into all required courses first and then elective courses. For example, if a student has requested two required courses, one with one section and another with two sections, the scheduler schedules the course with one section first, and then the course with two sections. After all of the required courses have been scheduled, the scheduler will schedule elective courses in the same priority (i.e., one section, two sections, etc.) until the student is scheduled.
If the field is blank, the courses are scheduled in priority order based on the number of sections available. This increases the chances that more students will get a complete schedule.
NOTE: Required and elective courses are determined by the Required and Elective fields on Maintenance > Master Schedule > District > Courses.Seat Loading Factor Type the percentage for increasing or decreasing the number of students above or below the maximum seats allowed during the scheduling process. For example, type 100 (i.e., 100%) to load the students into course-sections according to the maximum seats allowed at the campus.
Fill Unscheduled Periods with Type the course number that will be used to autofill any period that does not have a scheduled course for students who have a partial schedule. This is usually a “See Counselor” course. It should be one-semester, one-period course with one section for each period for each semester. For example, for a two-semester campus with eight periods, you would need 16 sections of this course.
❏ Click Save. - Run the live scheduling load.
Scheduling > Maintenance > Live Scheduling Load > Schedule Load
This tab allows you to run scheduling loads against the sections and generate statistical reports.
You can run multiple scheduling loads, and then accept the schedules once you are satisfied with the results.
The scheduling load options must be set on the Options tab before you run the scheduling load.
Reschedule Student's Preassigned Sec/Sem If you have students with courses that are already scheduled (i.e., students who are already scheduled into courses before scheduling is run because they must have a specific section or semester of a course):
Select the field if the scheduling load should reschedule preassigned sections/semesters. This option is usually not selected.
Leave blank to retain students' preassigned sections/semesters when running the scheduling load.
If selected, and preassigned sections or semesters exist, a warning is displayed when you accept the load indicating that preassigned courses will be overwritten. Click Yes to continue.
Click Run. The scheduling load begins processing.
At the end of the scheduling load, a message is displayed indicating the number of students that the run attempted to schedule.
View Load Stats Click to view the scheduling statistics report for the scheduling load. Review, save, or print the report.
The report lists the options set when the load was run, as well as the following statistical information by grade level and for the campus:
Grade - The grade levels included in the scheduling load.
Total - The total number of students in each grade level.
Fully - The number of students who received a complete schedule.
% - The percentage of students who received a complete schedule.
Partial - The number of students who received a partial schedule.
% - The percentage of students who received a partial schedule.
Unsched - The number of students who did not receive any schedule.
% - The percentage of students who did not receive any schedule.
- View all scheduling load reports.
Scheduling > Maintenance > Live Scheduling Load > Schedule Load
❏ Partial Sched Stu
This tab generates the Partially Scheduled Students report for the scheduling load.
The report lists the number of unscheduled and scheduled course requests and total course requests. The numbers are computed using the period control (i.e., the number of class periods per day the course meets multiplied by the number of semesters taken).
The report lists the student ID, grade level, and name of partially scheduled students. The following information is also displayed:
- # Unsched - The number of courses that could not be scheduled, as identified using the period control.
- # Sched - The number of courses that were scheduled, as identified using the period control.
- Tot Requests - The total period control for the courses that the student requested.
Print and review the report before accepting the load.
❏ Enter report criteria:
Grades Select a grade level, or select All to include all grade levels.
Student ID Type the student ID. Leading zeros are not required. Or, click Directory to select one or more students from the directory. Leave blank to include all students.
❏ Click Retrieve Report.- Review, save, or print the report.
Review the report using the following buttons:
Click to go to the first page of the report.
to go to the first page of the report.
Click to go back one page.
to go back one page.
Click to go forward one page.
to go forward one page.
Click to go to the last page of the report.
to go to the last page of the report.
The report can be viewed and saved in various file formats.
Click to save and print the report in PDF format.
to save and print the report in PDF format.
Click to save and print the report in CSV format. (This option is not available for all reports.) When a report is exported to the CSV format, the report headers may not be included.
to save and print the report in CSV format. (This option is not available for all reports.) When a report is exported to the CSV format, the report headers may not be included.
Click to close the report window. Some reports may have a Close Report, Exit, or Cancel button instead.
to close the report window. Some reports may have a Close Report, Exit, or Cancel button instead.
❏ Stu Reject List
This tab generates the Student Reject Listing report for the scheduling load, which includes course requests that could not be satisfied. It is very important to review this report before accepting the load.
The report lists the course requests that could not be scheduled, the reason, and the course requests scheduled for each semester. The report is used to determine if changes are needed in the master schedule or student course requests.
In the Not Scheduled section of the report:- Type - indicates if the course is required (R) or an elective (E).
- Req Sem - indicates if a specific semester was requested.
- Crs # Sem - indicates the number of semesters of the course, per the district course table.
- # Per - displays the number of periods the course meets.
- Next to # Per - the reason the course could not be scheduled is displayed.
If you include the analysis report, the report displays all course information per period (i.e., when each course is offered by period for which days of the week).- If the course-section is filled to the seat loading factor, it is listed as “Closed”.
- The section number and days of the week for the scheduled courses are displayed in bold type. If a scheduled course is the first section offered for the course, the course number and title are also displayed in bold type.
- Unscheduled courses are displayed in regular type.
- If the scheduling load is run with Substitute Alternate Courses selected on the Options tab, an asterisk (*) is displayed next to the course title indicating that an alternate course substitution occurred.
- If the scheduling load cannot schedule the student's original or alternate course requests, then only the original course request data is displayed on the report.
Print and review the report before accepting the load.
❏ Enter report criteria:
Grades Select a grade level, or select All to include all grade levels.
Student ID Type the student ID. Leading zeros are not required. Or, click Directory to select one or more students from the directory. Leave blank to include all students.
Include Analysis Select to include the analysis report.
❏ Click Retrieve Report.
- Review, save, or print the report.
Review the report using the following buttons:
Click to go to the first page of the report.
to go to the first page of the report.
Click to go back one page.
to go back one page.
Click to go forward one page.
to go forward one page.
Click to go to the last page of the report.
to go to the last page of the report.
The report can be viewed and saved in various file formats.
Click to save and print the report in PDF format.
to save and print the report in PDF format.
Click to save and print the report in CSV format. (This option is not available for all reports.) When a report is exported to the CSV format, the report headers may not be included.
to save and print the report in CSV format. (This option is not available for all reports.) When a report is exported to the CSV format, the report headers may not be included.
Click to close the report window. Some reports may have a Close Report, Exit, or Cancel button instead.
to close the report window. Some reports may have a Close Report, Exit, or Cancel button instead.
❏ Stu w/ Unsched Proxies
This tab generates the Unscheduled Sections of Match Proxies report for the scheduling load which lists the students whose requested match proxy could not be scheduled, the individual courses in the match proxy, and the reason the courses could not be scheduled.
Print and review the report before accepting the load.
❏ Enter report criteria:
Grades Select a grade level, or select All to include all grade levels.
Student ID Type the student ID. Leading zeros are not required. Or, click Directory to select one or more students from the directory. Leave blank to include all students.
Match Proxies Select a proxy, or select All to include all proxies.
❏ Click Retrieve Report.- Review, save, or print the report.
Review the report using the following buttons:
Click to go to the first page of the report.
to go to the first page of the report.
Click to go back one page.
to go back one page.
Click to go forward one page.
to go forward one page.
Click to go to the last page of the report.
to go to the last page of the report.
The report can be viewed and saved in various file formats.
Click to save and print the report in PDF format.
to save and print the report in PDF format.
Click to save and print the report in CSV format. (This option is not available for all reports.) When a report is exported to the CSV format, the report headers may not be included.
to save and print the report in CSV format. (This option is not available for all reports.) When a report is exported to the CSV format, the report headers may not be included.
Click to close the report window. Some reports may have a Close Report, Exit, or Cancel button instead.
to close the report window. Some reports may have a Close Report, Exit, or Cancel button instead.
❏ Unmatched Proxy Sec
This tab generates the Unmatched Sections of Match Proxy Courses report for the scheduling load which lists the match proxies where the section numbers do not match, the courses in the proxy, and the unmatched sections for each course.
A valid match proxy must have the following:- Same section
- Same begin and end periods
- Different semester
- Courses that are only included in one match proxy
The report also indicates if any sections have an invalid semester, begin period, or end period.
Print and review the report before accepting the load.
❏ Enter report criteria:
Match Proxies Select a proxy, or select All to include all proxies.
❏ Click Retrieve Report.- Review, save, or print the report.
Review the report using the following buttons:
Click to go to the first page of the report.
to go to the first page of the report.
Click to go back one page.
to go back one page.
Click to go forward one page.
to go forward one page.
Click to go to the last page of the report.
to go to the last page of the report.
The report can be viewed and saved in various file formats.
Click to save and print the report in PDF format.
to save and print the report in PDF format.
Click to save and print the report in CSV format. (This option is not available for all reports.) When a report is exported to the CSV format, the report headers may not be included.
to save and print the report in CSV format. (This option is not available for all reports.) When a report is exported to the CSV format, the report headers may not be included.
Click to close the report window. Some reports may have a Close Report, Exit, or Cancel button instead.
to close the report window. Some reports may have a Close Report, Exit, or Cancel button instead.
❏ Stu w/ Pre-assigned
This tab produces one of two reports:
- The Students With Cleared Preassigned Course Sections (or Semesters) report lists students whose preassigned courses were cleared.
- The Students With Preassigned Course Sections (or Semesters) report lists students with preassigned courses.
Reschedule Student's Preassigned Sec/Sem
(on Schedule Load tab)Include Pre-assigned Sem Report Displayed Blank Blank Students With Preassigned Course Sections Blank Selected Students With Preassigned Course Sections or Semesters Selected Blank Students With Cleared Preassigned Course Sections Selected Selected Students With Cleared Preassigned Course Sections or Semesters
Print and review the reports before accepting the load.❏ Enter report criteria:
Grades Select a grade level, or select All to include all grade levels.
Student ID Type the student ID. Leading zeros are not required. Or, click Directory to select one or more students from the directory. Leave blank to include all students.
Include Pre-assigned Sem Select to display the report with semester information.
• If selected, the directory displays the students in the selected grade level, and only students who had either a course-section or semester assigned on their schedule are listed.
• If not selected, the directory displays students in the selected grade level, and only students who had a course-section assigned on their schedule are listed.
❏ Click Retrieve Report.- Review, save, or print the report.
Review the report using the following buttons:
Click to go to the first page of the report.
to go to the first page of the report.
Click to go back one page.
to go back one page.
Click to go forward one page.
to go forward one page.
Click to go to the last page of the report.
to go to the last page of the report.
The report can be viewed and saved in various file formats.
Click to save and print the report in PDF format.
to save and print the report in PDF format.
Click to save and print the report in CSV format. (This option is not available for all reports.) When a report is exported to the CSV format, the report headers may not be included.
to save and print the report in CSV format. (This option is not available for all reports.) When a report is exported to the CSV format, the report headers may not be included.
Click to close the report window. Some reports may have a Close Report, Exit, or Cancel button instead.
to close the report window. Some reports may have a Close Report, Exit, or Cancel button instead.
❏ Master Sched
This tab generates the Master Schedule With Reset Seats report for the scheduling load.
The report lists the course and instructor information, restrictions, number of maximum seats, number of students assigned (counts by gender and totals), and the number of remaining seats in the section by semester. Counts include students scheduled during this scheduling load and other students previously accepted from a prior scheduling load. The report is used to check class balancing (i.e., that approximately the same number of students are scheduled into each section).
- Max Seats - The number of seats fort the section.
- Assigned - Boy/Girl - The number of boys and girls assigned to each section.
- Assigned - Total - The total number of students assigned to each section. This column will help you identify how well your sections are balanced; generally, section totals should be approximately the same.
- Remaining - The number of seats still open for the semester.
❏ Enter report criteria:
Break-down by Course and Grd Lvl Select if you want to display the report with total course requests assigned and unassigned by grade level for each course. Otherwise, these breakdowns are not included.
❏ Click Retrieve Report.- Review, save, or print the report.
Review the report using the following buttons:
Click to go to the first page of the report.
to go to the first page of the report.
Click to go back one page.
to go back one page.
Click to go forward one page.
to go forward one page.
Click to go to the last page of the report.
to go to the last page of the report.
The report can be viewed and saved in various file formats.
Click to save and print the report in PDF format.
to save and print the report in PDF format.
Click to save and print the report in CSV format. (This option is not available for all reports.) When a report is exported to the CSV format, the report headers may not be included.
to save and print the report in CSV format. (This option is not available for all reports.) When a report is exported to the CSV format, the report headers may not be included.
Click to close the report window. Some reports may have a Close Report, Exit, or Cancel button instead.
to close the report window. Some reports may have a Close Report, Exit, or Cancel button instead.
❏ Stu Sched
This tab generates the Student Schedules report which displays the schedules for all students who were completely scheduled by the scheduling load.
Print the report before accepting the load.
❏ Enter report criteria:
Grades Select a grade level, or select All to include all grade levels.
Student ID Type the student ID. Leading zeros are not required. Or, click Directory to select one or more students from the directory. Leave blank to include all students.
❏ Click Retrieve Report.- Review, save, or print the report.
Review the report using the following buttons:
Click to go to the first page of the report.
to go to the first page of the report.
Click to go back one page.
to go back one page.
Click to go forward one page.
to go forward one page.
Click to go to the last page of the report.
to go to the last page of the report.
The report can be viewed and saved in various file formats.
Click to save and print the report in PDF format.
to save and print the report in PDF format.
Click to save and print the report in CSV format. (This option is not available for all reports.) When a report is exported to the CSV format, the report headers may not be included.
to save and print the report in CSV format. (This option is not available for all reports.) When a report is exported to the CSV format, the report headers may not be included.
Click to close the report window. Some reports may have a Close Report, Exit, or Cancel button instead.
to close the report window. Some reports may have a Close Report, Exit, or Cancel button instead.
- Accept the scheduling load.
Scheduling > Maintenance > Live Scheduling Load > Schedule Load
Create a password for the export file:Export File Password Type a password for the zipped file, up to ten characters. Special characters are not allowed.
CAUTION: Record the password.
Verify Password Retype the password to confirm that you typed it as intended.
Click Accept Load to accept the scheduling load. The “Export successful” message is displayed.
Once the scheduling load is accepted, all scheduling reports can be found in the Scheduling > Reports > Master Schedule menu.
You are prompted to save a backup of the student course requests. Save the file in a known location.
The default name for the file backup is ASCENDER_DBcccddd_STUREQ###_YYYYMMDD.zip where cccddd is the county-district number, ### is the campus ID, and YYYYMMDD is the date the file backup was created.
- Review student course assignments.
There are two tabs that allow you to view student schedules:
Scheduling > Maintenance > Student Schedules > Course Requests
This tab allows you to create and adjust a student's course requests. You can also view the courses assigned to the student.
Notice that Status changes to Assigned.
Scheduling > Maintenance > Student Schedules > Assignment Inquiry
This tab displays a student's assigned courses and instructors for all semesters.
❏ To retrieve a student's records, select the student in one of the following ways:
Student Begin typing the student ID (with leading zeros) or last name. As you begin typing, a drop-down list displays students whose ID or last name begins with the numbers or characters you have typed. The drop-down list displays the students' full name and grade level. From the drop-down list you can select the student.
The student can also be located by typing the name in one of the following formats:
• Last name, comma, first name (smith, john)
• Last name initial, comma, first name initial (s,j)
• Comma, first name (,j)Texas Unique Stu ID Type all or part of the student's Texas Unique Student ID to retrieve students whose ID begins with the characters you typed.
TWEDS Data Element: TX-UNIQUE-STUDENT-ID (E1523)
If the student does not have a Unique ID, click TSDS Unique ID button to connect to the TSDS Unique ID Web Service and obtain an ID. Your LEA must have the appropriate credentials through Texas Education Agency Login (TEAL) before this functionality can be used.Review the Assign a TSDS Unique ID guide for additional information.
Directory Click to select a student from the Directory.
(photo) If a photo exists for the student, the student photo is displayed.
From Registration > Maintenance > Student Enrollment, you can change the student photo:
1. Hover over the image, and click Change. The Change Student Photo window opens.
2. Click Choose File. Locate and open the file for the new image.
3. Click Save. The window closes, and the new image is displayed.
Photos are not displayed in all applications. They are displayed in Attendance (Inquiry), Discipline, Grade Reporting, Graduation Plan, Health, Registration, and Scheduling. They are not displayed in Special Ed or Test Scores.
Medical Alert View medical warning. The button is displayed if a medical warning exists for the student and Consent to Display Alert is selected on Health > Maintenance > Student Health > Emergency. Click to view the student's medical alert information.
The student's status, current and next year grade levels, control number, and team are displayed.
In the Grade field, the student's current year grade level is displayed followed by his next year grade level in parentheses.
- The grade level in parentheses is based on the Year End Status field on Registration > Maintenance > Student Enrollment > Demo3.
- For 12th grade students who are not being retained next year, the message “Graduating” is displayed.
- For students with a PEIMS year-end-status code of 2, 10, or 15, the current year and next year grade levels are the same.
- Graduation Plan information is displayed if available. If a student has a Graduation Plan and is pursuing or has completed Foundation High School Program (FHSP), is pursuing or has completed the Distinguished plan, and/or is pursuing or has completed any of the five endorsements, that information is displayed below the Status.
The student's schedules for semesters 1 and 2 are displayed. If the campus has more than two semesters, the schedules for semesters 3 and 4 can also be displayed. - Modify student schedules as needed.
- Individual students:
Scheduling > Maintenance > Student Schedules > Course Requests
This tab allows you to create and adjust a student's course requests. You can also view the courses assigned to the student.
❏ To retrieve a student's records, select the student in one of the following ways:
Student Begin typing the student ID (with leading zeros) or last name. As you begin typing, a drop-down list displays students whose ID or last name begins with the numbers or characters you have typed. The drop-down list displays the students' full name and grade level. From the drop-down list you can select the student.
The student can also be located by typing the name in one of the following formats:
• Last name, comma, first name (smith, john)
• Last name initial, comma, first name initial (s,j)
• Comma, first name (,j)Texas Unique Stu ID Type all or part of the student's Texas Unique Student ID to retrieve students whose ID begins with the characters you typed.
TWEDS Data Element: TX-UNIQUE-STUDENT-ID (E1523)
If the student does not have a Unique ID, click TSDS Unique ID button to connect to the TSDS Unique ID Web Service and obtain an ID. Your LEA must have the appropriate credentials through Texas Education Agency Login (TEAL) before this functionality can be used.Review the Assign a TSDS Unique ID guide for additional information.
Directory Click to select a student from the Directory.
(photo) If a photo exists for the student, the student photo is displayed.
From Registration > Maintenance > Student Enrollment, you can change the student photo:
1. Hover over the image, and click Change. The Change Student Photo window opens.
2. Click Choose File. Locate and open the file for the new image.
3. Click Save. The window closes, and the new image is displayed.
Photos are not displayed in all applications. They are displayed in Attendance (Inquiry), Discipline, Grade Reporting, Graduation Plan, Health, Registration, and Scheduling. They are not displayed in Special Ed or Test Scores.
Click +Add to add a course request for the student. A blank row is added to the grid. Or, click +Add 10 to add ten blank rows to the grid.
The Status field initially displays “Requested.”
Course Click
 to select the course.
to select the course.
The course title is displayed in the Title field.
Section Select the section of the course.
Sem Select the semester for the course-section. The field is required if you selected a section, the field is required.
IMPORTANT: Once the student has a course, section, and semester the Status field is updated to display “Assigned.”
Num Sem The number of semesters of the course requested and the number of semesters the course is actually taught are displayed. For example, if a course has semester code 3 (i.e., taught semesters 1 and 2), and the student requested semester 1 of the course, the field displays 1/2 (the student requested one semester of a two-semester course).
Prd Cntrl Period Control for a course is the number of class periods per day the course meets multiplied by the number of semesters taken.
If the student is not taking all of the semesters the course is taught, the period control from Maintenance > Master Schedule > District > Courses is recalculated according to the number of semesters the student is taking of the number of semesters the course is taught.
1st-3rd Alternate Course Click
 to select up to three alternate courses. The course title is displayed in the Title field.
to select up to three alternate courses. The course title is displayed in the Title field.
A student can select up to three alternate courses per course request in the ASCENDER StudentPortal Student Course Requests system. Alternate course requests submitted through ASCENDER StudentPortal are immediately visible in ASCENDER, and vice versa.
The counselor or scheduling administrator can delete, change, or add up to three alternate courses per course request in ASCENDER.
A student cannot edit alternate courses assigned by a counselor or scheduling administrator.
The scheduling load attempts to substitute alternate courses based on the field order (i.e., 1st, 2nd, and 3rd) in which they are entered.
NOTE: A proxy cannot be used as an alternate.
Grad Plan Use Cd Select the subject area to which the course should be applied on a graduation plan, if other than the course's service ID type.
The field is automatically populated when a student's graduation plan courses are moved to course requests but it can be modified.
Sem# Prd Cntrl The portion of the period control in each semester is displayed.
Example: If a two-semester course is taught period 02-02 (i.e., it is a one-period course), the period control is 02, and the course has one period each semester. One period is taught semester 1 (Sem1 Prd Cntrl field is 01), and one period is taught semester 2 (Sem2 Prd Cntrl is 01). The Sem1 Prd Cntrl field + the Sem2 Prd Cntrl field = the Prd Cntrl field.Requested by The field indicates if the course was requested by the student's graduation plan or by the student using the ASCENDER StudentPortal Student Course Requests system.
Slf Pcd The field is selected if the course is self paced, as specified by the Self Paced field on Maintenance > Master Schedule > District > Courses.
Click Save.
Totals Totals for the Prd Cntrl and Sem# Prd Cntrl fields for the student's requested courses are displayed.

Delete a course from the student's course requests. 1. Click
 to delete a row. The row is shaded red to indicate that it will be deleted when the record is saved. You can select multiple rows to be deleted at the same time.
to delete a row. The row is shaded red to indicate that it will be deleted when the record is saved. You can select multiple rows to be deleted at the same time.
2. Click Save. You are prompted to confirm that you want to delete the row. Click Yes to continue. Otherwise, click No.
You can save edits and delete records in the same step (i.e., the changes are all committed when the record is saved).
- By group:
Scheduling > Maintenance > Group Course Change
This page allows you to make course changes for a particular group of students at one time.
❏ Under Method:
Move Students from one Course to another Course This option moves students from the From course to the To course if they also meet the criteria specified under Students.
From Click
 to select the course in which the students are currently enrolled.
to select the course in which the students are currently enrolled.
To Click
 to select the new course.
to select the new course.
Add Course for Students enrolled in a Specific Course This option adds the Add course for students enrolled in the If course if they also meet the criteria specified under Students.
If Click
 to select the course in which the students are currently enrolled.
to select the course in which the students are currently enrolled.
Add Click
 to select the course to be added.
to select the course to be added.
Drop Students from a Specific Course This option drops the Drop course for students who are enrolled in that class and meet the criteria specified under Students.
Drop Click
 to select the course to be dropped.
to select the course to be dropped.
Add Students to a Specific Course This option adds the Add course or proxy for students who meet the criteria specified under Students.
Add Click
 to select the course to be added.
to select the course to be added.
❏ Under Students:Gender Select a gender if the change is only for one gender.
Next Year Grade Level Select a grade level if the change is only for students in that grade level next year.
Team Select a team if the change is only for students with a particular team code.
Next Year Control Nbr Select a control number if the change is only for students with that control number next year.
❏ Click Start.
A message is displayed indicating the group course change that will occur and the number of students affected.
- Click Details to view the group course change report. The report opens in a separate window. Review, save, and/or print the report.
Review the report using the following buttons:
Click to go to the first page of the report.
to go to the first page of the report.
Click to go back one page.
to go back one page.
Click to go forward one page.
to go forward one page.
Click to go to the last page of the report.
to go to the last page of the report.
The report can be viewed and saved in various file formats.
Click to save and print the report in PDF format.
to save and print the report in PDF format.
Click to save and print the report in CSV format. (This option is not available for all reports.) When a report is exported to the CSV format, the report headers may not be included.
to save and print the report in CSV format. (This option is not available for all reports.) When a report is exported to the CSV format, the report headers may not be included.
Click to close the report window. Some reports may have a Close Report, Exit, or Cancel button instead.
to close the report window. Some reports may have a Close Report, Exit, or Cancel button instead.
- Click Commit to continue with the change. The student schedules are changed according to the selections.
- Commit course number changes if applicable.
If during the Preliminary Requirements steps you indicated that you are changing course number lenght (i.e., New Course Number Length on Scheduling > Maintenance > Master Schedule > District > District Control), the course number change can now be committed.
Scheduling > Maintenance > Master Schedule > District > District Control
❏ If you entered a number in the New Course Number Length field, clicked Save, and then clicked Yes when prompted to overwrite the crosswalk table, the Commit Crs Changes button is displayed.
❏ Once you have made all necessary changes, click the Commit Crs Changes button.
- The Undo Course Changes button and the Committed by and Date fields are displayed and provide the user's name who made the change, the user's login name, and date on which the changes were committed.
- If you make any changes after committing the course number length changes, then decide to revert to the previous course length, all those changes are lost.
Note:
- When you add a new course or proxy, the program will pad the numbers to meet the new length if you enter fewer characters.
- If you add a new course in Scheduling after committing the course number length change and then add the course to a graduation plan, you cannot undo the course number length change unless you remove the course from the graduation plan.
- You cannot undo the course number length change while courses are being requested (i.e., when ASCENDER StudentPortal is open). You must disable access to ASCENDER StudentPortal in order to undo the course number length changes.
- The new maximum course length number will roll over to the current year during Move To Grade Reporting.
Run Reports
Run and review all Scheduling post-load reports.
Start Over if Needed
If you need to reschedule all students after accepting the scheduling load, import the student requests file you created during the backup step, and start over.
NOTE: For any schedule changes that occur after the first day of school:
Americans with Disabilities Act (ADA) and Web Accessibility
The Texas Computer Cooperative (TCC) is committed to making its websites accessible to all users. It is TCC policy to ensure that new and updated content complies with Web Content Accessibility Guidelines (WCAG) 2.0 Level AA. We welcome comments and suggestions to improve the accessibility of our websites. If the format of any material on our website interferes with your ability to access the information, use this form to leave a comment about the accessibility of our website.