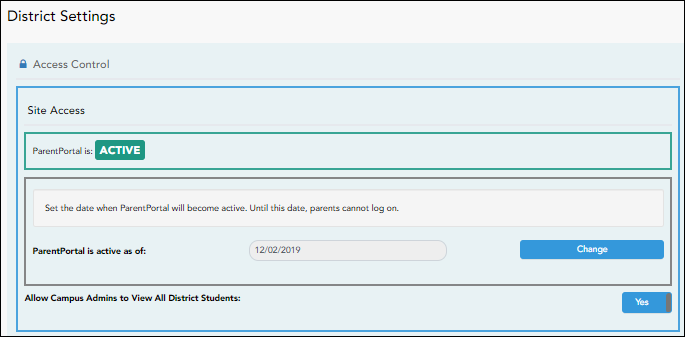Sidebar
Table of Contents
academy:admin_settings_district_body
Book Creator
Add this page to your book
Add this page to your book
Book Creator
Remove this page from your book
Remove this page from your book
This is an old revision of the document!
This page allows administrative users to manage the district-wide ASCENDER ParentPortal settings, such as site theme and security questions.
NOTE: Selections are automatically saved for most fields. Clicking Save is only required where indicated.
Access Control
Site Access:
❏ Enable or disable access to ASCENDER ParentPortal.
| ParentPortal is | Active is displayed if the application is currently available to parents. Inactive is displayed if the application is not currently available to parents. |
|---|---|
| ParentPortal is active as of | The date for the active/inactive setting is displayed. If Active, the date indicates when ParentPortal became active. If Inactive, the date indicates when ParentPortal will become active. To change the date, click Change. In the ASCENDER ParentPortal will be active as of field, type the new date. Click Save. The new date is displayed, and the system is automatically activated or inactivated accordingly on that date. |
| Allow Campus Admins to View All District Students | Indicate if campus-level administrative users can see all students in the district. No - Campus-level administrators are blocked from accessing students who are not at a campus they have access to, and from impersonating a user to access those students. For example, if a parent has two students - one that the campus administrator should be able to see, and one that he should not be able to see, the campus administrator can impersonate that parent, but only students at his campus are displayed. Yes - Campus-level administrators can access students who are not at a campus they have access to, and can impersonate a user to access those students. |
Display Access:
❏ Determine what data is displayed to ParentPortal users.
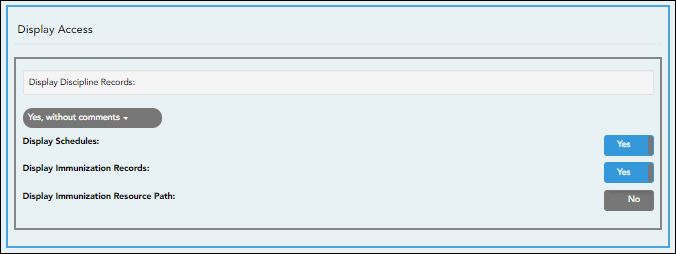
| Display Discipline Records | Indicate if you want discipline information (with or without comments) displayed in ParentPortal. No - The Discipline page is not available for parents in ParentPortal. Yes, without comments - The Discipline page is available for parents in ParentPortal, but any comments associated with an incident are not displayed. Yes, with comments - The Discipline page is available for parents in ParentPortal, and any comments associated with an incident are displayed below the discipline record. |
|---|---|
| Display Schedules | Indicate if you want to display student schedule information in ParentPortal. No - Parents will be able to access ParentPortal and use some parts (such as online registration), but will not be able to view data that would require a student's schedule to be displayed (Summary, Attendance, Grades, and Assignments). When set to No, the message “Student schedule is not available at this time” is displayed at the top of the Summary, Attendance, Grades, Assignments, and My Account pages. Yes - Student schedule data is displayed throughout ParentPortal. |
| Display Immunization Records | Indicate if you want to display immunization data for parents in ParentPortal. |
| Display Immunization Resource Path | If Yes: Path: Type the address for the website providing information about immunization requirements, such as the Texas Department of State Health Services website. Click Save. NOTE: The Texas Education Code requires that a link to the Texas Department of State Health Services website be provided to parents as part of the Immunization Awareness program. This field provides a way to adhere to this requirement; however, you are not required to use this field. |
Site Resources
Security Questions:
❏ Enter security questions that parent users can use to recover a user name or reset a password.
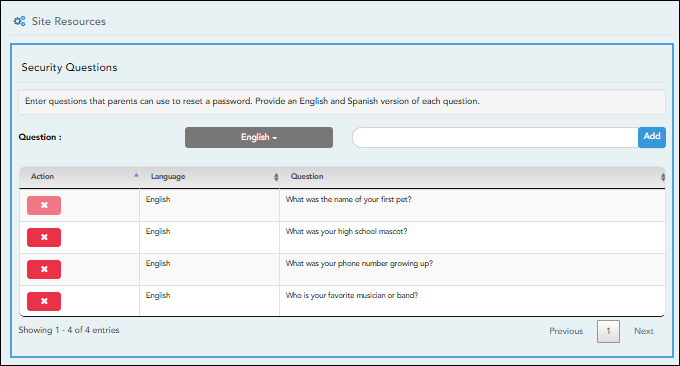
| Question | Select the language of the question. Type a question in the corresponding language that the user will answer. |
|---|
❏ Click Add.
- New questions are displayed in the grid at the top of the list.
- Once the page is refreshed, all questions are listed in alphabetical order.
 - Click to remove a question from the list.
- Click to remove a question from the list.
NOTE: You cannot remove a question if it has a parent's answer associated with it.
District Links:
❏ Provide links to helpful websites. These links will be displayed on the Links page.
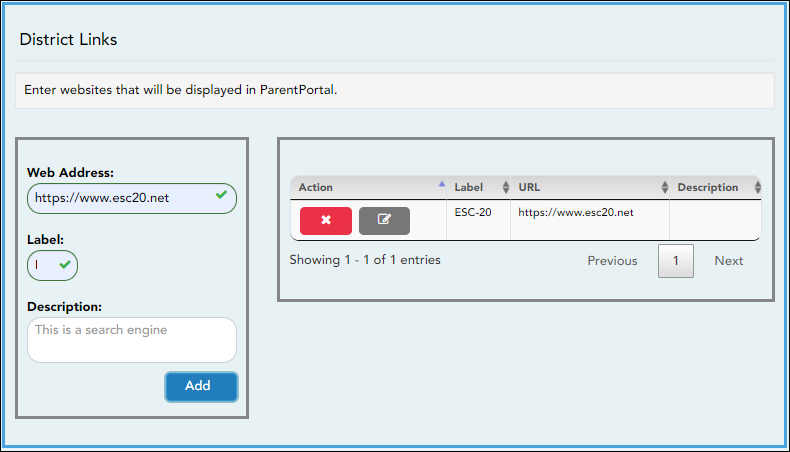
| Web Address | Type the URL for the website. |
|---|---|
| Label | Type the text as you want the link to appear. The text can be the URL or specific words such as the website name. |
| Description | (Optional) Type an additional description of the website, such as why it is being provided, or what information it provides. |
❏ Click Add.
❏ On the right:
 - Click to stop displaying the link in ParentPortal.
- Click to stop displaying the link in ParentPortal.
You are prompted to confirm that you want to delete the link. Click Yes.
The link is removed from the list.
 - Click to modify the properties of the link.
- Click to modify the properties of the link.
A pop-up window opens allowing you to modify the properties. Click Save Changes.
District Picture:
❏ You can use the default picture, or you can upload a district picture. This picture is displayed on the login page for all district users.
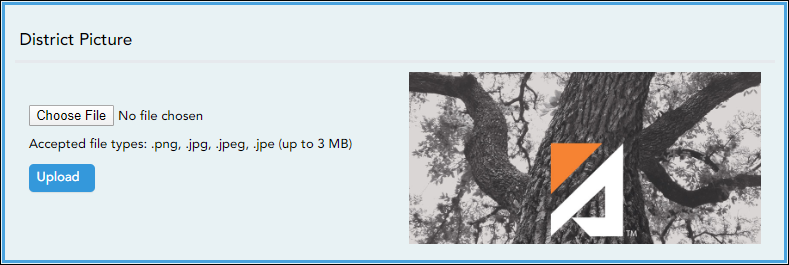
Click Choose File. Locate and select the file to be uploaded.
The following file types are acceptable:
• PNG
• JPG
• JPEG
• JPE
(3 MB max)
NOTE: The target width-to-height ratio is 2.045 (e.g. pixel dimensions 614 (w) × 300 (h)).
❏ Click Upload.
Color Customization:
❏ Change the ASCENDER ParentPortal district-wide color scheme.
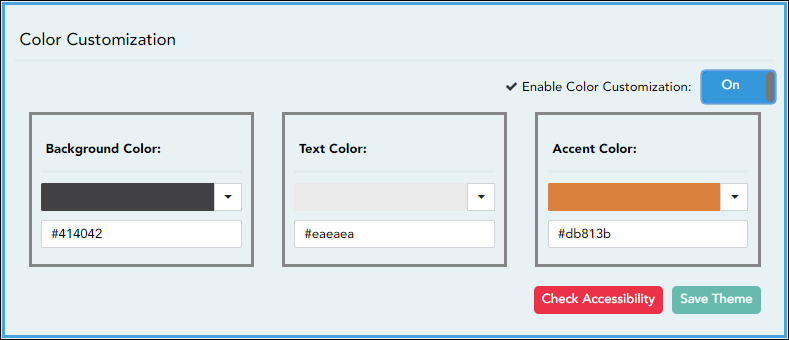
| Enable Color Customization | Select On to enable modifying the ParentPortal color scheme. Additional fields are displayed allowing you to select web accessible colors. |
|---|
❏ For each color choice:
❏ Click the drop-down arrow to open the color palette.
❏ Click a color in the palette to select it, or enter the Hex code or RGB code.
❏ Click Apply.
| Background Color | Changes the background of the left-side navigation bar. |
|---|---|
| Text Color | Changes the color of the text in the left-side navigation bar. |
| Accent Color | Changes the color of the main menu headings, drop-down arrows, vertical bars, and a few other navigation elements. |
❏ When all colors have been selected, click Check Accessibility to confirm that your color selections meet ADA requirements. If not, make different selections.
❏ Click Save Theme.
You cannot save a theme until you have checked its accessibility.
NOTE: To reset to the original colors, set Enable Color Customization to No.
academy/admin_settings_district_body.1584540737.txt.gz · Last modified: 2020/03/18 09:12 (external edit)
Except where otherwise noted, content on this wiki is licensed under the following license: CC Attribution-Share Alike 4.0 International
Americans with Disabilities Act (ADA) and Web Accessibility
The Texas Computer Cooperative (TCC) is committed to making its websites accessible to all users. It is TCC policy to ensure that new and updated content complies with Web Content Accessibility Guidelines (WCAG) 2.0 Level AA. We welcome comments and suggestions to improve the accessibility of our websites. If the format of any material on our website interferes with your ability to access the information, use this form to leave a comment about the accessibility of our website.