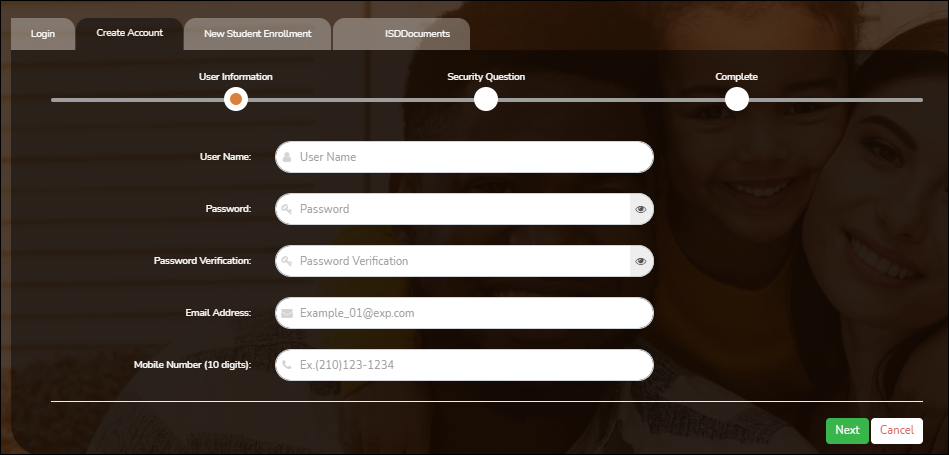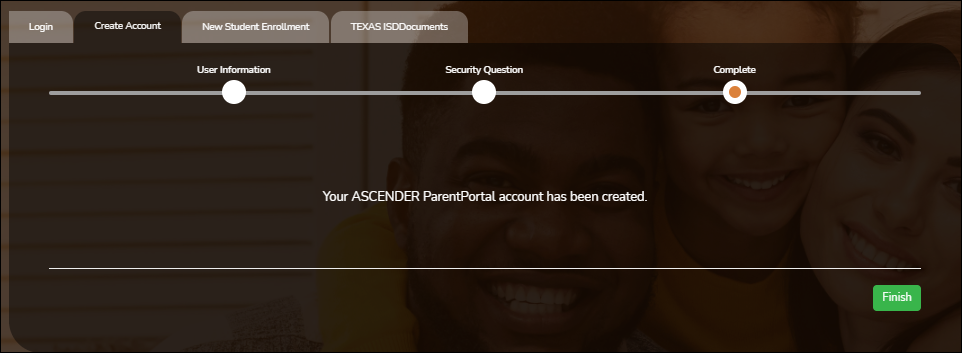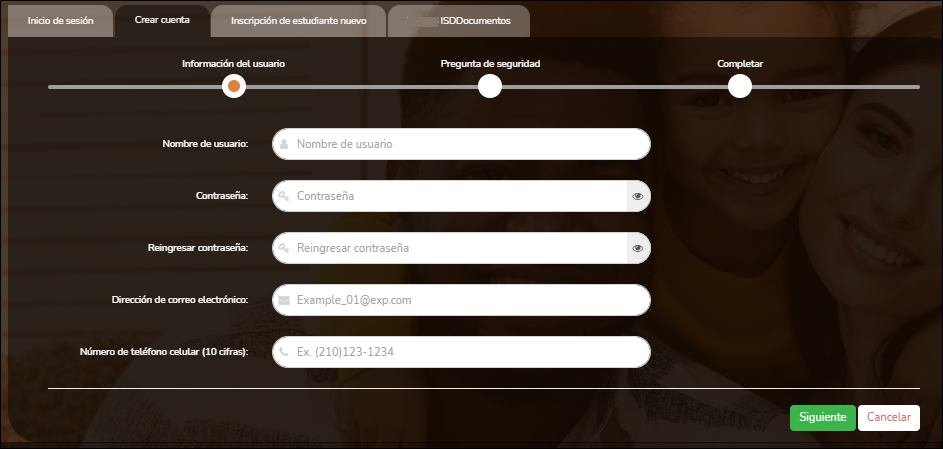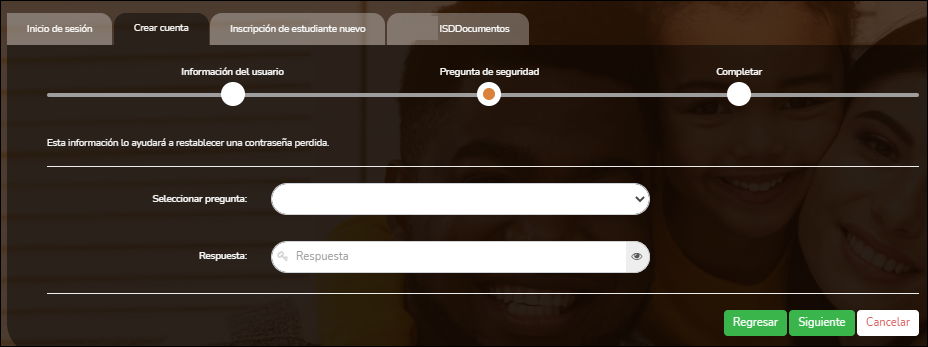User Tools
−Sidebar
Table of Contents
createuser
This version of help does not match your current version of txSuite. Click  to view the Help for your version of txSuite.
to view the Help for your version of txSuite.
Create Account (Crear cuenta)
This page allows you to create an ASCENDER ParentPortal account.
IMPORTANT: Upon initial account creation or log on to the portal, the End User License Agreement (EULA) for ASCENDER is displayed. Users must accept the agreement in order to proceed.
IMPORTANT: Although you can create an ASCENDER ParentPortal account, you cannot access any student data until you add a student to your account. To add a student, you must provide at least one valid student portal ID, which you will get from your student's campus. You must have a valid student portal ID for every student you want to add to your account.
| Email Address |
(Required) Type your email address. You cannot enter an address that is already in use. NOTE: If you have multiple students associated with your account, the email address listed for the guardian at your student's campus must match for ALL students associated with your ParentPortal account in order for Registration features to be activated, and the email address must be validated. |
|---|---|
| Mobile Number | Type your ten-digit mobile number. You cannot enter a number that is in use. |
❏ Click Next.
Security Question
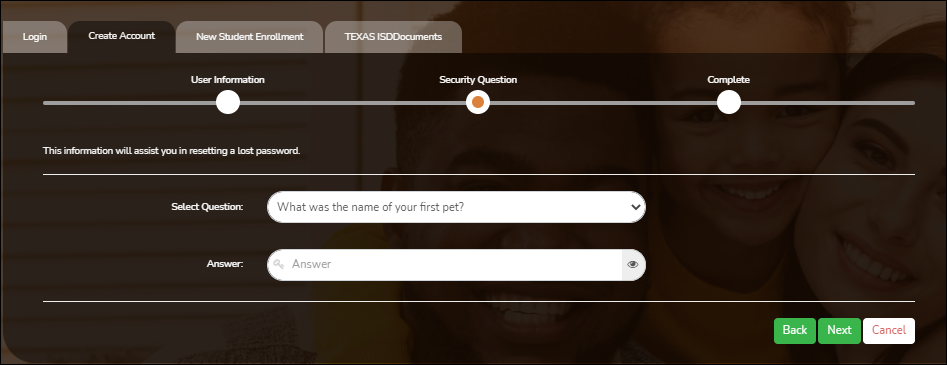
| Select Question | Select a question. If you need to reset your password, you will be asked this question. |
|---|---|
| Answer |
Type the answer to the question. IMPORTANT: The answer is case-sensitive (always write it exactly as it appears here, including upper and lower case letters). |
❏ Click Next.
Complete
❏ Click Finish.
- The My Account page opens where you can add a student to your account and update your security and contact information.
- If you entered an email address or mobile number, you will receive a notification message containing a verification link.
NOTE: If you are not listed as a contact or as a guardian (i.e., student, step-parent, etc.), you will be a read-only user with limited access.
Crear cuenta
Esta página le permite crear una cuenta de ASCENDER ParentPortal.
IMPORTANTE: Al crear su cuenta o iniciar sesión por primera vez en el portal, se muestra el acuerdo de licencia de usuario final (EULA, por sus siglas en inglés) de ASCENDER. Los usuarios deben aceptar el acuerdo para continuar. Este acuerdo debe aceptarse de manera anual.
IMPORTANTE: Aunque puede crear una cuenta de ASCENDER ParentPortal, no puede obtener acceso a los datos de un estudiante hasta que añada un estudiante a su cuenta. Para añadir un estudiante, debe proporcionar al menos una ID del portal estudiantil vigente, que puede obtener en el plantel de su estudiante. Debe contar con una ID del portal estudiantil válida para cada estudiante que quiera añadir a su cuenta.
Información del usuario
| Nombre de usuario |
Escriba un nombre de usuario para identificarse en ASCENDER ParentPortal con una combinación de letras de su nombre y apellido. |
|---|---|
| Contraseña | Escriba una contraseña que utilizará para iniciar sesión en ASCENDER ParentPortal. Un interruptor para mostrar/ocultar le permitirá ver o esconder los caracteres que está escribiendo. Requisitos:
• De 8 a 46 caracteres alfanuméricos |
| Verificación de contraseña | Vuelva a capturar la contraseña para verificar que la escribió correctamente. |
| Dirección de correo electrónico | (Obligatoria) Escriba su dirección de correo electrónico. No puede escribir una dirección que ya se esté usando. NOTA: Si tiene varios estudiantes asociados a su cuenta, la dirección de correo electrónico que aparece para el tutor del plantel de su estudiante debe ser la misma para TODOS los estudiantes asociados con su cuenta de ParentPortal a fin de activar las funciones de Registro, y la cuenta de correo electrónico debe ser validada. |
|---|---|
| Número de teléfono celular | Escriba los diez dígitos de su número de teléfono celular. No puede escribir un número que ya se esté usando.}} |
❏ Haga clic en Siguiente.
Pregunta de seguridad
| Seleccione una pregunta. | Si necesita restablecer su contraseña, se le hará esta pregunta. |
|---|---|
| Respuesta |
Escriba la respuesta a la pregunta. IMPORTANTE: La respuesta distingue entre mayúsculas y minúsculas (siempre escríbala exactamente como aparece aquí, incluyendo las letras mayúsculas y minúsculas). |
❏ Haga clic en Siguiente.
Completar
❏ Haga clic en Terminar.
- Se abre la página Mi Cuenta, en donde puede añadir un estudiante a su cuenta y actualizar su información de contacto y de seguridad.
- Si escribió una dirección de correo electrónico o un número de teléfono celular, recibirá un mensaje de confirmación con un enlace de verificación.
NOTA: Si usted no aparece como un contacto o tutor (es decir, estudiante, padrastro, etc.) será un usuario con acceso limitado y solo podrá ver información sin modificarla.
createuser.txt · Last modified: 2022/08/18 13:21 by apape
Except where otherwise noted, content on this wiki is licensed under the following license: CC Attribution-Share Alike 4.0 International
Americans with Disabilities Act (ADA) and Web Accessibility
The Texas Computer Cooperative (TCC) is committed to making its websites accessible to all users. It is TCC policy to ensure that new and updated content complies with Web Content Accessibility Guidelines (WCAG) 2.0 Level AA. We welcome comments and suggestions to improve the accessibility of our websites. If the format of any material on our website interferes with your ability to access the information, use this form to leave a comment about the accessibility of our website.