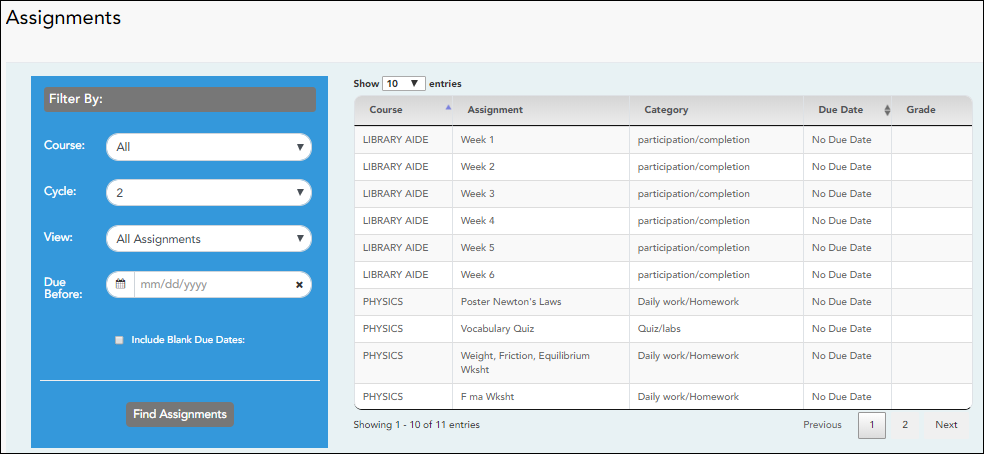−Sidebar
Table of Contents
assignments
Book Creator
Add this page to your book
Add this page to your book
Book Creator
Remove this page from your book
Remove this page from your book
This version of help does not match your current version of txSuite. Click  to view the Help for your version of txSuite.
to view the Help for your version of txSuite.
Assignments (Tareas)
ASCENDER ParentPortal > Grades > Assignments
The Assignments page allows you to view your student's assignments for all courses and all cycles, including graded, ungraded, dropped, missing, etc. This data is only available for the current semester.
Filter by:
| Course | Select a specific course, or click All to view assignments in all courses. |
|---|---|
| Cycle | Select a specific cycle, or click All to view assignments for all cycles in a current semester. |
| View |
Select which assignments to view: |
| Due Before |
Enter a date in MM/DD/YYYY format or click on the calendar icon to select a date. |
| Include Blank Due Dates |
Check the box to include assignments that have no due date entered by the teacher in TeacherPortal. |
❏ Click Find Assignments. The assignments are displayed according to your Filter By selections.
MOBILE DEVICE USERS: Your student's assignments are listed below the filters. You may need to scroll down to view data.
TIP: Click a column heading to sort the assignments by that heading in ascending order. Click the column heading again to sort in descending order.
- If an assignment grade has been dropped, the message “dropped” is displayed next to the grade.
- If an assignment grade has been excluded, the message “excluded” is displayed in place of the grade.
- If an assignment is missing, the message “missing” is displayed in place of the grade.
- If an assignment is incomplete, the message “incomplete” is displayed in place of the grade.
- If the student is withdrawn from the course, the message “(withdrawn)” is displayed next to the course title.
STANDARDS-BASED GRADING: If the course uses the standards-based type of grading, assignments are associated with specific standards. For these courses, the Standard Scores heading is displayed in the table. For each assignment, all associated standards and grades are displayed. Note that assignments may have multiple standards. Also, an assignment may be associated with more than one standard, so you may see the same standard for multiple assignments. The grade for the course is calculated from the scores for the standards, not the assignments.
Some districts use the name SKILLS-REFERENCED GRADING to refer to this grading type.
Tareas
ASCENDER ParentPortal > Calificación > Tareas
La página de Tareas le permite ver las tareas de su estudiante en todos los cursos y todos los ciclos, incluyendo las calificadas, no calificadas, canceladas, faltantes, etc. Estos datos solamente están disponibles para el semestre en curso.
Filtrar por:
| Curso | Seleccione un curso específico, o haga clic en Todos para ver las tareas de todos los cursos. |
|---|---|
| Ciclo | Seleccione un ciclo específico, o haga clic en Todos para ver las tareas de todos los ciclos en un semestre en curso. |
| Visualizar | Seleccione cuáles tareas ver: Todas las tareas - Ver todas las tareas. Sólo tareas calificadas - Ver solamente las tareas pendientes que tienen calificaciones. Sólo tareas pendientes - Ver solamente las tareas pendientes que han sido encargadas, pero que aún no han sido calificadas. |
| Fecha límite | Escriba una fecha en formato MM/DD/AAAA o haga clic en el ícono de calendario para seleccionar una fecha del calendario. La Fecha límite depende de la fecha que el maestro ha designado para la entrega de la tarea en TeacherPortal. |
| Incluir fechas límite en blanco | Marque la casilla para incluir las tareas a las que el maestro no asignó fecha límite en TeacherPortal. NOTA: Los maestros podrían no haber capturado una fecha de entrega para la tarea. |
❏ Haga clic en Buscar Tareas. Las tareas aparecen de acuerdo con sus selecciones de filtros.
USUARIOS DE DISPOSITIVOS MÓVILES: Las tareas de su estudiante se muestran debajo de los filtros. Quizá tenga que desplazarse hacia abajo para ver la información.
CONSEJO: Haga clic en el encabezado de una columna para ordenar las tareas en orden ascendente usando los datos de esa columna. Vuelva a hacer clic en el encabezado de la columna para ordenarlas en orden descendiente.
- Si la calificación de una tarea ha sido cancelada, el mensaje “cancelada” aparece junto a la calificación.
- Si la calificación de una tarea ha sido excluida, el mensaje “excluida” aparece en lugar de la calificación.
- Si falta la calificación de una tarea, el mensaje “faltante” aparece en lugar de la calificación.
- Si una tarea está incompleta, el mensaje “incompleta” aparece en lugar de la calificación.
- Si el estudiante ha dado de baja el curso, el mensaje “(baja)” aparece junto al título del curso.
CALIFICACIÓN BASADA EN ESTÁNDARES: Si el curso usa el tipo de calificación basado en estándares, las tareas se relacionan con estándares específicos. En estos cursos, en la tabla aparece el encabezado Calificaciones estandarizadas. Para cada tarea se muestran todos los estándares relacionados y sus calificaciones. Tome en cuenta que las tareas pueden tener varios estándares. Además, una tarea puede estar relacionada con más de un estándar, así que puede ver el mismo estándar en varias tareas. La calificación del curso se calcula con base en las calificaciones de los estándares, no en las tareas.
Algunos distritos usan el nombre CALIFICACIÓN RELACIONADA CON APTITUDES para referirse a este tipo de calificación.
assignments.txt · Last modified: 2022/08/12 18:29 by apape
Except where otherwise noted, content on this wiki is licensed under the following license: CC Attribution-Share Alike 4.0 International
Americans with Disabilities Act (ADA) and Web Accessibility
The Texas Computer Cooperative (TCC) is committed to making its websites accessible to all users. It is TCC policy to ensure that new and updated content complies with Web Content Accessibility Guidelines (WCAG) 2.0 Level AA. We welcome comments and suggestions to improve the accessibility of our websites. If the format of any material on our website interferes with your ability to access the information, use this form to leave a comment about the accessibility of our website.