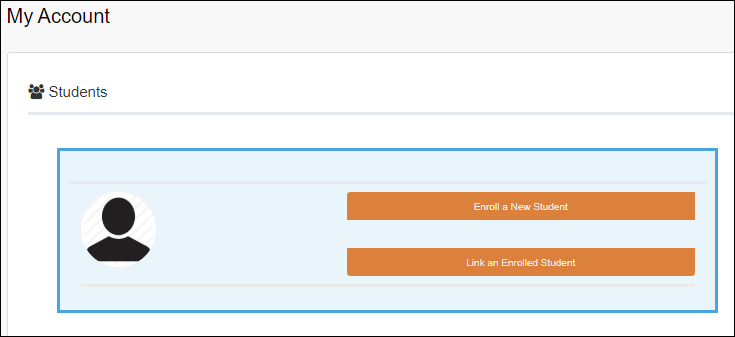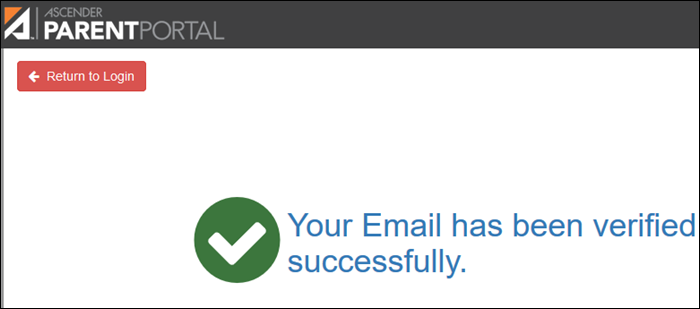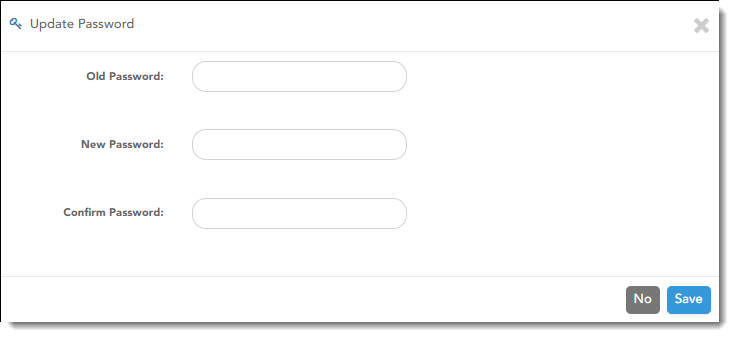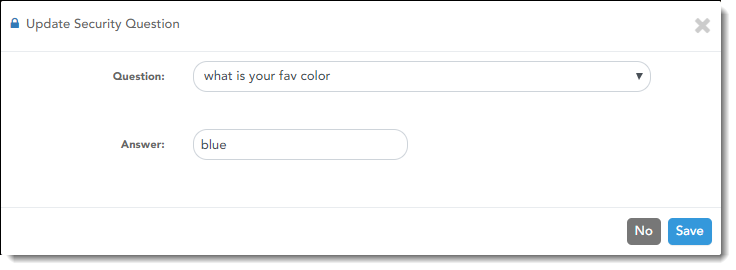−Sidebar
Table of Contents
myaccount
Book Creator
Add this page to your book
Add this page to your book
Book Creator
Remove this page from your book
Remove this page from your book
This version of help does not match your current version of txSuite. Click  to view the Help for your version of txSuite.
to view the Help for your version of txSuite.
My Account (Mi Cuenta)
ASCENDER ParentPortal > My Account
The My Account page allows you to review, change, and verify your account settings and add students to your ASCENDER ParentPortal account.
Student Menu
Enroll a new student in the district
❏ Click Enroll a New Student.
The New Student Enrollment page opens.
❏ Follow the steps of the enrollment process.
Link a student to your account
❏ Click Link an Enrolled Student.
A pop-up window opens allowing you to add a student to your ParentPortal account.
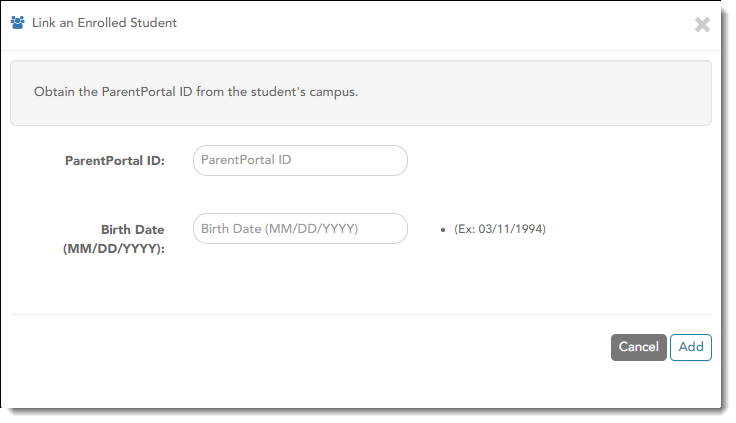
| Student Portal ID |
Type the ParentPortal ID provided by the student's campus. If you do not have this ID, you must contact the campus to get the ID. You cannot add a student without entering a valid ParentPortal ID. |
|---|---|
| Birth Date | Type the student's complete birth date. The date entered here must match the birth date in the student's record at the campus. You cannot continue without entering the correct birth date. |
❏ Click Add.
If your student was successfully added to your account, the student's name will appear on the page. You will now be able to access your student's data.
Maintain a student's data
❏ Click View/Edit.
The Student Data Editing page opens allowing you to add a student to your ParentPortal account.
❏ Follow the steps of the student data editing process.
View info about a student's associated users
❏ Click Users.
The card expands to display the parent user accounts associated with the student, including the
Delete a student from your account
You can delete a student from your account; however, you will need to have a valid ParentPortal ID issued by the campus if you wish to re-add the student at a later time.
Contact Information
Update and verify email address and mobile phone information.
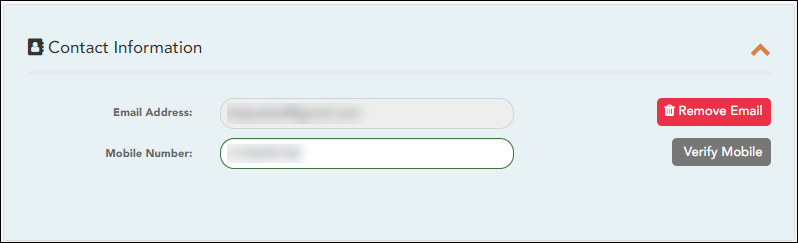
You must provide and verify your email address before you can access features that require your email address. You can update your email address at any time.
| Current Email Address |
This field is displayed if your email address has previously been entered.
• The message “Verified” is displayed if the email address has been verified.
If no email address has been entered, type your current email address. |
|---|---|
| New Email Address |
If you have not verified your email address, type the address and click Update Email. |
| Confirm Email Address | Retype the email address to confirm that you typed it as intended. |
❏ Click Verify Email Address.
You will receive an email message at that address containing a verification link.
If you entered an email address when you registered for this parent portal account, you should have received an email message in your inbox with a code allowing you to verify your email address.
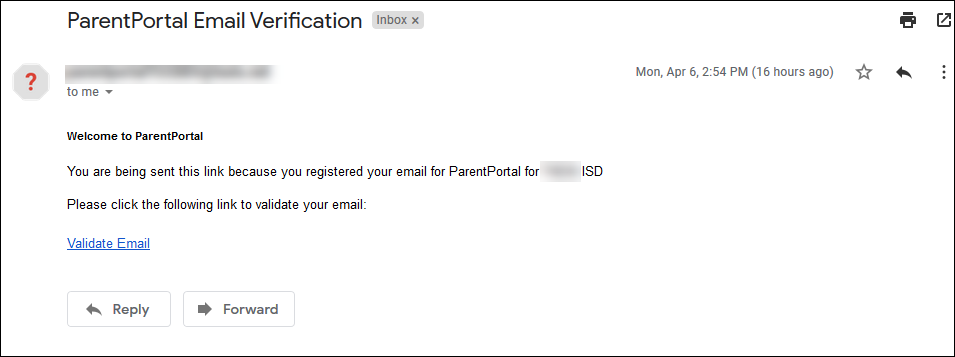
❏ Click Validate email.
Once you have verified your email address, you can click Remove Email at any time to remove and/or change the email address registered, or to remove the email address.
- If you click Remove Email, the current email address is removed.
- The email address field is displayed allowing you to verify another email address.
If you remove or change your email address, your alert notification options will be reset. To reset your alerts, go to Alerts > Subscribe to Alerts and set the Alert Notification Type field according to your preferences. The option to receive alerts by email will not be available unless you have an email address successfully verified.
Mobile
Registering your mobile phone number enables you to receive alert notifications as text messages.
IMPORTANT: If you change cell phone carriers, you may stop receiving alert messages, and you may need to re-register the number.
| Mobile Number | Type the cell phone number to be registered in the AAANNNNNNN format, where AAA is the area code, and NNNNNNN is the number. Do not use hyphens. |
|---|
❏ Click Verify Mobile.
You will receive a text message at the number entered which will contain a verification code.
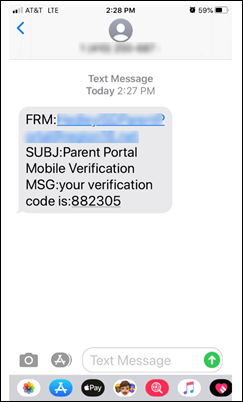
The Verification Code field will appear.
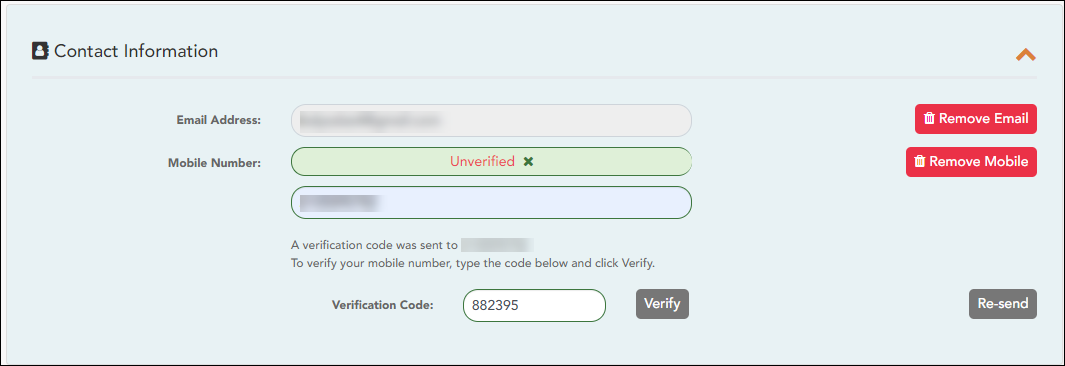
| Verification Code | Type the verification code that was sent in the text message. |
|---|
❏ Click Verify.
- If the code was entered accurately, a message is displayed indicating that you have successfully signed up to receive text messages.
- If the verification code is unsuccessful, click Re-send to send a new code.
Change or remove your mobile number
Once you have verified your mobile number, you can click Remove Mobile at any time to remove and/or change the cell phone number registered.
- If you click Remove Mobile, the current number is removed.
- The mobile number fields are displayed allowing you to verify another number.
Security Information
Update your ASCENDER ParentPortal account password and hint questions.
Password
You can update your ParentPortal account password at any time.

❏ Click Update Password.
| Old Password | Type your current password in order to verify your access. |
|---|---|
| New Password |
Type a password that you will use when you log on to ParentPortal. |
| Confirm Password | Retype your password exactly as it was typed above. This step confirms that you typed your password as you intended. |
❏ Click Save.
The password is changed.
Security Questions
Security questions and answers are used to verify your identity if you have forgotten your password. You can change the question, the answer, or both at any time.

❏ Click Update Security Question.
| Question | Select a question to which you will provide an answer. This question will be asked in the event that you lose your password. |
|---|---|
| Answer |
Type the answer to the question. |
❏ Click Save.
Mi Cuenta
ASCENDER ParentPortal > Mi Cuenta
La página Mi cuenta le permite examinar, modificar y verificar la configuración de su cuenta, y añadir estudiantes a su cuenta de ASCENDER ParentPortal.
Menú de estudiantes
Inscribir a un nuevo estudiante en el distrito
❏ Haga clic para inscribir a un nuevo estudiante.
❏ Siga los pasos del proceso de inscripción.
Vincule a un estudiante con su cuenta
❏ Haga clic en Vincular a un estudiante inscrito.
Se abre una ventana nueva que le permite añadir un estudiante a su cuenta de ParentPortal.
| ID del portal estudiantil | Escriba la ID de ParentPortal que le entregaron en el plantel del estudiante. Si no tiene esta ID, debe comunicarse con el plantel para obtenerla. No puede añadir un estudiante sin capturar una ID de ParentPortal válida. La ID diferencia entre mayúsculas y minúsculas y debe capturarse exactamente como aparece (por ejemplo: qbQgk3qAs2z). |
|---|---|
| Fecha de nacimiento | Capture la fecha de nacimiento completa del estudiante. La fecha que capture aquí debe coincidir con la fecha de nacimiento en el expediente del estudiante en el campus. No puede continuar sin capturar la fecha de nacimiento correcta. |
❏ Haga clic en Añadir.
Si añadió con éxito a su estudiante en su cuenta, el nombre del estudiante aparecerá en la página. Ahora podrá acceder a la información de su estudiante.
Mantener la información de un estudiante
❏ Haga clic en Ver/Editar.
Se abre la página de Edición de datos de estudiantes, que le permite añadir un estudiante a su cuenta de ParentPortal.
❏ Siga los pasos del proceso de edición de datos del estudiante.
Ver la información sobre los usuarios relacionados con un estudiante
❏ Haga clic en Usuarios.
La tarjeta se expande para mostrar las cuentas de usuario de los padres relacionados con el estudiante, incluyendo…
Borrar a un estudiante de su cuenta
Puede borrar a un estudiante de su cuenta; sin embargo, deberá tener una ID de ParentPortal válida expedida por el plantel si desea volver a añadir al estudiante en el futuro.
Información de contacto
Actualizar y verificar su dirección de correo electrónico y su teléfono celular.
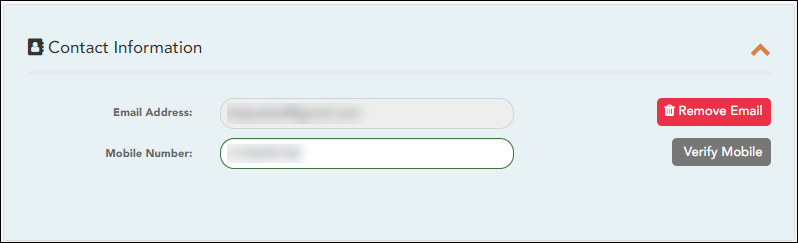
Correo electrónico
Debe proporcionar y verificar su dirección de correo electrónico para poder obtener acceso a funciones que la requieren. Puede actualizar su dirección de correo electrónico en cualquier momento.
| Dirección de correo electrónico actual | Este campo aparece si ya ha proporcionado su dirección de correo electrónico.
• Aparece el mensaje “Verificada” si la dirección de correo electrónico ya ha sido verificada.
Si no ha capturado una dirección de correo electrónico, escriba su correo electrónico actual. |
|---|---|
| Dirección de correo electrónico nueva | Si no ha verificado su dirección de correo electrónico, escríbala y haga clic en Actualizar correo electrónico. Se enviará un mensaje a su correo electrónico para que pueda verificar su dirección. Hasta que verifique su dirección aparecerá el mensaje “No verificada”. Haga clic en Eliminar correo electrónico para quitar la dirección de correo electrónico y evitar la verificación. Si es necesario, haga clic en Reenviar para volver a enviar el mensaje. |
| Confirmar dirección de correo electrónico | Vuelva a escribir la dirección de correo electrónico para confirmar que la escribió sin errores. |
❏ Haga clic en Verificar dirección de correo electrónico.
Recibirá un mensaje de correo electrónico en esa dirección, que tendrá un enlace para verificación.
Si capturó una dirección de correo electrónico cuando se registró para esta cuenta de ParentPortal, debe haber recibido un correo electrónico en su bandeja de entrada con un código para verificar su dirección de correo electrónico.
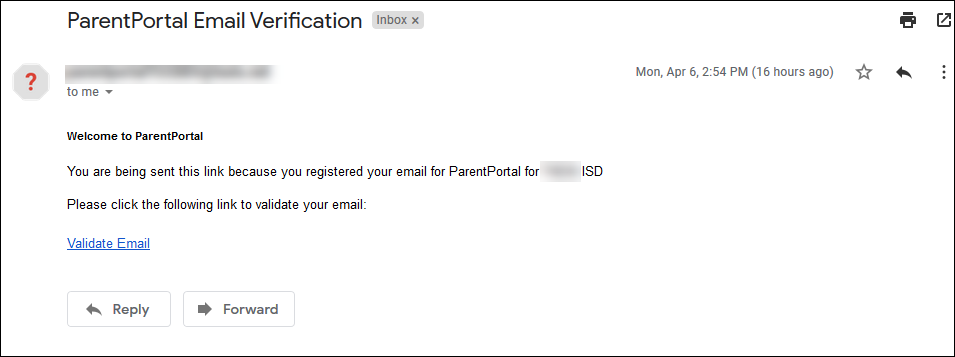
❏ Haga clic en Validar correo electrónico.
Una vez que verifique su dirección de correo electrónico, puede hacer clic en Eliminar correo electrónico en cualquier momento para eliminar o cambiar la dirección de correo electrónico registrada o para eliminar la dirección de correo electrónico.
- Si hace clic en Eliminar correo electrónico, se elimina la dirección de correo electrónico actual.
- Se muestra el campo de dirección de correo electrónico, lo que le permite verificar otra dirección.
Si elimina o cambia su dirección de correo electrónico, se reiniciarán sus opciones de notificación. Para volver a configurar sus alertas, vaya a Alerts (Alertas) > Subscribe (Suscripciones) y configure el campo Alert Notification Type (Tipo de notificación de alerta) de acuerdo a sus preferencias. La opción para recibir alertas por correo electrónico no estará disponible si no ha confirmado exitosamente una dirección de correo electrónico.
Celular
Registrar su número de teléfono celular le permite recibir notificaciones por mensaje de texto.
IMPORTANTE: Si cambia su compañía de telefonía celular podría dejar de recibir mensajes de alerta y es posible que tenga que volver a registrar el número.
| Nuevo número de teléfono celular | Escriba el número de teléfono celular a registrar en el formato AAANNNNNNN, donde AAA es el código de área, y NNNNNNN es el número. No use guiones. |
|---|
❏ Haga clic en Verificar celular.
Recibirá un mensaje de texto al número capturado, que contendrá un código de verificación.
Aparecerá el campo Código de verificación.
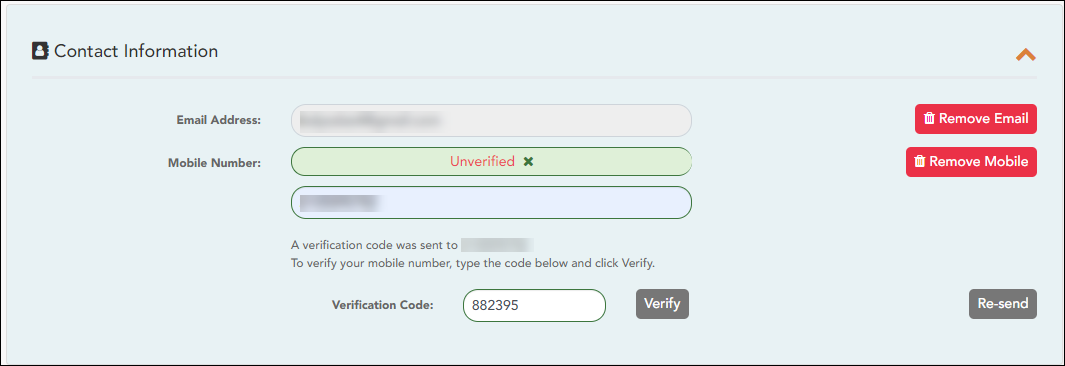
| Código de confirmación | Capture el código de confirmación que se le envió en el mensaje de texto. |
|---|
❏ Haga clic en Verificar.
- Si el código se capturó correctamente, aparece un mensaje que indica que se ha inscrito con éxito para recibir mensajes de texto.
- Si el código de verificación no fue exitoso, haga clic en Reenviar para enviar un nuevo código.
Cambiar o eliminar su número de teléfono celular
Una vez que verifique su número de teléfono celular, puede hacer clic en Eliminar número de celular cualquier momento para eliminar o cambiar el numero de teléfono celular registrado.
- Si hace clic en Eliminar número de celular, se elimina el número actual.
- Se muestran los campos de número telefónico, lo que le permite verificar otro número.
Información de seguridad
Actualice la contraseña y las preguntas de seguridad de su cuenta de ASCENDER ParentPortal.
Contraseña
Puede actualizar la contraseña de su cuenta de ParentPortal en cualquier momento.

❏ Haga clic en Actualizar contraseña.
| Contraseña anterior | Capture su contraseña actual para confirmar su acceso. |
|---|---|
| Contraseña nueva | Escriba una contraseña que utilizará para iniciar sesión en ParentPortal.
• La contraseña debe tener entre 8 y 25 caracteres alfanuméricos. |
| Confirmar contraseña | Vuelva a escribir la contraseña, exactamente igual que arriba. Este paso confirma que escribió la contraseña como deseaba. |
❏ Haga clic en Guardar. La contraseña se ha cambiado.
Preguntas de seguridad
Las preguntas de seguridad y sus respuestas se usan para confirmar su identidad si ha olvidado su contraseña. Puede cambiar la pregunta, la respuesta o ambas, en cualquier momento.

❏ Haga clic en Actualizar pregunta de seguridad.
| Pregunta | Seleccione una pregunta a la que dará respuesta. Se le hará esta pregunta en caso de que pierda su contraseña. |
|---|---|
| Respuesta | Escriba la respuesta a la pregunta. Tendrá que responder la pregunta correctamente para recuperar su contraseña. Asegúrese de seleccionar una pregunta para la que recordará la respuesta con facilidad. IMPORTANTE: La respuesta distingue entre mayúsculas y minúsculas (es decir, siempre debe escribirla exactamente como aparezca aquí, incluyendo las letras mayúsculas y minúsculas). |
❏ Haga clic en Guardar.
myaccount.txt · Last modified: 2022/08/10 18:52 by apape
Except where otherwise noted, content on this wiki is licensed under the following license: CC Attribution-Share Alike 4.0 International
Americans with Disabilities Act (ADA) and Web Accessibility
The Texas Computer Cooperative (TCC) is committed to making its websites accessible to all users. It is TCC policy to ensure that new and updated content complies with Web Content Accessibility Guidelines (WCAG) 2.0 Level AA. We welcome comments and suggestions to improve the accessibility of our websites. If the format of any material on our website interferes with your ability to access the information, use this form to leave a comment about the accessibility of our website.