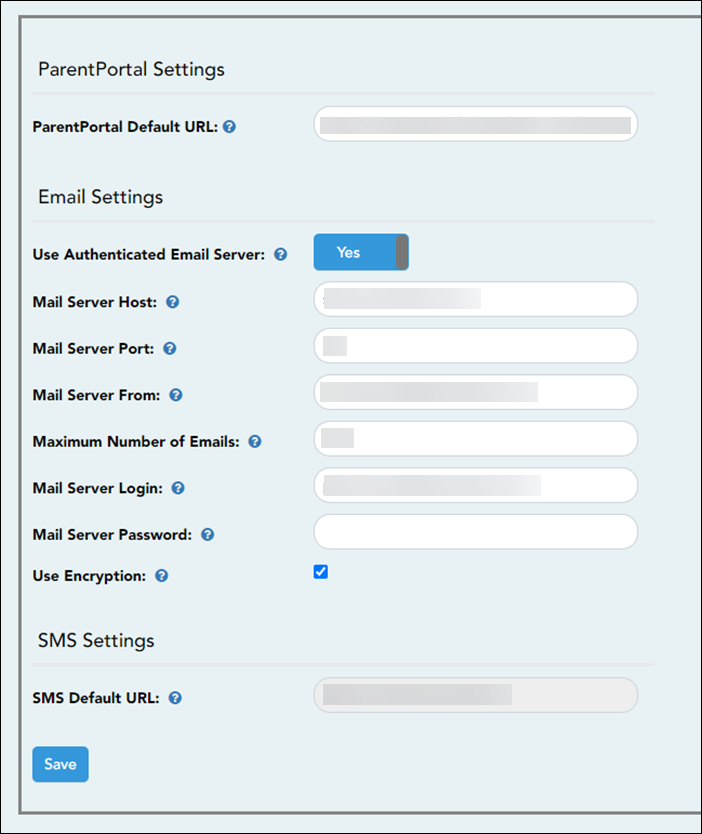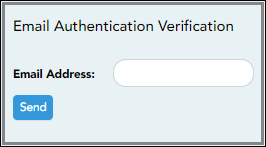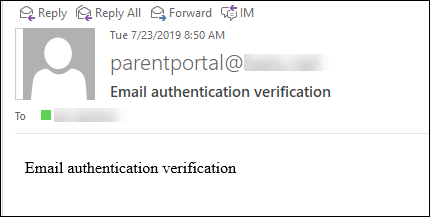−Sidebar
Table of Contents
adminalertmanagement
Book Creator
Add this page to your book
Add this page to your book
Book Creator
Remove this page from your book
Remove this page from your book
This version of help does not match your current version of txSuite. Click  to view the Help for your version of txSuite.
to view the Help for your version of txSuite.
Admin - Alert Settings
ASCENDER ParentPortal Admin > Admin Settings > Alert Settings
This page is only available to users who log on to ASCENDER ParentPortal with a district-level administrator account.
This page allows you to set a district-level schedule for the parent alert messages, as well as several district-level security settings.
Alerts refers to the update that occurs in the system.
NOTE: Please contact your System Administrator if your district wants Alerts turned off.
Notification refers to the text or email message that is set to the parent as notification that there is an alert. Notifications do not have to go out at the same time the alert occurs.
Set Alerts
| Start/End Time | Select the start and end times to specify the time of day when alerts are generated. |
|---|---|
| Interval | Type the number of minutes that will elapse between each alert during the specified time. |
❏ Click Save.
Set Notifications
| Start/End Time | Select the start and end times to specify the time of day when notifications are sent to parents. |
|---|---|
| Interval | Type the number of minutes that will elapse between each notification during the specified time. |
❏ Click Save.
ParentPortal Settings
| ParentPortal Default URL | Type the full URL that parents in the district will use to access ASCENDER ParentPortal. This URL will be used during the email verification process. |
|---|
❏ Under Email Settings:
| User Authenticated Email Server | Indicate if the client's email notification email server requires a login and password. If Yes, enter the user name and password in the Mail Server Login and Mail Server Password fields. |
|---|---|
| Mail Server Host | Indicate the address of the outgoing mail server. |
| Mail Server Port | Set the port that the alert service will be running on. |
| Mail Server From | Type the email address that will be displayed in the From field when a message is sent by the ParentPortal mail server. |
| Maximum Number of Emails | Type the maximum number of email messages that go out in a notification run. |
| Mail Server Login | If using an authenticated email server, type the user name. |
| Mail Server Password | If using an authenticated email server, type the password. |
| Use Encryption | Select to use encryption. |
❏ Under SMS Settings:
| SMS Default URL | Type the path used for text messages. |
|---|
❏ Click Save.
Email Authentication Verification
| Email Address | Type any email address you wish to test. This allows you to confirm that SMTP and other settings are set up correctly. |
|---|
❏ Click Send.
adminalertmanagement.txt · Last modified: 2019/07/10 20:37 by jstanford
Except where otherwise noted, content on this wiki is licensed under the following license: CC Attribution-Share Alike 4.0 International
Americans with Disabilities Act (ADA) and Web Accessibility
The Texas Computer Cooperative (TCC) is committed to making its websites accessible to all users. It is TCC policy to ensure that new and updated content complies with Web Content Accessibility Guidelines (WCAG) 2.0 Level AA. We welcome comments and suggestions to improve the accessibility of our websites. If the format of any material on our website interferes with your ability to access the information, use this form to leave a comment about the accessibility of our website.