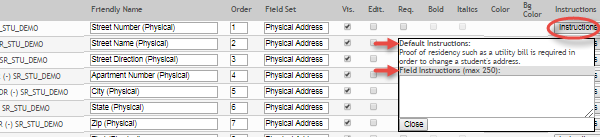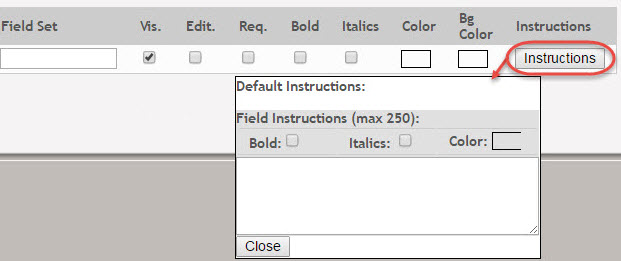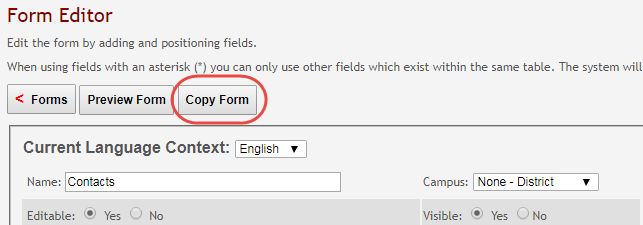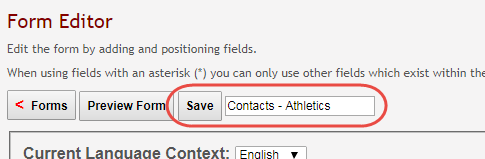−Sidebar
Table of Contents
administratoraccess:formedit
This is an old revision of the document!
Form Editor
This version of help does not match your current version of txSuite. Click  to view the Help for your version of txSuite.
to view the Help for your version of txSuite.
txConnect Admin > Administrator Options > Settings > Forms Management > Forms (then click spyglass
icon  )
)
This page allows you to change settings for a selected form, such as adding the fields to the form, assigning a “friendly” name, and determining the order in which the fields are displayed. This page can only be accessed by selecting a form from the Form Management page.
Edit a form:
- From the Forms Management page, select Forms from the menu. The Form Management page is displayed.
Below are instructions for New Student Enrollment Forms and All Other Dynamic Forms, as well as Static Forms (scroll down). Standard forms cannot be edited or deleted.
New Student Enrollment Forms
New Student forms are dynamic forms used specifically for the new student enrollment process. Several New Student forms are included automatically and already have columns (i.e., fields) added.
- New Student Address
- New Student Contacts
- New Student Enrollment
These forms cannot be deleted or renamed; however, you can modify some of the default settings for each form column.
To edit a New Student form, click  under Options.
under Options.
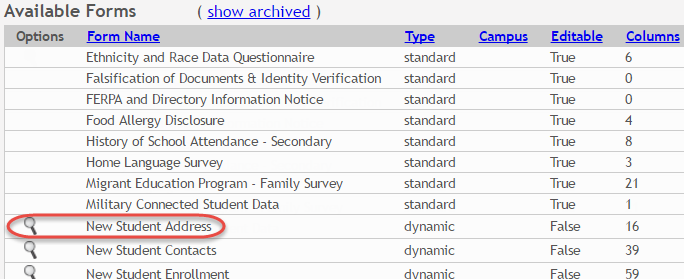
The form opens on the Form Editor page where you can make changes.

The Name, Campus, Editable, and Visible fields display the default information and cannot be changed. Also, these forms cannot be archived.
| Current Language Context |
Select the language of the form you are editing. |
|---|---|
| Special Instructions or information for this form |
Type any specific instructions for the form, up to 2000 characters, in the selected language. |
You cannot add columns to a New Student form; the Add button is disabled. However, you can modify the following settings for existing columns:
| Friendly Name |
The default friendly name is displayed. If you selected Spanish for Current Language Context, the default friendly names are Spanish. Modify the name as needed, up to 50 characters. |
|---|---|
| Order |
Indicate the order in which you want the fields to be displayed on the form. For example, type 1 if you want to field to be displayed at the top of the form. |
| Field Set |
Use this column to group related fields together in the form. For example, you could type “Mailing Address” for all fields that are related to the student’s mailing address. The field set should be typed in the language selected in Current Language Context. If a Spanish field set name is not provided, the English field set name will be displayed even if the parent is viewing txConnect in Spanish. |
| Vis |
Select if you want the field to be visible to parents on the form. Clear the check box if you do not want the field visible to parents. For example, you can hide the four-digit zip code extension. The setting of this field overrides all other visibility settings. |
| Edit |
Select to allow parents to update data in this field from the form. |
| Req |
Select if the field is required of the parents. If this field is selected, be sure Edit is also selected. |
| Instructions |
Click Close. |
Click Save.
Click < Forms to return to the Form Management page.
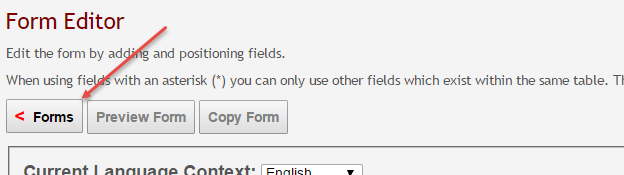
All Other Dynamic Forms:
Only static and dynamic forms can be modified or deleted. Default forms cannot be deleted, and only some fields can be updated.
On the Form Editor page:
| Current Language Context |
Select the language of the form you are editing. |
|---|---|
| Name |
The form name is displayed as entered in the previous step. Modify the field if necessary. The name should be typed in the language selected in Current Language Context. If a Spanish name is not provided, the English name will be displayed even if the parent is viewing txConnect in Spanish. |
| Campus |
The campus is displayed as entered in the previous step. Modify the field if necessary. |
| Editable |
• Yes - The fields on the form will be editable. |
| Visible |
The setting entered on the previous page is displayed, indicating if the form is visible to parents in txConnect. Modify the setting if necessary. |
| Archived |
• Yes - Archive the form, which allows you to retain forms that may still be needed for reporting purposes but are no longer used for data collection. An archived form is still accessible to administrators, but is grouped with other archived forms for organizational purposes. |
| Special Instructions or information for this form |
The text box displays any text entered on the previous page. Modify the text if necessary, up to 2000 characters. |
| Form Fields | |
|---|---|
|
|
| Field Name | |
|---|---|
|
Select the table-field you want to add to the form. The drop down lists all possible fields, including the field name, sequence number (if applicable), and table name. |
For vertical table, some fields are mandatory, and they will automatically be added to the form even if you do not select them.
| Table | Mandatory Fields |
|---|---|
| SR_PARENT | NAME_L NAME_F NAME_M |
| SR_HLTH_MED_COND | MED_COND_CD |
| SR_STU_RESTRICT | STU_RESTRICT_CD STU_RESTRICT_CATEG_CD (iTCCS only) |
| SR_DEMO | PAR1_NAME_L PAR1_NAME_F PAR1_NAME_M PAR2_NAME_L PAR2_NAME_F PAR2_NAME_M |
| SR_DEMO_CONTACT | NAME_L NAME_F NAME_M SEQ_NBR (iTCCS only) |
The following fields will have edits when used on a dynamic form:
• If a column has a DATA_TYP of STATE in DR_ORD_OPT_TYP, the entry will appear as a drop-down list with all of the US states, territories, and insular areas spelled out. When one is selected, the standard two-character postal abbreviation is stored in the table.
• If a column has a DATA_TYP of NUMERIC in DR_ORD_OPT_TYP, the data entered by the user is checked to ensure that there are no invalid characters. It allows either all numbers or spaces. No alpha or special characters are allowed.
• If a column has a DATA_TYP of DATE in DR_ORD_OPT_TYP, the data is masked to force the format MM/DD/YYYY and checked to verify that it is a valid date. For example, 02/31/1995 is not a valid date, even though it is numeric and in the correct format.
• For a DATA_TYP of AREACODE, the data is masked to force the format ###.
• For a DATA_TYP of PHONENUM, the data is masked to force the format ###-####.
• For a DATA_TYP of ZIP5, the data is masked to force the format #####.
• For a DATA_TYP of ZIP4, the data is masked to force the format ####.
• For a DATA_TYP of SSN, the data is masked to force the format ###-##-####.
• In any cases where there are special characters in the display mask on the page, the characters are removed before saving to the SR_ORD table. Also, the date is reformatted to the format YYYYMMDD before saving.
• For a DATA_TYP of EMAIL, the data is checked to ensure that it fits a standard email format. It must have at least one character before an “@” symbol, at least one character between the “@” and the final period, and at least two characters after the final period. For example, the smallest email address that would be considered valid is a@b.cd. There can be multiple periods in the address (e.g., first.last@email.net).
• If a column has an HTML_TYP of DROPDOWN and includes the name of a lookup table, lookup ID, and value fields, the drop down is populated from that table.
• If a column has an HTML_TYP of RADIO_YN, it displays as  Y
Y  N.
N.
• If a column has an HTML_TYP of TEXT, and a FLD_LEN is given, the text entered into the field is limited to the number of characters specified in FLD_LEN.
| Friendly Name |
The default friendly name is displayed. If you selected Spanish for Current Language Context, the default friendly names are Spanish. Modify the name as needed, up to 50 characters. |
|---|---|
| Order |
Indicate the order in which you want the fields to be displayed on the form. For example, type 1 if you want to field to be displayed at the top of the form. |
| Field Set |
Use this column to group related fields together in the form. For example, you could type “Mailing Address” for all fields that are related to the student’s mailing address. The field set should be typed in the language selected in Current Language Context. If a Spanish field set name is not provided, the English field set name will be displayed even if the parent is viewing txConnect in Spanish. |
| Vis |
Select if you want the field to be visible to parents on the form. Clear the check box if you do not want the field visible to parents. For example, you can hide the four-digit zip code extension. The setting of this field overrides all other visibility settings. |
| Edit |
Select to allow parents to update data in this field from the form. |
| Req |
Select if the field is required of the parents. If this field is selected, be sure Edit is also selected. |
| Bold |
Select if you want the field to be displayed in a bold font. |
| Italics |
Select if you want the field to be displayed in an italic font. |
| Color |
|
| Bg Color |
Click the box to select a background color for the field. A pop-up window opens that provides seven background color choices, as well as the option for no color. The form is automatically shaded with an alternating (light/dark) gray background when displayed for parents in txConnect. If you do not select a color, or if you select No Color, the background will be gray. |
| Instructions | |
|---|---|
|
|
| Default Instructions |
Any instructions entered on the Form Field Management page are displayed. They cannot be changed here. |
|---|---|
| Field Instructions |
Add or update any additional instructions for the field. These instructions will be appended to the Default Instructions when the parent accesses the form in txConnect. |
| Bold |
Select if you want the instructions to be displayed in a bold font. This selection will apply to all text typed in the Field Instructions area. |
| Italics |
Select if you want the instructions to be displayed in an italic font. This selection will apply to all text typed in the Field Instructions area. |
| Color |
|
Click Close.
To remove a column from the form, click the delete icon  for the column.
for the column.
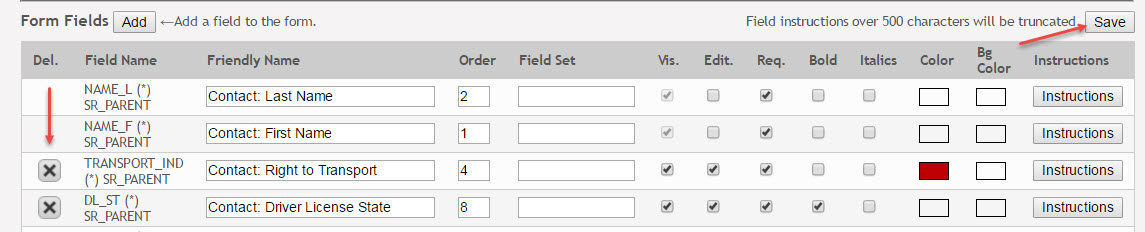
It is removed from the list, but it is not actually deleted until you click Save.
Click Save.
NOTE: If you created a form with fields from a vertical table, some required additional fields may be added automatically. If so, a message is displayed prompting you to review the fields before saving.
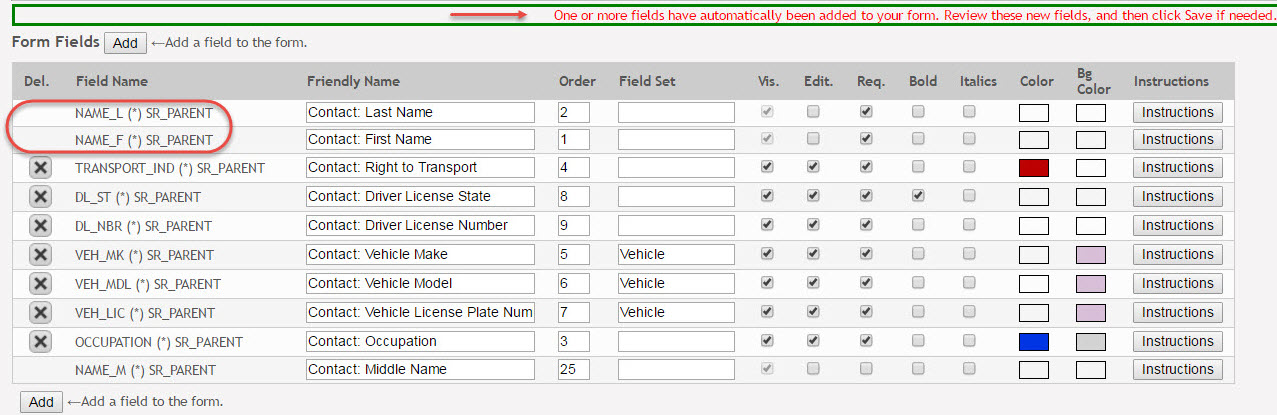
Note the added fields. These fields cannot be removed; the delete icon  is not displayed.
is not displayed.
Click Save again.
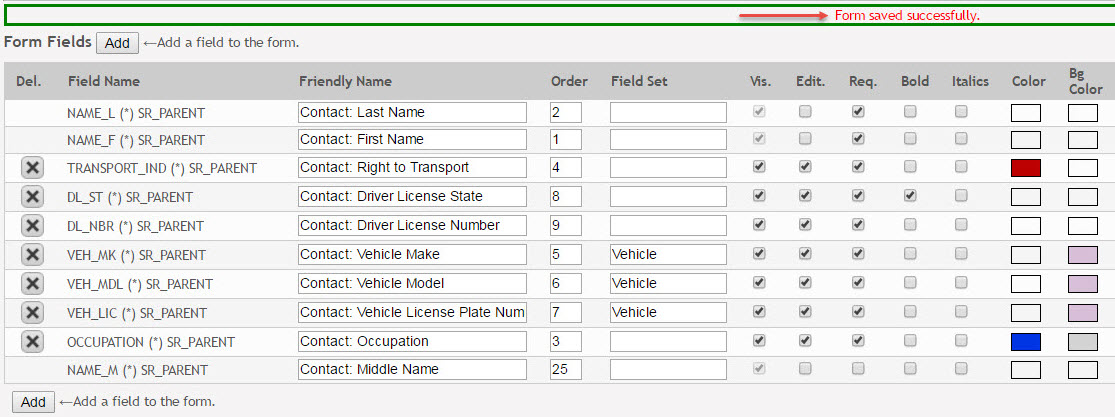
Based on the settings in the example above, the form will look like this to the parent in txConnect:
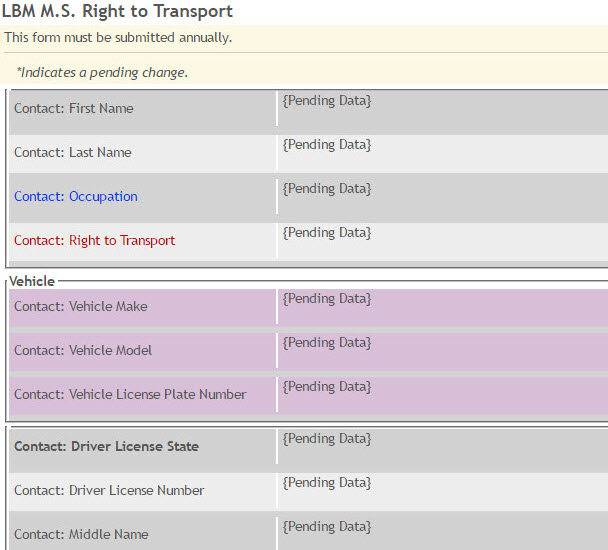
Click < Forms to return to the Form Management page.
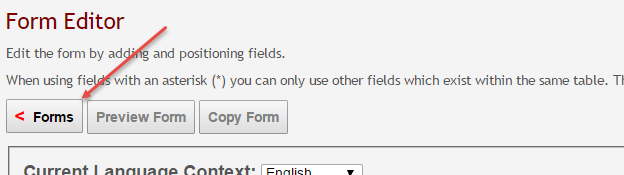
Static Forms
To create a Spanish static form, you must have already uploaded a Spanish version of the static form, and you must have created a form using the Spanish document.
| Current Language Context |
Select the language of the form you are editing. |
|---|---|
| Name |
The form name is displayed as entered in the previous step. Modify the field if necessary. For a Spanish form, ensure that a Spanish name is entered. |
| Campus |
The campus is displayed as entered in the previous step. Modify the field if necessary. |
| Static document selection |
The drop-down lists all available static forms. Select the static form to associate with this form. For a Spanish form, ensure that the Spanish static form is selected. |
| Visible |
The setting entered on the previous page is displayed, indicating if the form is visible to parents in txConnect. Modify the setting if necessary. |
| Archived |
• Yes - Archive the form, which allows you to retain forms that may still be needed for reporting purposes but are no longer used for data collection. An archived form is still accessible to administrators, but is grouped with other archived forms for organizational purposes. |
| Special Instructions or information for this form |
The text box displays any text entered on the previous page. Modify the text if necessary, up to 2000 characters. For a Spanish form, ensure that Spanish instructions are entered. |
Click Save.
Click < Forms to return to the Form Management page.
Create a Spanish version of a static form:
To create a Spanish static form, you must have already uploaded a Spanish version of the document.
1. Click the spyglass icon for the form. The form opens on the Form Editor page where you can make changes.
2. In the Language Context field, select Spanish.
3. Ensure that the Spanish version of the form is selected for Static document selection.
4. Ensure that the Name and Special instructions are provided in Spanish.
5. Click Save.
Preview or copy a form:
| Preview |
Click to view the saved changes to the form. |
|---|---|
| Copy Form (as New) |
Click to create a new form that is an exact duplicate of the form you are copying. |
administratoraccess/formedit.1513014043.txt.gz · Last modified: 2017/12/11 12:40 (external edit)
Except where otherwise noted, content on this wiki is licensed under the following license: CC Attribution-Share Alike 4.0 International
Americans with Disabilities Act (ADA) and Web Accessibility
The Texas Computer Cooperative (TCC) is committed to making its websites accessible to all users. It is TCC policy to ensure that new and updated content complies with Web Content Accessibility Guidelines (WCAG) 2.0 Level AA. We welcome comments and suggestions to improve the accessibility of our websites. If the format of any material on our website interferes with your ability to access the information, use this form to leave a comment about the accessibility of our website.