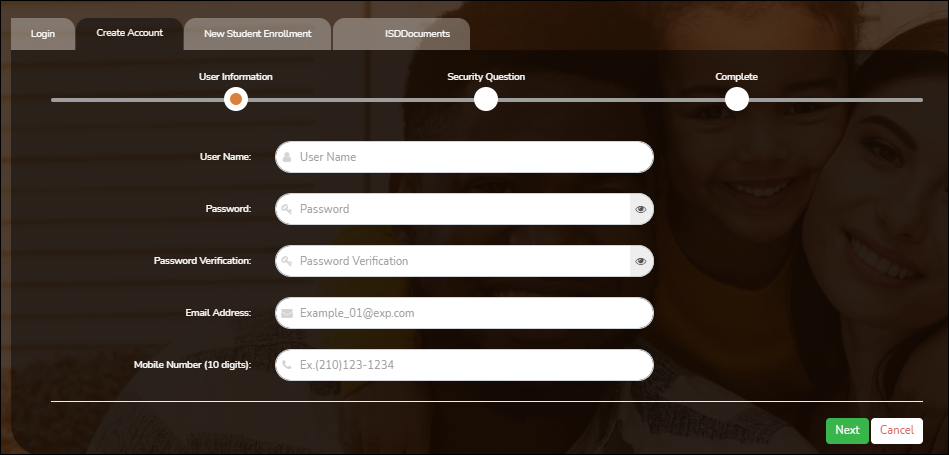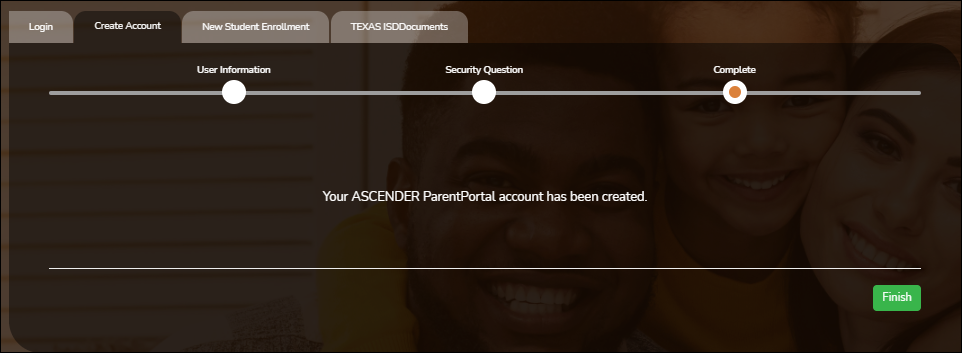User Tools
−Sidebar
Table of Contents
createuser
This is an old revision of the document!
This version of help does not match your current version of txSuite. Click  to view the Help for your version of txSuite.
to view the Help for your version of txSuite.
<div #english>
Parent - Create Account
This page allows you to create an ASCENDER ParentPortal account.
IMPORTANT: Although you can create an ASCENDER ParentPortal account, you cannot access any student data until you add a student to your account. To add a student, you must provide at least one valid student portal ID, which you will get from your student's campus. You must have a valid student portal ID for every student you want to add to your account.
| User Name |
Create a username to identify you in ASCENDER ParentPortal with a combination of letters from your first and last name. |
|---|---|
| Password |
Requirements: |
| Password Verification |
Re-enter your password to verify that you typed it as intended. |
| Email Address |
(Required) Type your email address. You cannot enter an address that is already in use. NOTE: If you have multiple students associated with your account, the email address listed for the guardian at your student's campus must match for ALL students associated with your ParentPortal account in order for Registration features to be activated, and the email address must be validated. |
|---|---|
| Mobile Number |
Type your ten-digit mobile number. You cannot enter a number that is in use. |
❏ Click Next.
Security Question
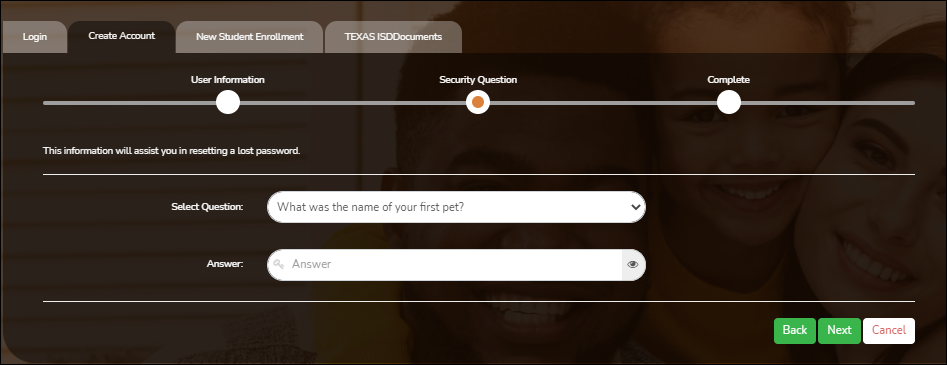
| Select Question |
Select a question. If you need to reset your password, you will be asked this question. |
|---|---|
| Answer |
Type the answer to the question. IMPORTANT: The answer is case-sensitive (always write it exactly as it appears here, including upper and lower case letters). |
❏ Click Next.
Complete
❏ Click Finish.
- The My Account page opens where you can add a student to your account and update your security and contact information.
- If you entered an email address or mobile number, you will receive a notification message containing a verification link.
NOTE: If you are not listed as a contact or as a guardian (i.e., student, step-parent, etc.), you will be a read-only user with limited access.
createuser.1560453701.txt.gz · Last modified: 2019/06/13 14:21 (external edit)
Except where otherwise noted, content on this wiki is licensed under the following license: CC Attribution-Share Alike 4.0 International
Americans with Disabilities Act (ADA) and Web Accessibility
The Texas Computer Cooperative (TCC) is committed to making its websites accessible to all users. It is TCC policy to ensure that new and updated content complies with Web Content Accessibility Guidelines (WCAG) 2.0 Level AA. We welcome comments and suggestions to improve the accessibility of our websites. If the format of any material on our website interferes with your ability to access the information, use this form to leave a comment about the accessibility of our website.