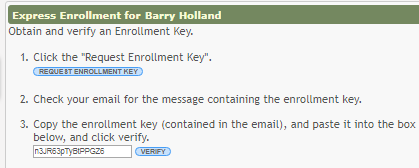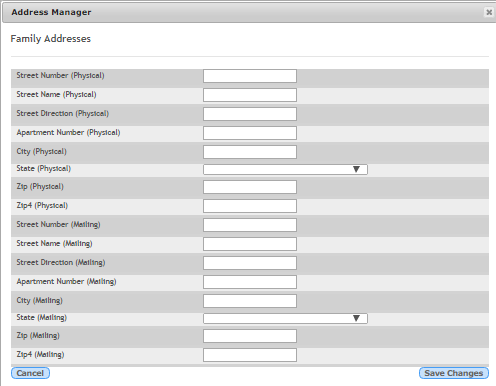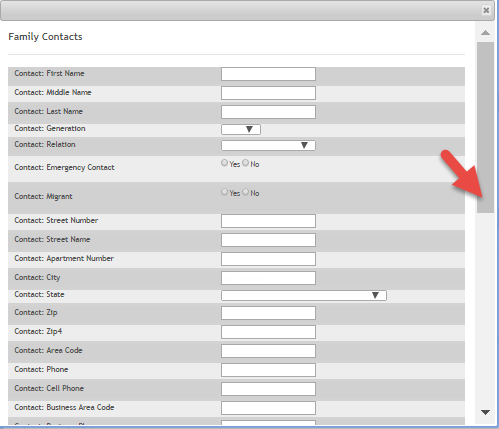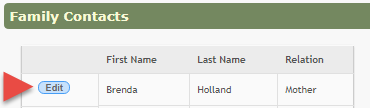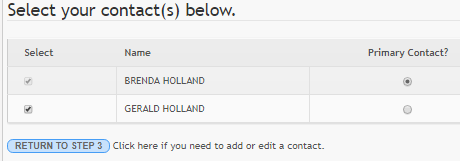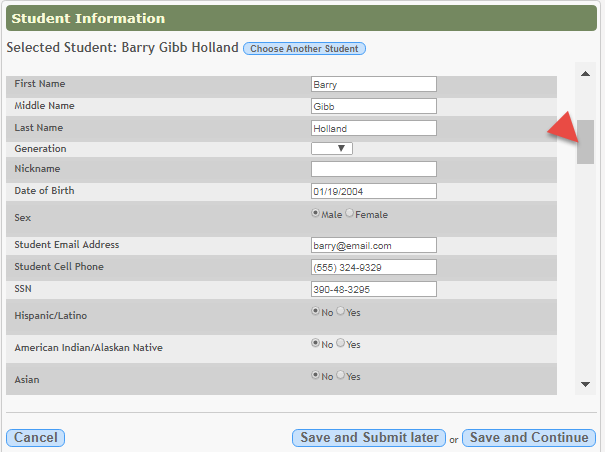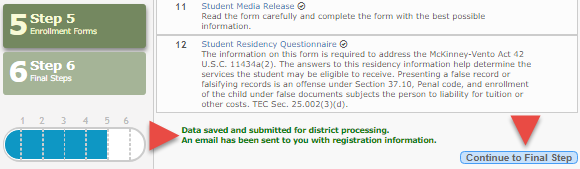User Tools
Sidebar
Table of Contents
general:quickview:txconnect_parent_enroll_wizard
Book Creator
Add this page to your book
Add this page to your book
Book Creator
Remove this page from your book
Remove this page from your book
This is an old revision of the document!
txConnect > My Account
If you are continuing from the previous step, the My Account page is displayed. Otherwise, log on and select My Account from the menu.
If you have not already verified your email address using the code that was sent to your email address, you must do this now to continue.
IMPORTANT: If you do not have access to an email address, contact your student's campus.
- Verify the email address.
You must provide and verify your email address before you can access features that require your email address. You can update your email address at any time.
If no email address has been entered, enter the address.Email Address (Required) Type your email address. You cannot enter an address that is already in use.
NOTE: If you have multiple students associated with your account, the email address listed for the guardian at your student's campus must match for ALL students associated with your ParentPortal account in order for Registration features to be activated, and the email address must be validated.
Confirm Email Address Retype the email address to confirm that you typed it as intended.
Click Verify Email Address.
You will receive an email message at that address containing a verification link.
If you entered an email address when you registered for this txConnect account, you should have received an email message in your inbox with a code allowing you to verify your email address.
Click Verify Code.
- If the code was entered accurately, your email address is displayed.
- If the verification code is unsuccessful, click Resend Code to send a new code.
Step 1 - Enrollment Overview & Student Name:
Under New Student Enrollment steps, a brief overview of the student enrollment steps are listed.
If you previously started online enrollment for a student but have not completed the process, you can click Skip to Step 4. From Step 4, you can select the student and continue the enrollment process.
| Student Name | Type the student's full name.
• The only special characters allowed are a hyphen (-) and apostrophe ('). |
|---|
Click Continue. The Step 2 - Enrollment Key page opens.
Step 2 - Enrollment Key:
There are two possible methods for requesting an enrollment key. One of the following options will be available, as determined by the district.
- Option 1 - Email Validation
For this option, an enrollment key is sent to you in an email message.
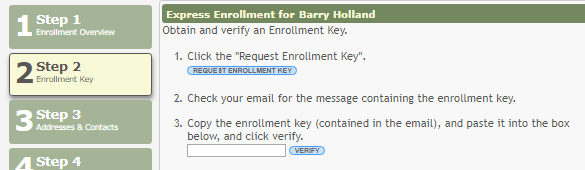
Once you obtain the key, you can enter the key on this page to complete the process. To do this, follow these steps:
Click REQUEST ENROLLMENT KEY to request an enrollment key for your student. A message is sent to your email address that contains the new 16-character student enrollment key.
Check your email inbox for the message that contains the enrollment key.
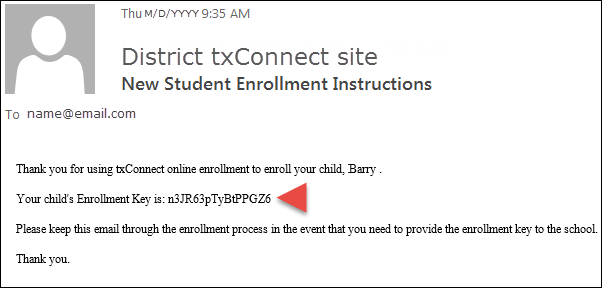
Enrollment Key
Click VERIFY.
If you typed the enrollment key correctly, the message “Your key has been created and verified!” is displayed.
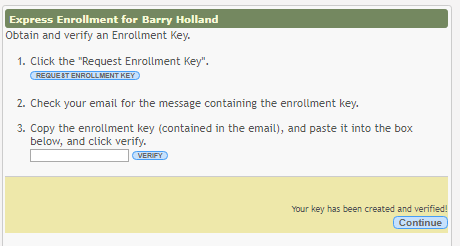
- Option 2 - CAPTCHA Validation
This option is primarily used during a short-term enrollment event, such as Kinder Roundup.
For this option, a key is generated once you correctly enter the CAPTCHA code. To do this, follow these steps:
Type the CAPTCHA code exactly as it appears on the page.

Click Continue.
If you typed the CAPTCHA code correctly, the message “Your key has been created and verified!” is displayed.

Also, the parent will receive an enrollment key by email.
The parent should save this information for his records.
Click Continue. The Step 3 - Addresses & Contacts page opens.
Step 3 - Addresses & Contacts:
Step 3 allows you to add physical addresses and mailing addresses for the student, family members, and other contacts.
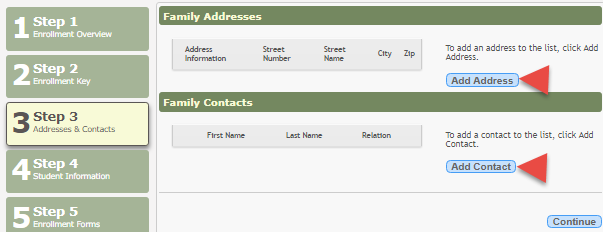
HELPFUL FEATURE: As you initially enter address information (street number, street name, city, state, and zip), it is automatically stored so it can be reused to prefill the fields when you are completing multiple forms that contain address fields.
Once you have entered address data, when you click in a blank field for which data can be prefilled,
a blue box is displayed which contains the most recent address data entered so far. When you click the blue box, the address fields are automatically filled with the stored information.
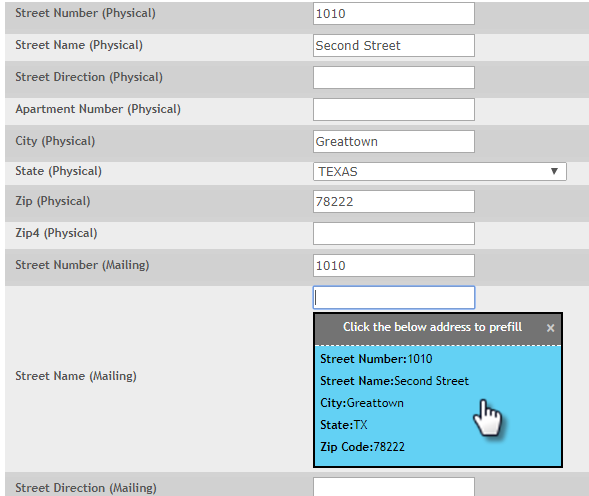
This feature works when adding or editing address data in either the Family Addresses window or the Family Contacts window.
Some fields are required. If you do not enter data in a required field, a message is displayed when you click Save Changes, and you must provide the data to continue.
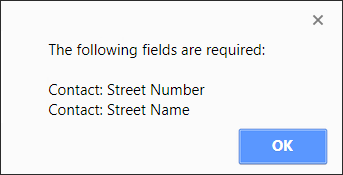
Click OK to close the message, add the required data, and click Save Changes again.

Click Continue. The Step 4 - Student Information page opens.
Step 4 - Student Information:
Any existing students added to your account are listed.

Click Enter Student Info for the student.
Fields are displayed allowing you to select the student's address and contacts and enter additional information for the selected student.

Attach a document:
If a field contains the Document button, you can click the button to upload a file related to online enrollment, such as a birth certificate, driver license, immunization record, or proof of residency.
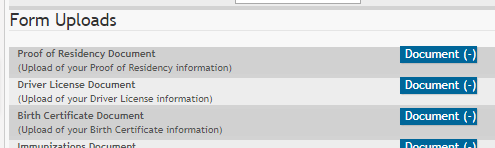
A window opens allowing you select and upload one or more files.
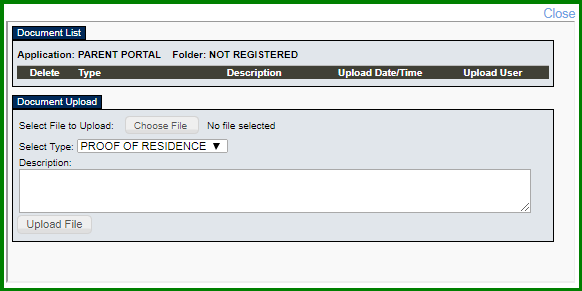
| Document Upload |
Click Choose File. Locate and select the file to be uploaded. |
|---|---|
| Description | Type a description of the file you are uploading. |
Click Upload File.
A message is displayed indicating that the file upload was successful, and the details are displayed.
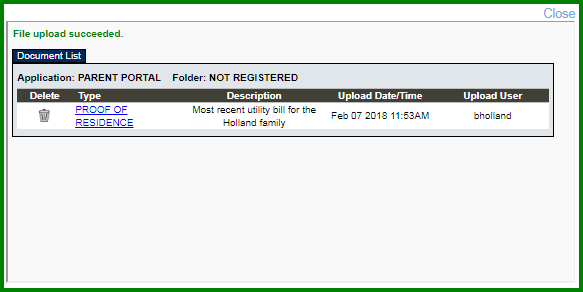
Click Close to close the window.
• If a document has been uploaded for a particular field, the button displays Documents(+) (with a plus sign)  .
.
• If no document has been uploaded for the field, the button displays Documents(-) (with a minus sign)  .
.
View or delete an existing document:
Click Documents(+).
• Click the document to view it.
• Click  next to the document to delete it. You are prompted to confirm that you want to delete the file. Click OK.
next to the document to delete it. You are prompted to confirm that you want to delete the file. Click OK.
Click Save and Continue. The Step 5 - Enrollment Forms page opens.
Or, click Save and Submit later if you have not completed all information and need to continue at a later time. A message is displayed indicating that the data is saved but not submitted for district processing. You can return at a later time to complete the process.

Step 5 - Enrollment Forms:

Under Downloadable Enrollment Forms:
Any additional forms required by the campus or district are listed.
1. Click each form to view it. The form opens in a new window where it can be viewed and printed.
2. Print and complete all forms by hand, and take the completed forms to the campus or district if required.
Under Standard Enrollment Forms:
The required standard forms are listed. These forms can be completed and submitted online. Icons next to the form name indicate if you have completed the form:
![]() - Indicates that the parent has not saved the form.
- Indicates that the parent has not saved the form.
![]() - Indicates that the parent has already saved the form.
- Indicates that the parent has already saved the form.
Click each form to view it. The form opens in a pop-up window.

Enter the required information and click Save Changes. You may need to scroll down in the pop-up window to access the Save Changes button.
You cannot save a form unless all required data is entered.
Some forms do not have data entry fields, but do need to be acknowledged by the parent. In this case, the parent clicks Save Changes to acknowledge the contents of the form.
A message in the pop-up window indicates that the changes were saved. Click  to close the window.
to close the window.

For a saved form, the icon changes from ![]() to
to ![]() .
.
Until all forms are saved, the Submit to District button remains disabled. (You may need to scroll down to view the Submit to District button.)
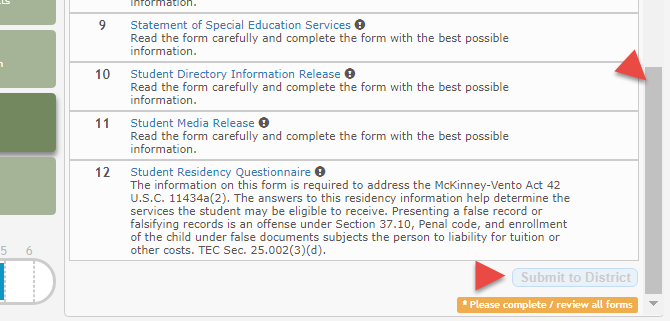
Click Submit to District when all data and forms are ready.
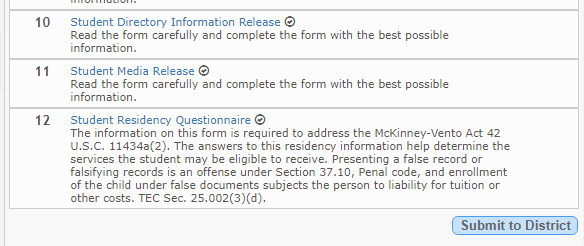
general/quickview/txconnect_parent_enroll_wizard.1517674363.txt.gz · Last modified: 2018/02/03 11:12 (external edit)
Except where otherwise noted, content on this wiki is licensed under the following license: CC Attribution-Share Alike 4.0 International
Americans with Disabilities Act (ADA) and Web Accessibility
The Texas Computer Cooperative (TCC) is committed to making its websites accessible to all users. It is TCC policy to ensure that new and updated content complies with Web Content Accessibility Guidelines (WCAG) 2.0 Level AA. We welcome comments and suggestions to improve the accessibility of our websites. If the format of any material on our website interferes with your ability to access the information, use this form to leave a comment about the accessibility of our website.