Sidebar
Table of Contents
home
Book Creator
Add this page to your book
Add this page to your book
Book Creator
Remove this page from your book
Remove this page from your book
This is an old revision of the document!
Summary
(Resumen)
ASCENDER ParentPortal > Summary
The Summary page is the first page displayed when you successfully log on to ASCENDER ParentPortal. This page provides your student's schedule, current average for each class, and attendance for the current date. You may also see a district or campus message if available.
ASCENDER ParentPortal Navigation Features
Navigation tools are located along the left side of the page, or in the top-right corner. Some tools function differently on mobile devices.
MOBILE DEVICE USERS: On a mobile device, tap  to access the side menu.
to access the side menu.
Selected Student
The currently selected student's name and photo are displayed in the top-left corner. The photo is only displayed if provided by the district.
If you have multiple students added to your ParentPortal account, click
 next to My Students to select a another student.
next to My Students to select a another student.
Add a Student
Click Add Student to add a student to your ParentPortal account. A pop-up window opens.
Campus
The campus attended by the selected student is displayed. If the student attends multiple campuses, you can select the campus.
Navigation
You can access your student's data. Data is only available if enabled by the district.
Summary - Your student's schedule, current average for each class, and today's attendance are displayed.
Attendance - You can view your student's detailed attendance, as well as a calendar view and totals.
Grades - You can view your student's semester, cycle, and assignment grades. Click  to expand the grades menu.
to expand the grades menu.
Discipline - You can view your student's discipline incidents.
Immunizations - You can view your student's immunizations on file at the campus, as well as a list of immunizations due.
Alerts - You can view alert messages and set up customized alerts.
Links - Your district or campus may provide helpful links.
Other Tools
 - Click to hide the left-side navigation bar. Click again to display the navigation bar.
- Click to hide the left-side navigation bar. Click again to display the navigation bar.
 - Various sections throughout ParentPortal can be collapsed or expanded. Most data is collapsed by default. Click the arrow to show the section. Click it again to hide the section from view.
- Various sections throughout ParentPortal can be collapsed or expanded. Most data is collapsed by default. Click the arrow to show the section. Click it again to hide the section from view.
 - Various pages throughout ParentPortal can be printed. Using the print icon instead of the browser's print option will ensure the best formatting of the content. Click
- Various pages throughout ParentPortal can be printed. Using the print icon instead of the browser's print option will ensure the best formatting of the content. Click  to print the content displayed.
to print the content displayed.
Top-right
 - Click to view alerts for your student. The number of unread alerts (if any) is displayed in a red circle next to the icon.
- Click to view alerts for your student. The number of unread alerts (if any) is displayed in a red circle next to the icon.
 - Click to view ASCENDER ParentPortal online Help.
- Click to view ASCENDER ParentPortal online Help.
 - Click to change the language or log out of ASCENDER ParentPortal.
- Click to change the language or log out of ASCENDER ParentPortal.
Bottom-left
 - Click to open the My Account page.
- Click to open the My Account page.
 - Click to log out of ASCENDER ParentPortal.
- Click to log out of ASCENDER ParentPortal.
The ASCENDER ParentPortal uses a Responsive Design approach, which means the software detects the screen size and orientation of your device, and changes the layout accordingly so that you have the best viewing experience.
Some features you may experience as the screen gets narrower:
- Objects on the screen will shift from side-by-side to stacked vertically.
- Grids (such as the student's schedule) will adjust by hiding the columns, beginning with the column furthest to the right. Tap the row to view any hidden data.
Some features you may experience as the screen gets wider:
- Buttons will get wider but not taller.
To access this page, select Summary from the Navigation menu.
Student Information
A student summary card is displayed for each student added to your account which displays the number of unread alerts for your student (according to your alert settings).
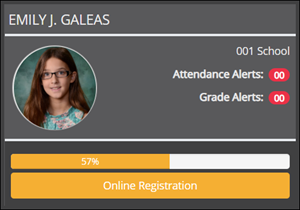
During the Online Registration period, additional information and tools are available on each student summary card.
Online Registration
During the annual online registration window:
You can easily see your student's progress in the registration process and access the page where you can complete the forms.
If your student's registration is in progress, a pop-up window opens from this page.
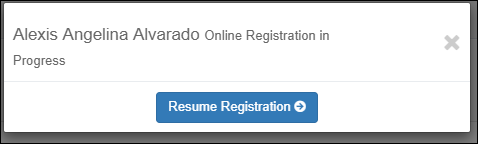
❏ Click Resume Registration to continue the registration process.
Or, click  to close the pop-up window and continue registration later.
to close the pop-up window and continue registration later.
Once you have completed registration, the pop-up window will no longer appear.
NOTE: On the Summary page, the Registration button will be red, yellow, or green depending on how far along you are in the process.
• The information is green if all forms are completed (i.e., 100%).
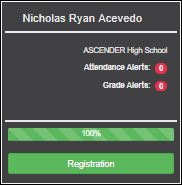
• The information is yellow if most of the forms are completed (i.e., 50%-99%).
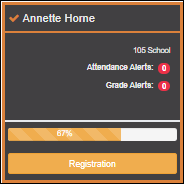
• The information is red if fewer than half of the forms are completed (i.e., 0%-49%).
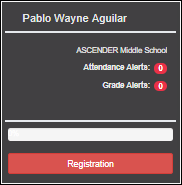
• The card is highlighted and has a check mark for the selected student.
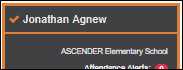
❏ To begin or resume the registration process, click Resume Registration on the pop-up window, or click the Registration button on the student's card.
The Registration page opens.
Campus Notes
If campus notes have been entered, they are displayed.
MOBILE DEVICE USERS: On a mobile device, tap View Campus Notes to view any notes provided by the campus.
Class Schedule
The student’s class schedule is displayed if enabled by the district, including period, course title, teacher name, room number, current attendance and current grade average for each class.
MOBILE DEVICE USERS: On a mobile device, only the period, course, and current average are visible initially. Tap a row to view the complete details for each class.
| Last Updated | The date when the teacher last updated grades or attendance is displayed. |
|---|---|
| Current Average |
The student's current grade average for each class is displayed. |
| Today's Attendance |
Attendance for the current date is displayed for each class if it has been posted. Otherwise, it is blank. If the student is enrolled in an elementary campus which has only one period, one attendance status is displayed for the entire day. |
Resumen
ASCENDER ParentPortal > Resumen
La página de Resumen es la primera página que aparece cuando inicia sesión en ASCENDER ParentPortal. Esta página le muestra el horario de su estudiante, su promedio actual en cada clase, y su asistencia en la fecha actual. También podría aparecer un mensaje del distrito o del plantel.
Características de navegación de ASCENDER ParentPortal
Las herramientas de navegación se encuentran en el lado izquierdo de la página, o en la esquina superior derecha. Algunas herramientas funcionan de manera diferente en los dispositivos móviles.
USUARIOS DE DISPOSITIVOS MÓVILES: En un dispositivo móvil, toque  para acceder al menú lateral.
para acceder al menú lateral.
Estudiante seleccionado
El nombre y la fotografía del estudiante seleccionado aparecen en la esquina superior izquierda. La fotografía solamente aparece si el distrito la ha proporcionado.
Si tiene varios estudiantes añadidos a su cuenta de ParentPortal, haga clic en  para expandir el menú de calificaciones.
para expandir el menú de calificaciones.
Disciplina - Puede ver los incidentes disciplinarios de su estudiante.
Vacunas - Puede ver las vacunas que su expediente tiene documentadas en el plantel, así como una lista de vacunas pendientes.
Alertas - Puede ver mensajes de alerta y configurar alertas personalizadas.
Enlaces - Su distrito o plantel pueden ofrecer enlaces útiles.
Otras herramientas
 - Haga clic para ocultar la barra de navegación del lado izquierdo. Haga clic de nuevo para mostrar la barra de navegación.
- Haga clic para ocultar la barra de navegación del lado izquierdo. Haga clic de nuevo para mostrar la barra de navegación.
 - Varias secciones de ParentPortal pueden ocultarse o ampliarse. La mayoría de los datos están ocultos por defecto. Oprima la flecha para mostrar la sección. Vuelva a oprimirla para ocultar la sección.
- Varias secciones de ParentPortal pueden ocultarse o ampliarse. La mayoría de los datos están ocultos por defecto. Oprima la flecha para mostrar la sección. Vuelva a oprimirla para ocultar la sección.
 - Varias páginas de ParentPortal pueden imprimirse. Al usar el ícono de impresora en lugar de la opción Imprimir del navegador garantizará un mejor formato del contenido. Haga clic en
- Varias páginas de ParentPortal pueden imprimirse. Al usar el ícono de impresora en lugar de la opción Imprimir del navegador garantizará un mejor formato del contenido. Haga clic en  para imprimir el contenido de la pantalla.
para imprimir el contenido de la pantalla.
Parte superior derecha
 - Haga clic para ver las alertas referentes a su estudiante. La cantidad de alertas no leídas (de haberlas) se muestra en un círculo rojo al lado del ícono.
- Haga clic para ver las alertas referentes a su estudiante. La cantidad de alertas no leídas (de haberlas) se muestra en un círculo rojo al lado del ícono.
 - Haga clic para ver la ayuda en línea de ASCENDER ParentPortal.
- Haga clic para ver la ayuda en línea de ASCENDER ParentPortal.
 - Haga clic para cambiar el idioma o cerrar la sesión en ASCENDER ParentPortal.
- Haga clic para cambiar el idioma o cerrar la sesión en ASCENDER ParentPortal.
Parte inferior izquierda
 - Haga clic para abrir la página Mi cuenta.
- Haga clic para abrir la página Mi cuenta.
 - Haga clic para cerrar la sesión en ASCENDER ParentPortal.
- Haga clic para cerrar la sesión en ASCENDER ParentPortal.
El portal ASCENDER ParentPortal utiliza una estrategia de diseño adaptable, lo que significa que el software detecta el tamaño de la pantalla y la orientación de su dispositivo y cambia su presentación para ofrecerle la mejor experiencia en su navegación.
Algunas características que puede ver cuando la pantalla es más estrecha:
- Los objetos en la pantalla dejarán de estar lado a lado y se apilarán de forma vertical.
- Las cuadrículas (como el horario del estudiante) se ajustarán ocultando columnas, comenzando con la columna de la derecha. Toque el renglón para ver los datos ocultos.
Algunas características que puede ver cuando la pantalla es más ancha:
- Los botones se harán más anchos, pero no más altos.
Para obtener acceso a esta página, seleccione Resumen en el menú Navegación.
Información del estudiante
Se muestra una tarjeta de resumen del estudiante para cada estudiante que añada a su cuenta, y en ella se muestra la cantidad de alertas no leídas del estudiante (de acuerdo con su configuración de alertas).
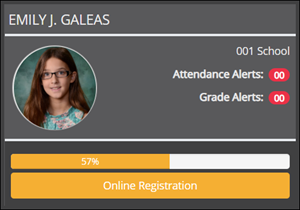
Durante el período de registro en línea hay disponibles información y alertas adicionales en cada tarjeta de resumen del estudiante.
Registro por internet
Durante el período anual de registro por internet:
Puede ver con facilidad el progreso de su estudiante en el proceso de registro y acceder a la página en la que puede contestar los formularios.
Si el registro de su estudiante se encuentra en curso, se abre una ventana emergente desde esta página.
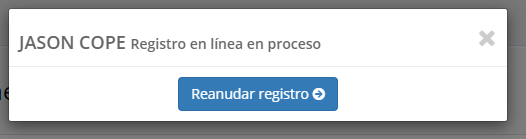
Haga clic en Reanudar registro para continuar con el proceso de registro. O bien, haga clic en  para cerrar la ventana emergente y continuar el registro más tarde.
para cerrar la ventana emergente y continuar el registro más tarde.
Una vez que termine el registro, la ventana emergente ya no aparecerá.
NOTA: En la página Resumen, el botón Registro será rojo, amarillo o verde, dependiendo de qué tan avanzado esté el proceso.
• La información está verde si todos los formularios están completos.
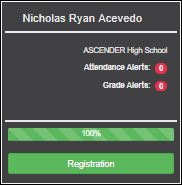
• La información está amarilla si algunos de los formularios están completos.
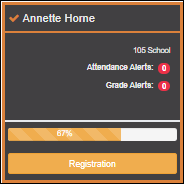
• La información está roja si ninguno de los formularios está completo.
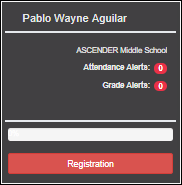
• La tarjeta está resaltada y tiene una marca de verificación para el estudiante seleccionado.
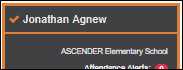
❏ Para iniciar o reanudar el proceso de registro, haga clic en Reanudar registro en la ventana emergente, o haga clic en el botón Registro en la tarjeta del estudiante.
Se abre la página de Registro.
Comentarios del plantel
Si se han capturado comentarios del plantel, se muestran aquí.
USUARIOS DE DISPOSITIVOS MÓVILES: En un dispositivo móvil, toque View Campus Notes (Ver notas del plantel) para ver los comentarios hechos por el plantel.
Horario de clases
Se muestra el horario de clases del estudiante si lo ha habilitado el distrito, incluyendo el período, el nombre del curso, el nombre del docente, el número de salón, la asistencia hasta la fecha y el promedio de calificaciones actual para cada clase.
USUARIOS DE DISPOSITIVOS MÓVILES: En un dispositivo móvil, inicialmente sólo pueden verse el periodo, curso y promedio actual. Toque un renglón para ver todos los detalles de cada clase.
home.1565363614.txt.gz · Last modified: 2019/08/09 10:13 (external edit)
Except where otherwise noted, content on this wiki is licensed under the following license: CC Attribution-Share Alike 4.0 International
Americans with Disabilities Act (ADA) and Web Accessibility
The Texas Computer Cooperative (TCC) is committed to making its websites accessible to all users. It is TCC policy to ensure that new and updated content complies with Web Content Accessibility Guidelines (WCAG) 2.0 Level AA. We welcome comments and suggestions to improve the accessibility of our websites. If the format of any material on our website interferes with your ability to access the information, use this form to leave a comment about the accessibility of our website.


