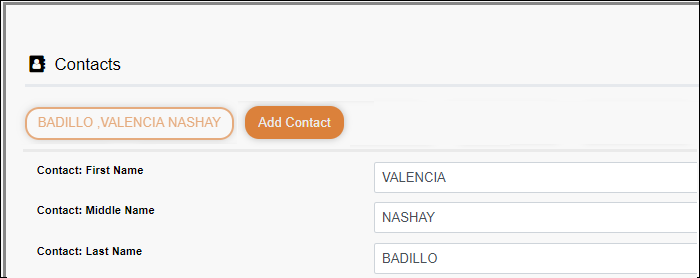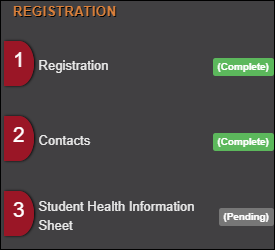User Tools
Sidebar
Table of Contents
academy:parent_add_student_register_es
Book Creator
Add this page to your book
Add this page to your book
Book Creator
Remove this page from your book
Remove this page from your book
II. Registre a su estudiante que regresa para el próximo año escolar.
ASCENDER ParentPortal > Resumen
Los planteles usualmente requieren que los estudiantes inscritos que regresan vuelvan a registrarse cada año para el siguiente año escolar y llenen los formularios requeridos cada año. El registro usualmente se hace en un período específico, de acuerdo con los requisitos del distrito. Durante esas fechas puede acceder al registro desde la página de resumen del estudiante.
Durante el período anual de registro por internet:
Puede ver con facilidad el progreso de su estudiante en el proceso de registro y acceder a la página en la que puede contestar los formularios.
Si el registro de su estudiante se encuentra en curso, se abre una ventana emergente desde esta página.
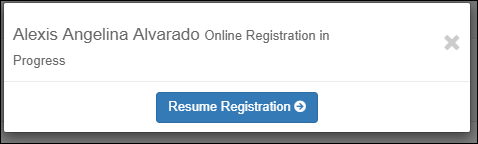
❏ Haga clic en Reanudar registro para continuar con el proceso de registro.
O bien, haga clic  para cerrar la ventana emergente y continuar el registro más tarde.
para cerrar la ventana emergente y continuar el registro más tarde.
Una vez que termine el registro, la ventana emergente ya no aparecerá.
NOTA: en la página de resumen, el botón Registro será rojo, amarillo o verde, dependiendo de qué tan avanzado esté en el proceso.
• La información está verde si todos los formularios están completos (es decir, al 100%) .
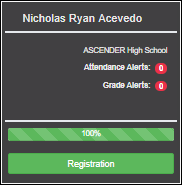
• La información está amarilla si la mayoría de los formularios están completos (es decir, del 50% al 99%).
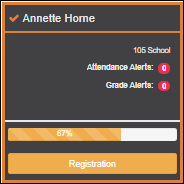
• La información está roja si menos de la mitad de los formularios están completos (es decir, del 0% al 49%).
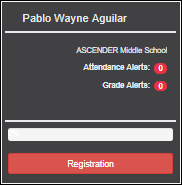
• La tarjeta está resaltada y tiene una marca de verificación para el estudiante seleccionado.
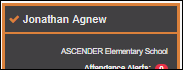
❏ Para iniciar o reanudar el proceso de registro, haga clic en Reanudar registro en la ventana emergente, o haga clic en el botón Registro en la tarjeta del estudiante .
Se abre la página de Registro. Registration
❏ Haga clic en Iniciar registro.
Se abre el primer formulario de la lista en el lado derecho de la página.
Dependiendo del tipo de formulario y de los requisitos del distrito, un formulario requerirá una de dos acciones:
• Sólo ver o descargar
• Revisar y actualizar
- Sólo ver o descargar: Ver el formulario y aceptar que lo ha examinado. No es necesario capturar datos.
- Para un formulario estático, haga clic en Descargar documento adjunto para abrir, guardar y/o imprimir el formulario.
- Para un formulario estandarizado, el formulario se abre automáticamente en el lado derecho de la página.
- Al hacer clic en Siguiente formulario, usted confirma que ha visto el formulario.
- Revisar y actualizar: Revise los datos existentes. Añada o actualice los datos, según sea necesario.
- Para un formulario dinámico, añada o cambie los datos. Escriba la nueva información sobre los datos existentes cuando sea necesario.
- Si un campo contiene el botón Documento, puede hacer clic en el botón para cargar un archivo relacionado con la inscripción en línea, como un acta de nacimiento, licencia de conducir, historial de vacunación o comprobante de residencia.
- Los formularios estandarizados de Texas deben volver a enviarse cada año. Deben volver a capturarse todos los datos.
❏ Haga clic en Siguiente formulario.
Se muestra el siguiente formulario de la lista en el lado derecho.
❏ Siga revisando los formularios y haciendo clic en Siguiente formulario hasta que haya revisado y actualizado todos los formularios.
- Si no está listo para completar un formulario, haga clic en Guardar formulario para guardar los datos que haya capturado hasta entonces.
- Si sale de ParentPortal antes de terminar de actualizar los registros, aparecerá un botón Reanudar Registro que le permite continuar en donde se quedó.
Cuando haya visualizado y capturado todos los datos requeridos en todos los formularios requeridos, aparecerá el botón Terminar y enviar al distrito en la parte inferior de la pantalla.

❏ Haga clic en Terminar y enviar al distrito.
Se abre la última página, que le permite imprimir una confirmación para sus registros .
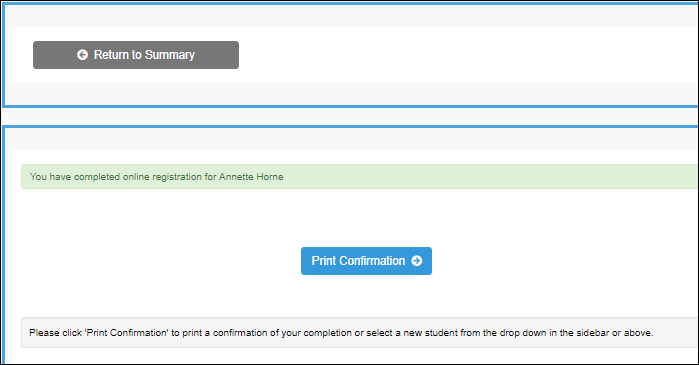
❏ Haga clic en Imprimir confirmación.
Se abre una página en una ventana nueva, que muestra las fechas en las que se completó cada formulario.
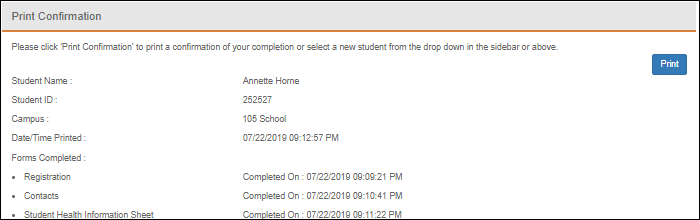
Imprima esta página para su archivo, y luego haga clic en Cerrar ventana.
Editar datos:
❏ Para actualizar datos que ya ha capturado, regrese al formulario, escriba sobre los datos existentes y vuelva a enviar el formulario.
academy/parent_add_student_register_es.txt · Last modified: 2022/10/14 14:21 by apape
Except where otherwise noted, content on this wiki is licensed under the following license: CC Attribution-Share Alike 4.0 International
Americans with Disabilities Act (ADA) and Web Accessibility
The Texas Computer Cooperative (TCC) is committed to making its websites accessible to all users. It is TCC policy to ensure that new and updated content complies with Web Content Accessibility Guidelines (WCAG) 2.0 Level AA. We welcome comments and suggestions to improve the accessibility of our websites. If the format of any material on our website interferes with your ability to access the information, use this form to leave a comment about the accessibility of our website.