User Tools
Sidebar
Table of Contents
academy:parent_summary_tab_es
Book Creator
Add this page to your book
Add this page to your book
Book Creator
Remove this page from your book
Remove this page from your book
II. Ver la página de resumen y la información de su estudiante (si está disponible).
ASCENDER ParentPortal > Resumen
La página de Resumen es la primera página que aparece cuando inicia sesión en ASCENDER ParentPortal. Esta página le muestra el horario de su estudiante, su promedio actual en cada clase, y su asistencia en la fecha actual. También podría aparecer un mensaje del distrito o del plantel.
Si la boleta de calificaciones o el IPR de su estudiante están disponibles, se mostrará un enlace.
Características de la aplicación móvil
El portal ASCENDER ParentPortal utiliza una estrategia de diseño adaptable, lo que significa que el software detecta el tamaño de la pantalla y la orientación de su dispositivo y cambia su presentación para ofrecerle la mejor experiencia en su navegación.
Algunas características que puede ver cuando la pantalla es más estrecha:
- Los objetos en la pantalla dejarán de estar lado a lado y se apilarán de forma vertical.
- Las cuadrículas (como el horario del estudiante) se ajustarán ocultando columnas, comenzando con la columna de la derecha. Toque el renglón para ver los datos ocultos.
Algunas características que puede ver cuando la pantalla es más ancha:
- Los botones se harán más anchos, pero no más altos.
❏ Seleccione Resumen en el menú Navegación para llegar a esta página.
Información del estudiante
Se muestra una tarjeta de resumen del estudiante para cada estudiante que añada a su cuenta, y en ella se muestra la cantidad de alertas no leídas del estudiante (de acuerdo con su configuración de alertas).
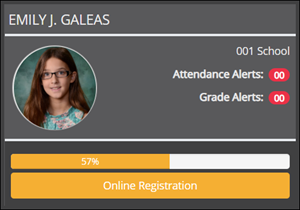
Durante el período de registro en línea hay disponibles información y alertas adicionales en cada tarjeta de resumen del estudiante.
Registro por internet
Durante el período anual de registro por internet:
Puede ver con facilidad el progreso de su estudiante en el proceso de registro y acceder a la página en la que puede contestar los formularios.
Si el registro de su estudiante se encuentra en curso, se abre una ventana emergente desde esta página.
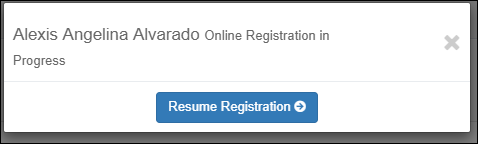
❏ Haga clic en Reanudar registro para continuar con el proceso de registro.
O bien, haga clic en  para cerrar la ventana emergente y continuar el registro más tarde.
para cerrar la ventana emergente y continuar el registro más tarde.
Una vez que termine el registro, la ventana emergente ya no aparecerá.
NOTA: en la página de resumen, el botón Registro será rojo, amarillo o verde, dependiendo de qué tan avanzado esté en el proceso.
• La información está verde si todos los formularios están completos (es decir, al 100%).
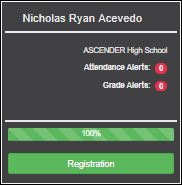
• La información está amarilla si la mayoría de los formularios están completos (es decir, del 50% al 99%).
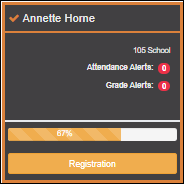
• La información está roja si menos de la mitad de los formularios están completos (es decir, del 0% al 49%).
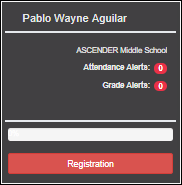
• La tarjeta está resaltada y tiene una marca de verificación para el estudiante seleccionado.
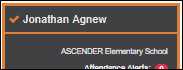
❏ Para iniciar o reanudar el proceso de registro, haga clic en Reanudar registro en la ventana emergente, o haga clic en el botón Registro en la tarjeta del estudiante.
Se abre la página de Registro.
Mensaje del plantel
Si se han capturado comentarios del plantel, se muestran aquí.
USUARIOS DE DISPOSITIVOS MÓVILES: En un dispositivo móvil, toque Ver notas del plantel para ver los comentarios hechos por el plantel.
Calificaciones publicadas
Si la boleta de calificaciones o el informe de progreso parcial (IPR) está disponible, aparecerá un botón.
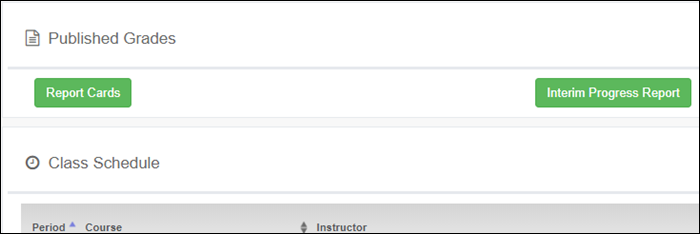
❏ Oprima el botón Boletas de calificaciones para ver la boleta de calificaciones del estudiante. Si hay disponible una boleta de calificaciones con base en las habilidades, aparecerá el botón Boletas de calificaciones con base en las habilidades.
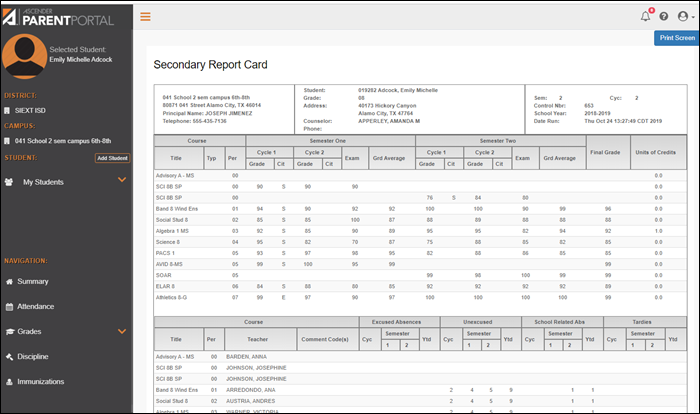
❏ Oprima el botón Informe de progreso parcial para ver el IPR del estudiante.
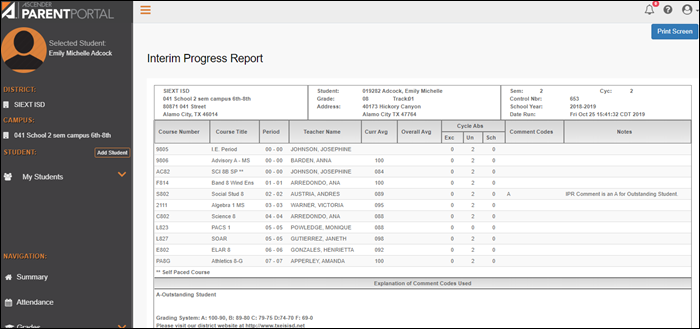
Se mostrará el informe. Oprima Imprimir Pantalla para imprimir la página tal y como aparece en la pantalla. NOTA: las dimensiones de la impresión de pantalla no pueden exceder 992 pixeles.
Solo se presenta la boleta de calificaciones o el IPR más recientes.
Si las evaluaciones de Texas de su estudiante están disponibles, aparecerá un botón.
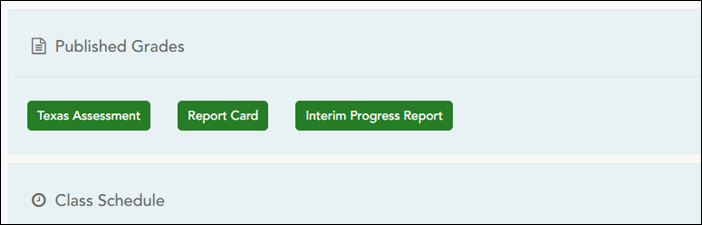
❏ Oprima el botón Evaluaciones de Texas para ir al Portal de resultados de estudiantes en las evaluaciones de Texas de la TEA para iniciar sesión y ver las evaluaciones disponibles del estudiante.
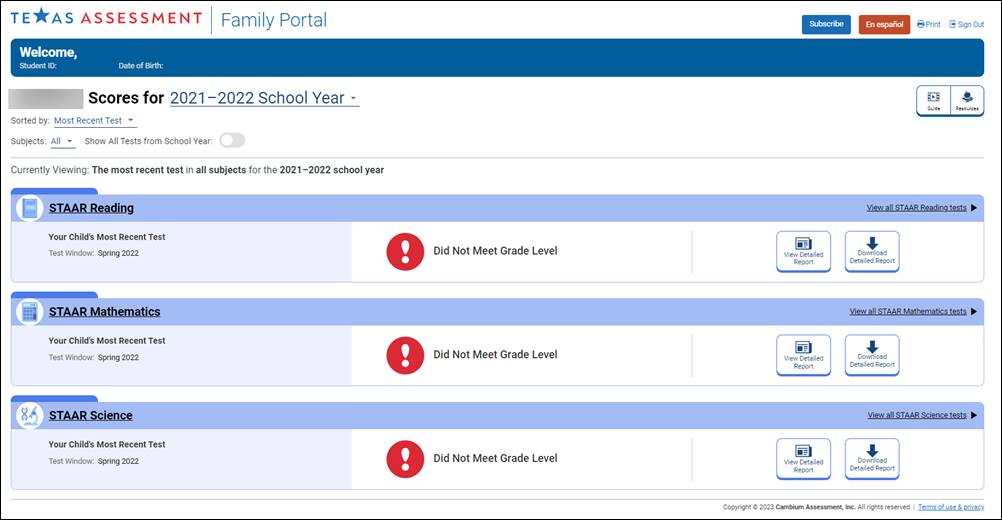
Horario de clases
Se muestra el horario de clases del estudiante si lo ha habilitado el distrito, incluyendo el período, el nombre del curso, el nombre del maestro, el número de salón de clase, la asistencia hasta la fecha y el promedio de calificaciones actual para cada clase.
USUARIOS DE DISPOSITIVOS MÓVILES: En un dispositivo móvil, inicialmente sólo pueden verse el periodo, curso y promedio actual. Toque un renglón para ver todos los detalles de cada clase.
| Última actualización | Se muestra la última fecha en que el maestro actualizó calificaciones o asistencia. |
|---|---|
| Promedio actual | Se muestra el promedio de calificaciones actual de cada clase. Si el curso se ha configurado para mostrar calificaciones con letras, se muestran las letras. Si el curso no recibe calificaciones, en lugar de la calificación se muestra el mensaje “Curso no calificado”. |
| Asistencia de hoy | Se muestra la asistencia de la fecha actual para cada clase, si se ha publicado. De lo contrario, el espacio estará en blanco. Si el estudiante está inscrito en una escuela primaria que solo tiene un período, se muestra una sola asistencia para todo el día. |
academy/parent_summary_tab_es.txt · Last modified: 2022/10/10 20:44 by apape
Except where otherwise noted, content on this wiki is licensed under the following license: CC Attribution-Share Alike 4.0 International
Americans with Disabilities Act (ADA) and Web Accessibility
The Texas Computer Cooperative (TCC) is committed to making its websites accessible to all users. It is TCC policy to ensure that new and updated content complies with Web Content Accessibility Guidelines (WCAG) 2.0 Level AA. We welcome comments and suggestions to improve the accessibility of our websites. If the format of any material on our website interferes with your ability to access the information, use this form to leave a comment about the accessibility of our website.


