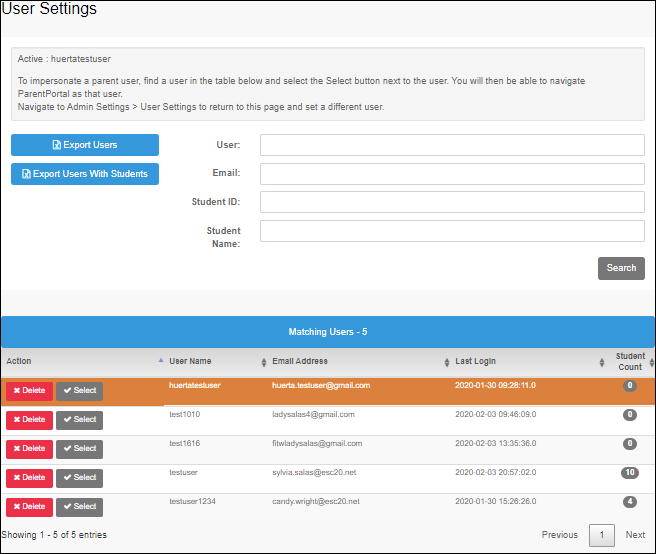User Tools
Sidebar
Table of Contents
general:admin_user_maintenance_set_user
This page allows an administrator to log on as a parent and view data for the students of that parent. You will be “impersonating” a parent and will be able to navigate through ParentPortal as the parent.
| Active | If a user has been selected for impersonation, the user name of the selected user is displayed. |
|---|
❏ Use one of the following fields to retrieve the user (i.e., parent) you want to impersonate:
| User | Type the parent's user name. |
|---|---|
| Type all or part of the parent's email address. | |
| Student ID | Type the student ID. |
| Student Name | Type the student's first or last name. |
❏ Click Search.
The users (i.e., parents) who meet the criteria are displayed with the following information:
| User Name | The parent's user ID is displayed. |
|---|---|
| Email Address | The parent's email address is displayed. |
| Last Login | The date and time the user last logged on to ASCENDER ParentPortal is displayed. |
| Student Count | The number of students associated with the user ID is displayed. Hover over the number to view the names and student IDs of those students. |
- Click the page numbers at the bottom of the grid to view any additional users.
- To change the sort order of the grid, click the arrows in the column heading. Click it once to sort in ascending order (arrow points up). Click it again to sort in descending order (arrow points down).
❏ Once you locate the user you want to impersonate, click Select.
If you logged on with a campus-level administrator ID, the following applies:
- You can only impersonate users who have students at the campus to which you are associated.
- You can only view students associated with the campus to which you are logged on, even if the user you are impersonating has students at other campuses. For example, if you are logged on with a campus-level administrative ID for an elementary campus, and you impersonate a parent who has two students at that elementary campus and one student at the middle school campus, you will not see the middle school student; only the elementary students will be displayed.
- If a student is enrolled at multiple campuses, including the campus to which you are logged on, you can only see data for the student at the campus to which you are logged on.
- To delete a user account, click Delete.
- To view data for the user's students, select pages from the menu.
- To return to this page and impersonate a different parent, select User Settings from the Admin Settings menu.
For district-level administrators, two export options allow you to export data from the user tables:
| Export Users | Click to export data from the users table, which provides a basic user list. You are prompted to open or save the file which is named PortalUsers.csv. The file includes the following data for each user:user name, email address, date of last login, and date the account was locked (or the default date). Note that the student's portal ID is not included. |
|---|---|
| Export Users With Students | Click to export data from the users table joined with the guardians table, which provides a list of all ParentPortal users and their associated students. You are prompted to open or save the file which is named PortalUsersWithStudents.csv. The file includes the following data for each user: user name, email address, date of last login, date the account was locked (or the default date), and the student's portal ID. Note that this list will include parent accounts that do not have a student associated with the account. |
general/admin_user_maintenance_set_user.txt · Last modified: 2020/02/04 14:58 by jstanford
Except where otherwise noted, content on this wiki is licensed under the following license: CC Attribution-Share Alike 4.0 International
Americans with Disabilities Act (ADA) and Web Accessibility
The Texas Computer Cooperative (TCC) is committed to making its websites accessible to all users. It is TCC policy to ensure that new and updated content complies with Web Content Accessibility Guidelines (WCAG) 2.0 Level AA. We welcome comments and suggestions to improve the accessibility of our websites. If the format of any material on our website interferes with your ability to access the information, use this form to leave a comment about the accessibility of our website.