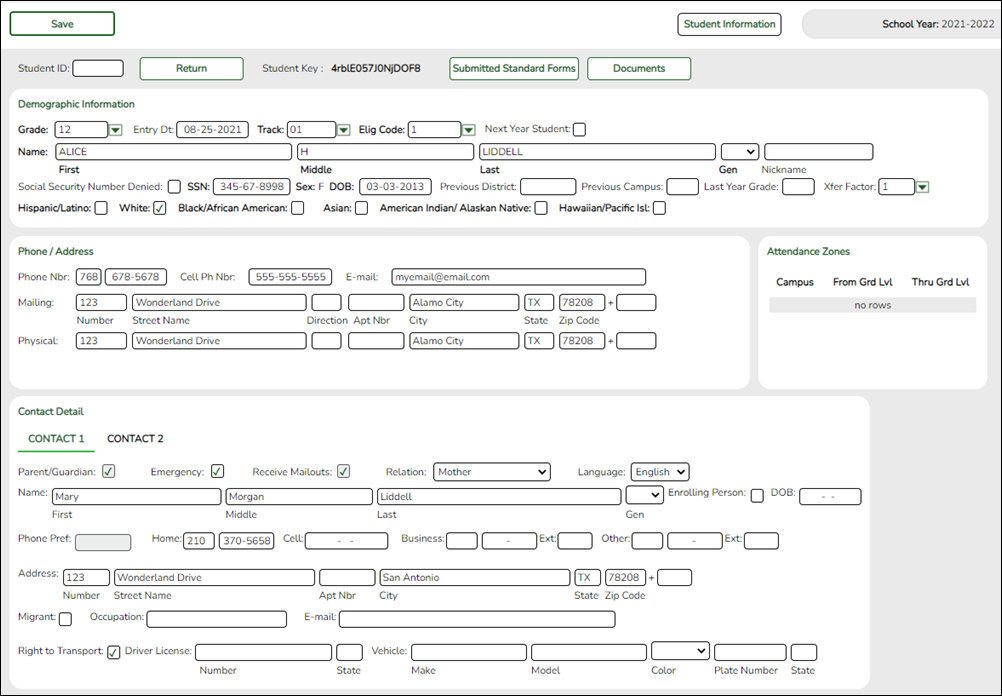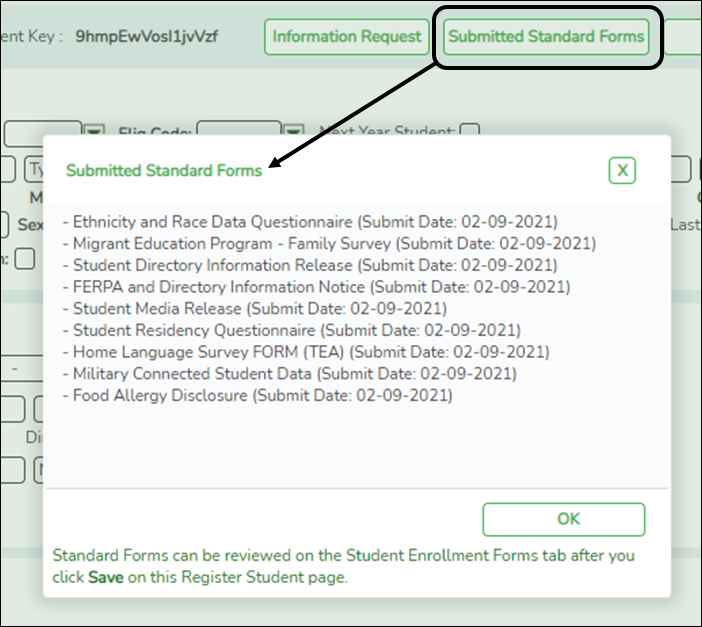User Tools
Sidebar
Table of Contents
academy:admin_enrollment_registration_enroll_from_stu_review
Book Creator
Add this page to your book
Add this page to your book
Book Creator
Remove this page from your book
Remove this page from your book
Registration > Maintenance > Online Registration > New Student Enrollment
This page allows you to review pending new student enrollment requests received from ParentPortal.
As students are enrolled online in ParentPortal, an administrator must review each enrollment request and create a record for each registered student.

A list of new student enrollment requests received from ParentPortal is displayed.
- The list can be re-sorted.
You can re-sort the grid by clicking on an underlined column heading. It will sort in ascending order. Click it again to sort in descending order.
IMPORTANT: Before accepting new students, campus staff should verify that the student has not been enrolled before. Go to Registration > Maintenance > Student Enrollment and click Hist Directory to access the Historical Directory, and search for the student.
It is possible that a student was enrolled with a different ID before. For example, the student may have been enrolled previously with a state-assigned ID, but has now been enrolled with a social security number. Check each student carefully to avoid creating duplicate enrollment records.
❏ To search for a new student enrollment record, do one of the following:
| Search by Name | Type the student's first and last name. |
|---|---|
| Search by Key | Type the student's key. This number is generated by ParentPortal when the parent proceeds through the new student enrollment steps. |
As you begin typing the name or key, a drop-down list displays records that match the characters you have typed. From the drop-down list you can select the record.
❏ Click  to view the details of a pending enrollment request.
to view the details of a pending enrollment request.
The student's enrollment record is displayed on Registration > Maintenance > Online Registration > New Student Enrollment.
Registration > Maintenance > Online Registration > New Student Enrollment > Register Student
This page allows you to enroll a new student using the information that was entered by the student's parent in ParentPortal.
This initial data serves as the basis for a complete student record.
NOTE: Verify whether Auto Assign Student ID is set to automatic or manual assignment of student ID numbers on Registration Maintenance > District Profile > District Information > Control Info.
| Student ID | Verify whether student IDs are automatically or manually assigned, as indicated in the Auto Assign Student ID field on Registration > Maintenance > District Profile > District Information > Control Info. • If student IDs are manually assigned, type a student ID. Leading zeros are not required. • If student IDs are automatically assigned, leave the field blank, and the system will assign the next available student ID when the record is saved. |
|---|---|
| Student Key | The enrollment key assigned to the student's enrollment record in ParentPortal is displayed. |
❏ Under Demographic Information:
| Grade | Select the student's grade level for the current school year. |
|---|---|
| Entry Dt | Type the student’s enrollment date, which is the first date the student attended the campus. For students enrolling in the next school year, Entry Dt should be the last day of school in the current school year. When Annual Student Data Rollover (ASDR) occurs, this date will be converted to the first day of school in the upcoming school year. |
| Track | Select the attendance track in which to enroll the student. |
| Elig Code | Select the student's ADA eligibility code. |
| Next Year Student | Select if the student is enrolling for the next school year. If selected, the student's record will be saved with a record status 5 (i.e., not currently in district will attend next year). Since ASDR does not promote these students to the next grade level, Grade should be set to the next year grade level for any status 5 students. |
The following fields are populated using the information that was entered by the student's parent/guardian in ParentPortal.
Verify that the data is valid.
| Name | The student's full name is displayed. |
|---|---|
| Social Security Number Denied | Select if the student’s parent/guardian refused to provide the student’s social security number to the district. |
| SSN | The student's social security number is displayed. |
| Sex | The code indicating the student's sex is displayed. |
| DOB | The student's date of birth is displayed. |
| Last Year Grade | The grade level entered by the parent when enrolling the student via ParentPortal is displayed but can be updated if needed. |
| Hispanic/Latino | The field is selected if the student is of Cuban, Mexican, Puerto Rican, South or Central American, or other Spanish culture or origin, regardless of race. |
| Race | One or more fields is selected, regardless of whether the student is Hispanic/Latino. |
| Phone/Address | The student's phone number, cell phone, email address, physical address, and mailing address are displayed. |
❏ Under Contact Detail:
Up to four contact tabs may be displayed. Information entered by the parent is displayed.
Verify that the data is valid, and make changes to each tab if needed. You can save changes to all tabs at the same time.
| Parent/Guardian | The field is selected if the contact is the student’s guardian. |
|---|---|
| Emergency | The field is selected if the contact should be notified in the event of an emergency. |
| Receive Mailouts | This field should be selected if the contact will receive student documents (i.e., report cards and interim progress reports (IPRs)). The field is required for a contact who is listed as Priority=1. |
| Relation | The contact's relationship to the student is displayed, such as a relative, doctor, neighbor, hospital, caseworker, guardian, or other medical facility/person. NOTE: For a hospital contact, Hospital should be selected, the hospital name should be entered in the Occupation field. |
| Language | The language in which the student's documents (i.e., report cards and interim progress reports (IPRs)) will be printed for this contact is displayed. If blank, the documents are printed in English. |
| Name | The contact's full name is displayed. NOTE: This field should be blank if Relation is set to Hospital. |
| Enrolling Person | This field is selected if this is the contact who enrolled the student. Only one contact can be an enrolling person. |
| DOB | The contact's date of birth is displayed. |
| Phone Preference | The contact's preferred phone number is displayed. |
| Home Cell Business Other | The contact's home, business, cell, and other phone numbers, including area code, are displayed if entered. |
| Address | The contact's complete address is displayed. |
| Migrant | The field is selected if the contact (parent/guardian) is a migratory agricultural worker. |
| Occupation | The contact's occupation is displayed. If Relation is Hospital, this field should display the hospital name. |
| The contact's email address is displayed. | |
| Right to Transport | This field is selected if the contact is authorized to transport the student from school. Instructors and administrators are able to view this information in txGradebook on the Student Information page. |
| Driver License | The contact's driver license number and the two-character state that issued the driver license are displayed if entered. |
| Vehicle | The contact's vehicle make, model, predominant color of the vehicle, plate number, and the two-character state that issued the license plate are displayed. |
❏ Click Information Request to view information about previous special program participation or family members in the military, if entered by the parent.
This information is view only, as the student has not yet been registered.
WARNING: This information is only displayed until the new student enrollment is accepted. Print this information before clicking Save; otherwise you must run SRG2300 - Student Information Request to view the information.
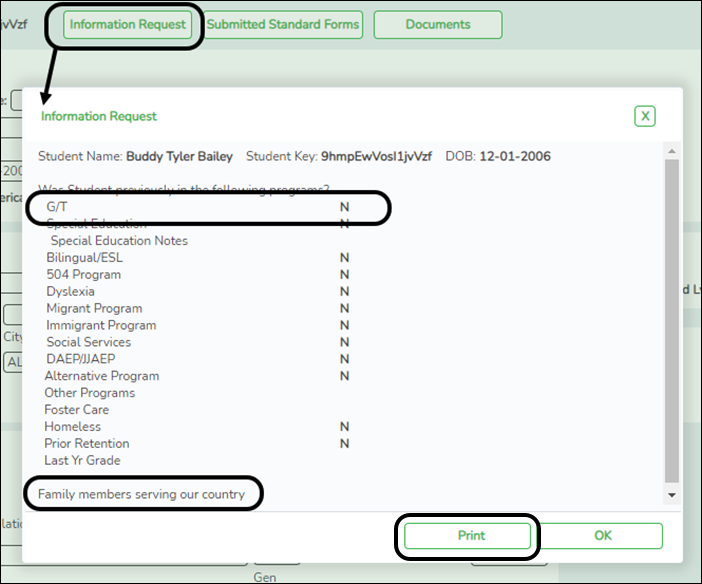
❏ Click Print to print this information.
❏ Click OK to close the window.
❏ Click Submitted Standard Forms to view a list of all forms submitted for the student.
A pop-up window opens which displays the form name and date submitted. Click OK to close the window.
❏ Click Save.
- The student is now enrolled and can be retrieved from the Registration > Maintenance > Student Enrollment page. You can add additional registration information for the student on these tabs.
- A student ID is assigned to the student.
- NOTE: A ParentPortal ID is also automatically assigned to the student when the record is saved. It is not necessary to use the Set Parent Portal IDs utility unless you need to verify the student’s ParentPortal ID.
A warning message is displayed if the student was previously enrolled in the district (i.e., the student's social security number and date of birth match a historical record). Demographic information from the student's previous enrollment is displayed, including the previous student ID.
- Click Yes to confirm that this is the same student, and enroll the him with his previous student ID.
- Click No to return to the Register Student page without saving, and make any necessary changes to the record before saving again.
| Return | Click to return to the New Student Enrollment page to process another student. |
|---|
NOTE: To retrieve a newly enrolled student who was marked as a next year student:
From Maintenance > Student Enrollment, click Directory, and select Next Year Students.
academy/admin_enrollment_registration_enroll_from_stu_review.txt · Last modified: 2022/05/10 18:14 by apape
Except where otherwise noted, content on this wiki is licensed under the following license: CC Attribution-Share Alike 4.0 International
Americans with Disabilities Act (ADA) and Web Accessibility
The Texas Computer Cooperative (TCC) is committed to making its websites accessible to all users. It is TCC policy to ensure that new and updated content complies with Web Content Accessibility Guidelines (WCAG) 2.0 Level AA. We welcome comments and suggestions to improve the accessibility of our websites. If the format of any material on our website interferes with your ability to access the information, use this form to leave a comment about the accessibility of our website.