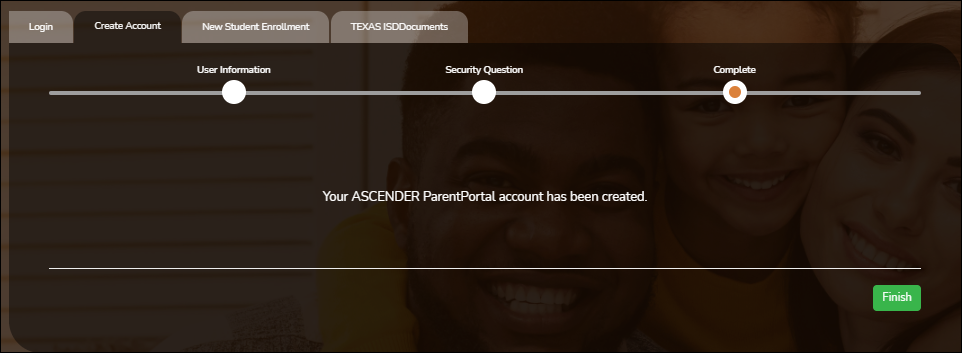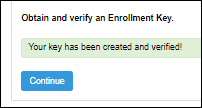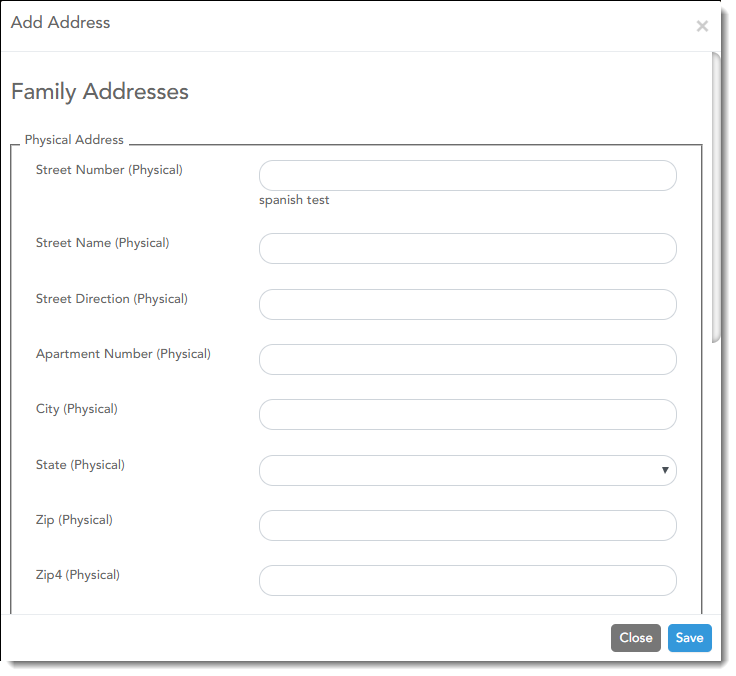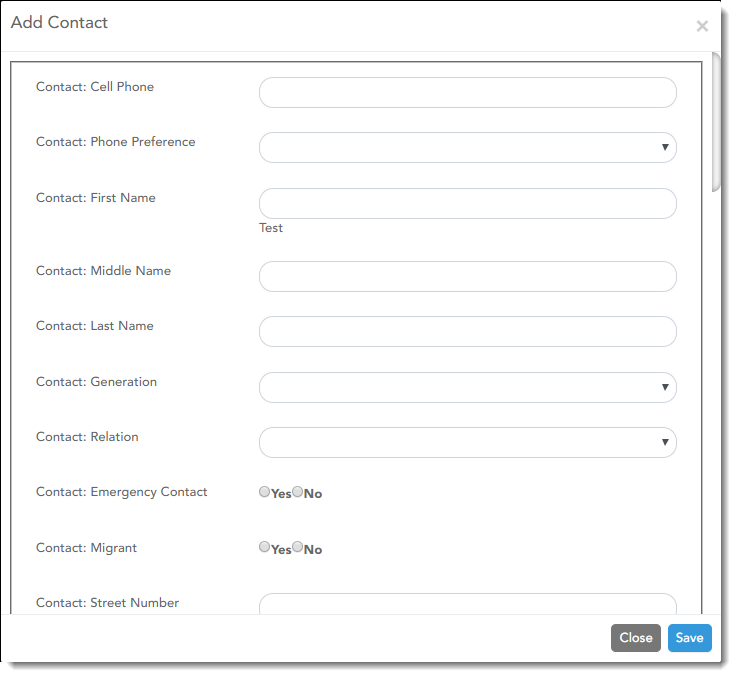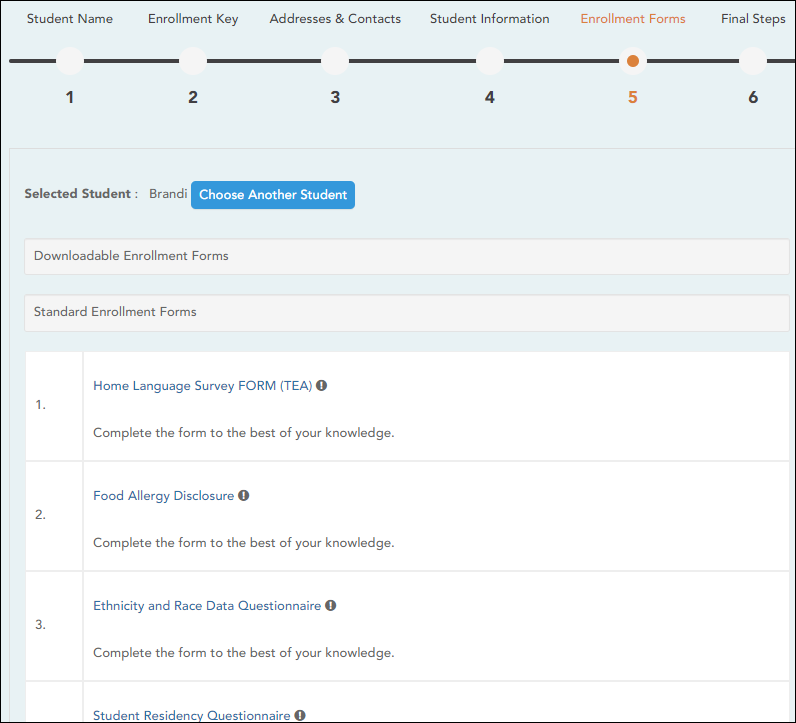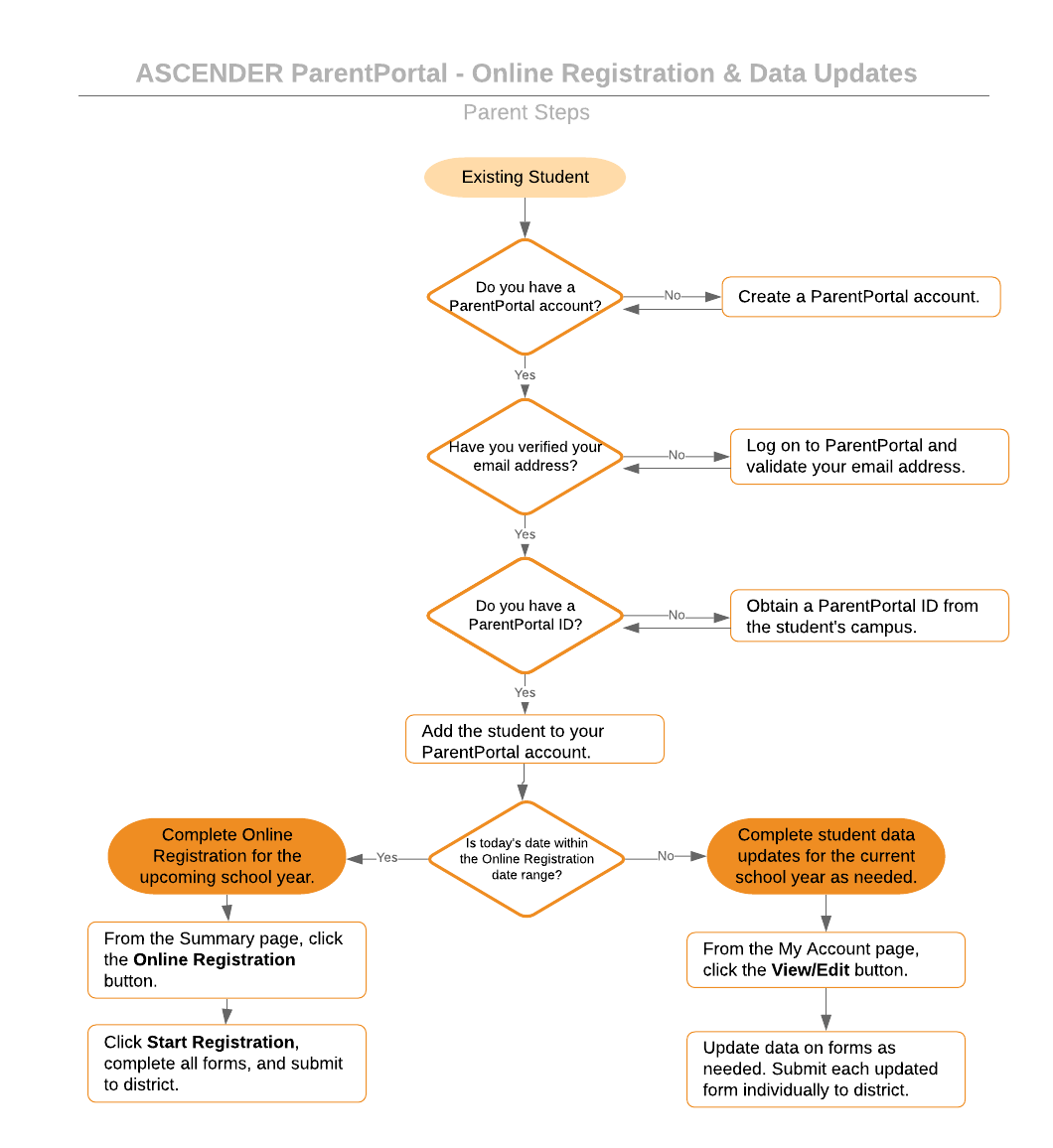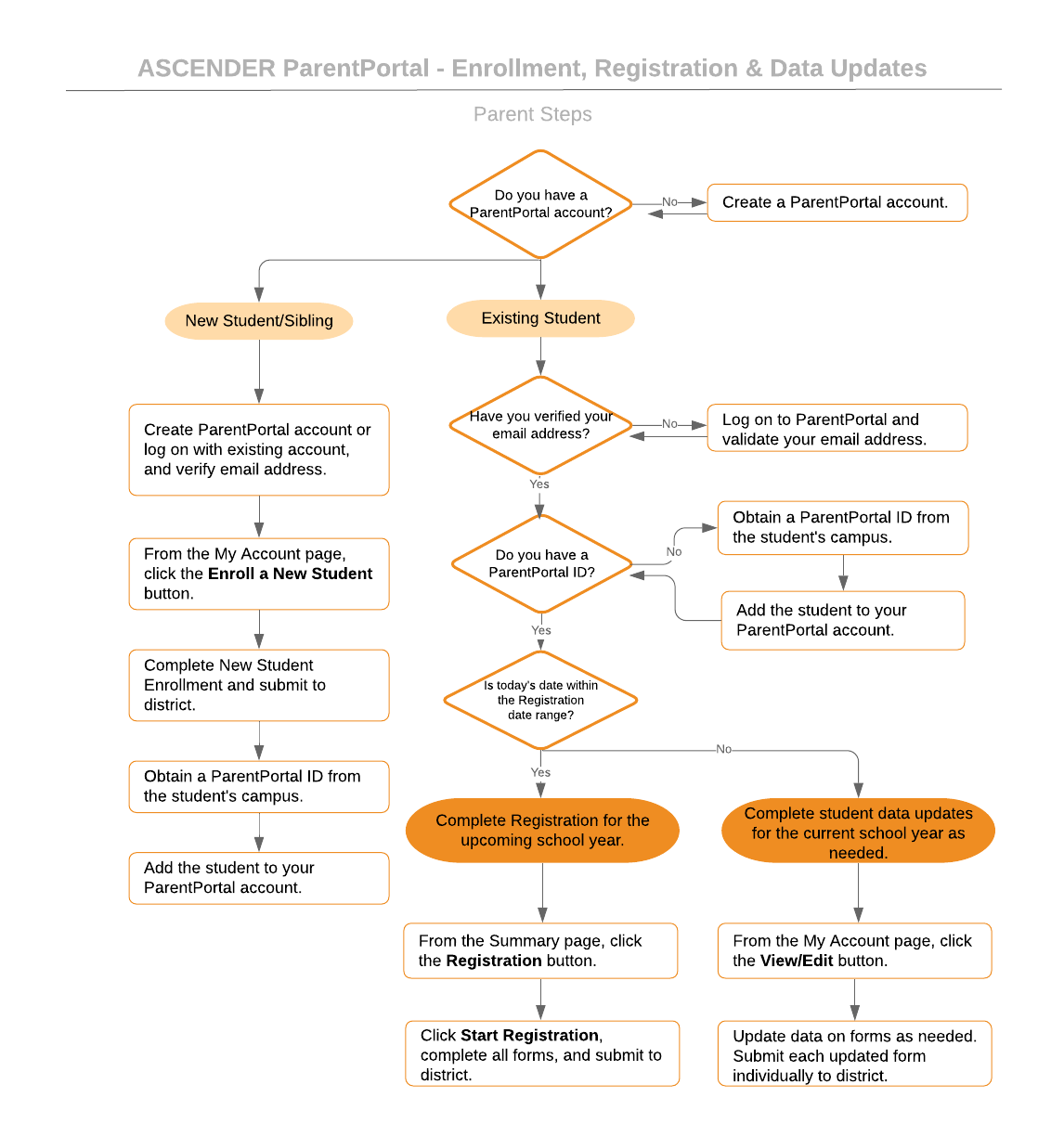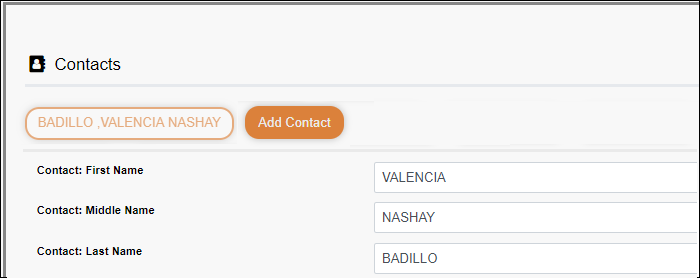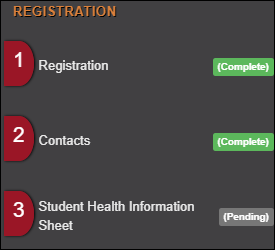User Tools
Add this page to your book
Remove this page from your book
Guía para padres Inscripción de estudiante nuevo, registro en línea y actualización de datos
Crear una cuenta e inscribir a un nuevo estudiante
Siga estos pasos para inscribir a un nuevo estudiante en el distrito.
I. Cree una cuenta de ASCENDER ParentPortal e inicie sesión.
I. Cree una cuenta de ASCENDER ParentPortal e inicie sesión.
ASCENDER ParentPortal > Login
Antes de inscribir a un estudiante, cree una cuenta de usuario en ASCENDER ParentPortal para recibir un nombre de usuario y una contraseña para obtener acceso al sistema. Cuando obtiene acceso a ParentPortal, aparece la página de inicio de sesión.
❏ Haga clic en Crear cuenta.
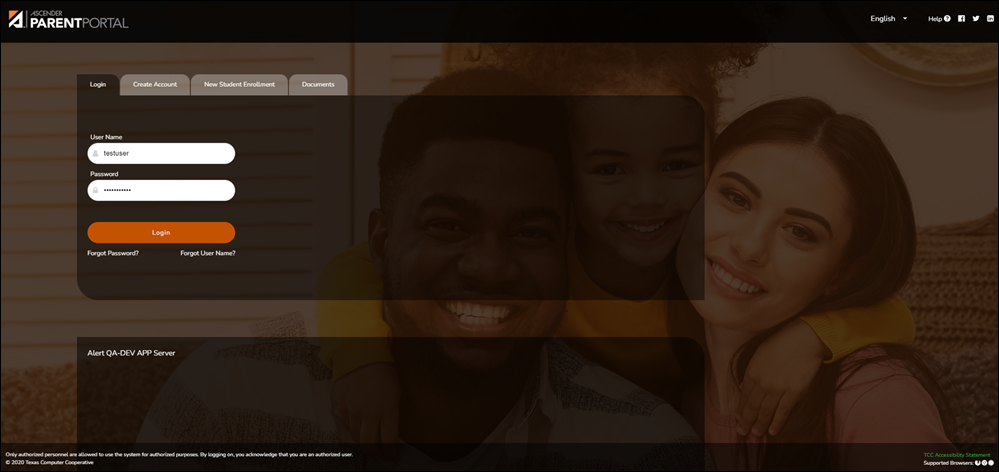
Se abre la página Crear cuenta - Información del usuario.
Información del usuario
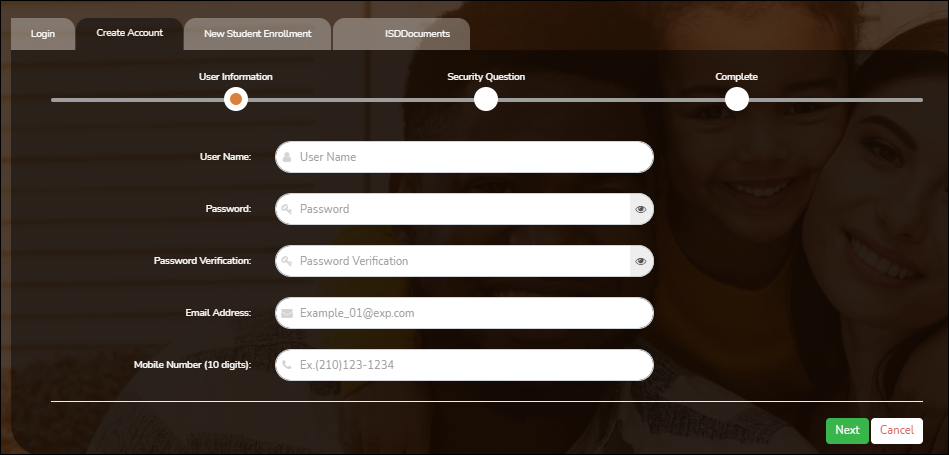
| Dirección de correo electrónico | (Obligatoria) Escriba su dirección de correo electrónico. No puede escribir una dirección que ya se esté usando. NOTA: Si tiene varios estudiantes asociados a su cuenta, la dirección de correo electrónico que aparece para el tutor del plantel de su estudiante debe ser la misma para TODOS los estudiantes asociados con su cuenta de ParentPortal a fin de activar las funciones de Registro, y la cuenta de correo electrónico debe ser validada. |
|---|---|
| Número de teléfono celular | Escriba los diez dígitos de su número de teléfono celular. No puede escribir un número que ya se esté usando. |
❏ Haga clic en Siguiente.
Pregunta de seguridad
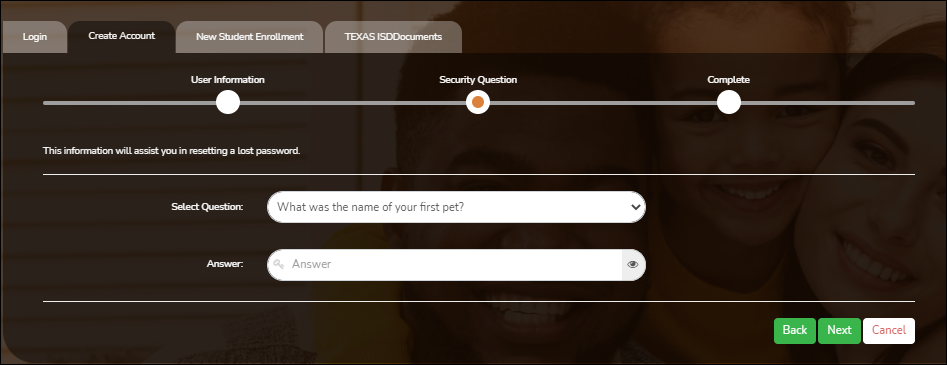
| Seleccionar pregunta | Seleccione una pregunta. Si necesita restablecer su contraseña, se le hará esta pregunta. |
|---|---|
| Respuesta | Escriba la respuesta a la pregunta. Debe contestar esta pregunta correctamente para recuperar su contraseña. Asegúrese de seleccionar una pregunta cuya respuesta recordará con facilidad. IMPORTANTE: La respuesta distingue entre mayúsculas y minúsculas (siempre escríbala exactamente como aparece aquí, incluyendo las letras mayúsculas y minúsculas). |
❏ Haga clic en Siguiente.
Completar
❏ Haga clic en Terminar.
- Se abre la página Mi Cuenta, en donde puede añadir un estudiante a su cuenta y actualizar su información de contacto y de seguridad.
- Si escribió una dirección de correo electrónico o un número de teléfono celular, recibirá un mensaje de confirmación con un enlace de verificación.
NOTA: Si usted no aparece como un contacto o tutor (es decir, estudiante, padrastro, etc.) será un usuario con acceso limitado y solo podrá ver información sin modificarla.
II. Termine el proceso de inscripción de un estudiante nuevo.
II. Termine el proceso de inscripción de un estudiante nuevo.
ASCENDER ParentPortal > Mi cuenta
Si continuó desde el paso anterior, aparecerá la pantalla Mi Cuenta. De lo contrario, inicie sesión y seleccione Mi cuenta en el menú superior.
Si aún no ha verificado su dirección de correo electrónico usando el enlace que se envió a su dirección de correo electrónico, debe hacerlo ahora para continuar.
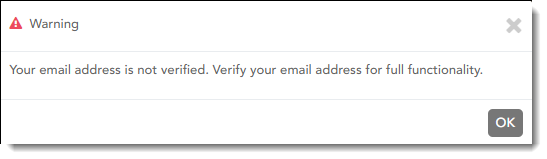
IMPORTANTE: Si no tiene acceso a una dirección de correo electrónico, comuníquese con el plantel de su estudiante.
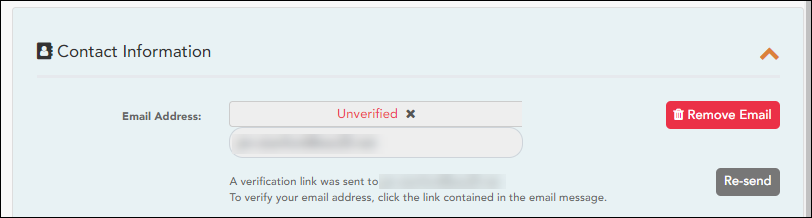
❏ Verifique la dirección de correo electrónico:
Debe proporcionar y verificar su dirección de correo electrónico para poder obtener acceso a funciones que la requieren.
Puede actualizar su dirección de correo electrónico en cualquier momento.
Si no ha capturado una dirección de correo electrónico, hágalo ahora.
| Dirección de correo electrónico | Escriba su dirección de correo electrónico actual. No puede capturar una dirección de correo electrónico que ya se esté usando en otra cuenta. |
|---|
❏ Haga clic en Verificar correo electrónico.
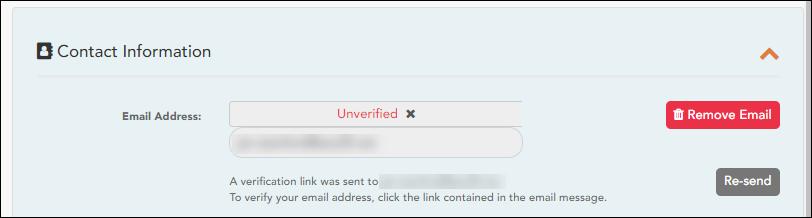
Recibirá un mensaje de correo electrónico en esa dirección, que tendrá un enlace para verificación.
Si capturó una dirección de correo electrónico cuando se registró para esta cuenta de ASCENDER ParentPortal, debe haber recibido un correo electrónico en su bandeja de entrada con un código para confirmar su dirección de correo electrónico.
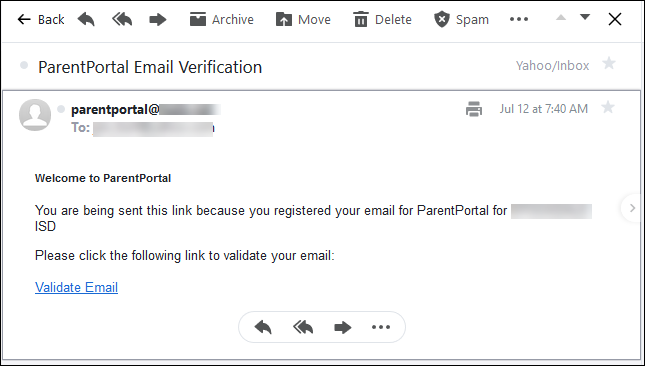
- Si ya verificó el correo electrónico, aparecerá su dirección de correo electrónico.
- Si no ha verificado su dirección de correo electrónico, puede hacer clic en Reenviar para enviar un nuevo código.
❏ Para inscribir a un estudiante que nunca ha estado inscrito en el distrito, haga clic en Inscribir a un nuevo estudiante.
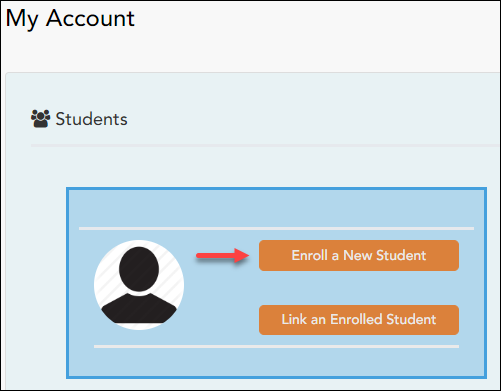
Se abre la página de Inscripción de estudiante nuevo.
ASCENDER ParentPortal > Mi cuenta > Inscribir a un estudiante nuevo
La página de Inscripción de estudiantes nuevos le permite seguir los pasos necesarios para inscribir a un nuevo estudiante en línea usando los formularios provistos por el distrito, y luego solicitar una clave de inscripción que le permitirá completar el proceso de inscripción del estudiante nuevo.
Paso 1 - Nombre del estudiante:
❏ Escriba el nombre completo del estudiante y haga clic en Continuar.
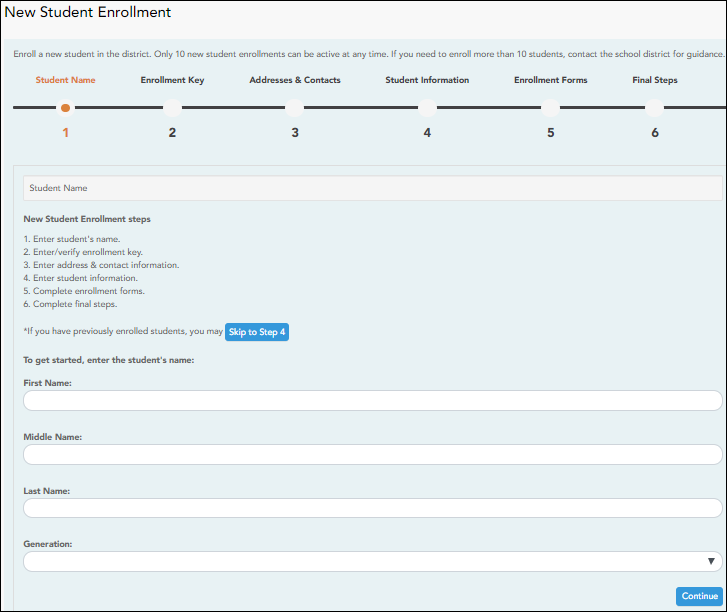
Paso 2 - Clave de inscripción:
Hay dos métodos posibles para solicitar una clave de inscripción. Una de las siguientes opciones estará disponible, según lo determine el distrito.
Opción 1 - Validación de correo electrónico
En esta opción se le envía una clave de inscripción en un mensaje de correo electrónico.
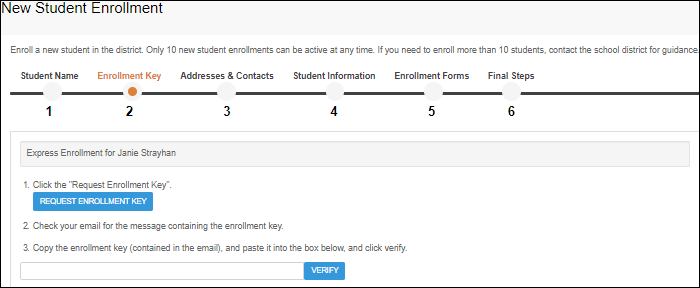
Una vez que obtenga la clave, puede capturarla en esta página para completar el proceso. Para hacerlo, siga estos pasos:
❏ Haga clic en SOLICITAR CLAVE DE INSCRIPCIÓN para solicitar una clave de inscripción para su estudiante.
Se enviará un mensaje a su dirección de correo electrónico con la nueva clave de inscripción del estudiante, que tendrá 16 caracteres.
❏ Busque en la bandeja de entrada de su correo electrónico el mensaje que contiene la clave de inscripción.
| Clave de inscripción | Debe capturar la clave de inscripción exacta para completar el proceso de inscripción. La manera más fácil de capturar el código correctamente es copiarlo del mensaje de correo electrónico y pegarlo en el cuadro. |
|---|
❏ Haga clic en VERIFICAR.
Si capturó correctamente la clave de inscripción, aparecerá el mensaje “¡Su clave se ha creado y verificado!”.
Opción 2 - Validación con CAPTCHA
Para esta opción, se genera un código cuando captura correctamente el código CAPTCHA. Para hacerlo, siga estos pasos:
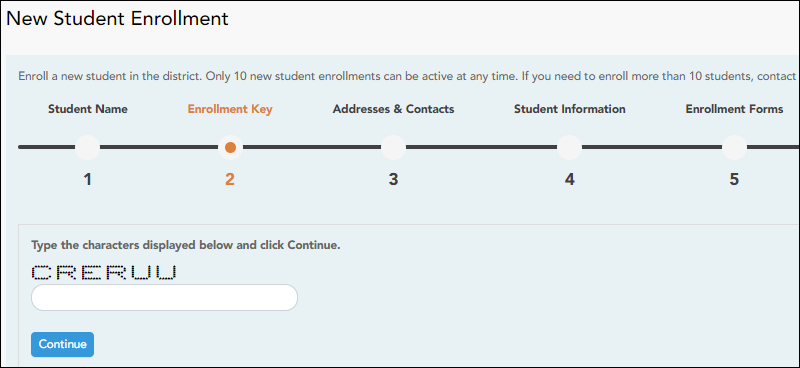
Esta opción generalmente se usa durante un evento de inscripción de corto plazo, como Kinder Roundup.
❏ Escriba el código CAPTCHA tal y como aparece en la página.
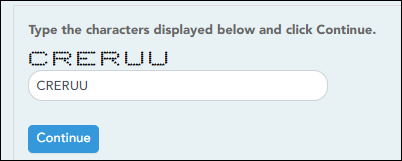
❏ Haga clic en Continuar.
❏ Haga clic en Continuar.
Paso 3 - Direcciones y contactos:
El paso 3 le permite añadir direcciones físicas y postales para el estudiante, los miembros de su familia y otros contactos.
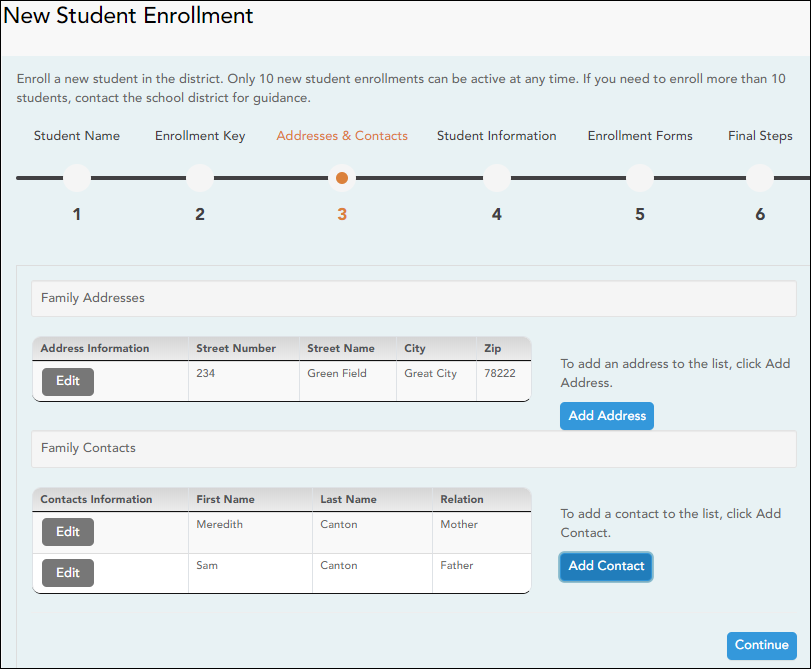
| Direcciones de la familia | Aparecen todas las direcciones existentes del estudiante y sus familiares. Puede capturar varias direcciones en caso necesario. Añadir dirección: ❏ Haga clic en Añadir dirección para añadir una dirección.
❏ Capture la dirección completa en los campos provistos.
❏ Haga clic en Editar junto a la dirección para editar una dirección existente. Se abre la ventana Añadir dirección.
❏ Modifique los campos según lo necesite . |
|---|
| Contactos familiares | Información de contacto ya existente para todos los familiares y contactos de emergencia del estudiante. Añada hasta siete contactos, según se necesiten. Añadir un contacto: ❏ Haga clic en Añadir contacto para añadir un contacto.
❏ Capture los datos en los campos, incluyendo el nombre completo y la dirección del contacto.
❏ Haga clic en Editar junto al nombre del contacto. Se abre la ventana Añadir contacto .
|
|---|
❏ Haga clic en Continuar.
Paso 4 - Información del estudiante:
Aparecen todos los estudiantes existentes que haya añadido a su cuenta.
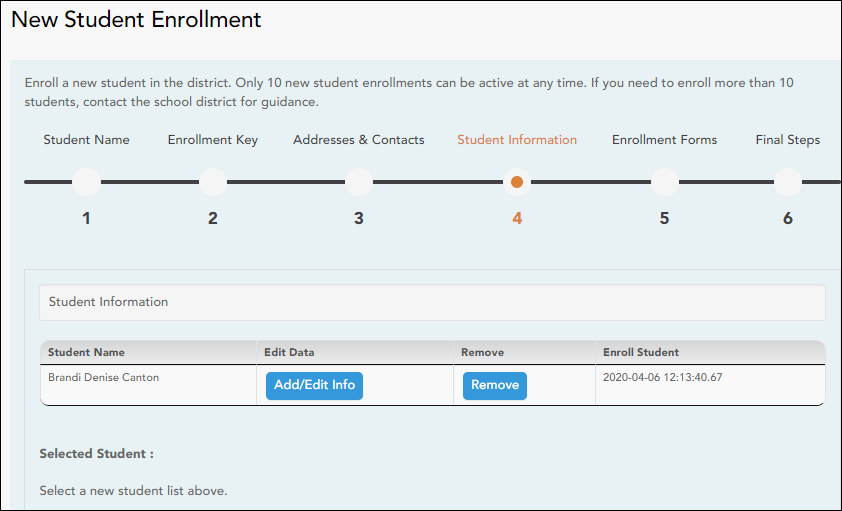
❏ Haga clic en Añadir/Editar información del estudiante.
Se vuelve a mostrar la página, permitiendo seleccionar la dirección y los contactos del estudiante, así como capturar información adicional del estudiante seleccionado.
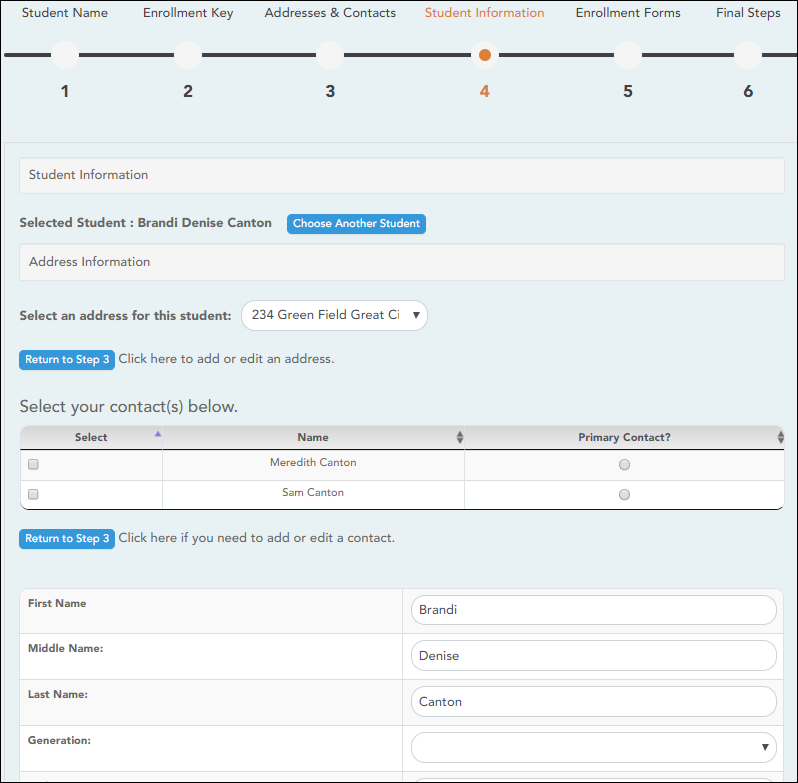
| Información del estudiante | Se muestra el nombre del estudiante seleccionado. Haga clic en Elegir otro estudiante para capturar información de otro estudiante. |
|---|---|
| Información de la dirección | Seleccione una dirección para el estudiante de la lista desplegable. Estas son las direcciones que se capturaron en el paso 3. Si necesita añadir otra dirección, puede hacer clic en Regresar al paso 3 para añadir otra dirección, y luego regrese al paso 4. |
| Seleccione su(s) contacto(s) abajo | Seleccione los contactos del estudiante entre los que capturó en el paso 3 :
• De la lista de contactos, seleccione hasta siete que deben aparecer como contactos del estudiante .
|
| información demográfica del estudiante | Capture la información demográfica del estudiante en los campos provistos. |
Adjuntar un documento:
Si un campo contiene el botón Documento, puede hacer clic en el botón para cargar un archivo relacionado con la inscripción en línea, como un acta de nacimiento, licencia de conducir, historial de vacunación o comprobante de residencia.
Se abre una ventana que le permite seleccionar y cargar uno o más archivos.
| Carga de documento | Haga clic en Elegir archivo. Localice y seleccione el archivo que desea cargar . Se aceptan los siguientes tipos de archivos :
• PDF |
|---|---|
| Descripción | Escriba una descripción del archivo que va a cargar. |
❏ Haga clic en Cargar archivo.
Aparece un mensaje que indica que la carga del archivo fue exitosa, y se muestran los detalles del archivo.
❏ Haga clic en Cerrar para cerrar la ventana.
 - Si ha cargado un documento para un campo en específico, el botón muestra Documentos(+) (con un signo de más).
- Si ha cargado un documento para un campo en específico, el botón muestra Documentos(+) (con un signo de más).
 - Si no se ha cargado un documento para el campo, el botón muestra Documentos(-) (con un signo de menos).
- Si no se ha cargado un documento para el campo, el botón muestra Documentos(-) (con un signo de menos).
Ver o borrar un documento existente:
❏ Haga clic en Documentos(+).
❏ Haga clic en Guardar y continuar.
❏ O bien, haga clic en Guardar y continuar después, si no ha completado toda la información y necesita continuar en un momento futuro. Aparece un mensaje indicando que se han guardado los datos, pero que no se han enviado al distrito para su procesamiento. Puede regresar más adelante para completar el proceso.
Paso 5 - Formularios de inscripción :
❏ Bajo Formularios de inscripción descargables:
Aparecen todos los formularios adicionales requeridos por el plantel o el distrito.
(Si no puede enviar formularios en línea, puede imprimirlos:Descargar formularios estándar (opcional):)
❏ Haga clic en cada formulario para visualizarlo. El formulario se abre en una nueva ventana, en donde puede visualizarlo e imprimirlo.
❏ Imprima y llene a mano todos los formularios, y lleve los formularios contestados al plantel o al distrito si es necesario.
❏ Bajo Formularios de inscripción estándar:
Aparecen los formularios estandarizados requeridos. Estos formularios pueden llenarse y enviarse por internet. Los íconos junto al nombre de cada formulario indican si ya lo ha llenado:
 - Indica que los padres aún no han guardado el formulario.
- Indica que los padres aún no han guardado el formulario.
 - Indica que los padres aún ya han guardado el formulario.
- Indica que los padres aún ya han guardado el formulario.
❏ Haga clic en cada formulario para visualizarlo.
El formulario se abre en una ventana emergente.
❏ Escriba la información necesaria y haga clic en Guardar cambios .
No puede guardar un formulario hasta que se capturen todos los datos obligatorios.
NOTA: Algunos formularios no tienen campos para captura de datos, pero necesitan ser aprobados por el padre o la madre. En este caso, oprima Guardar cambios para aceptar el contenido del formulario.
El botón Inscribir estudiante permanece deshabilitado hasta que se guarden todos los formularios. (Quizá tenga que desplazarse hacia abajo para ver el botón Inscribir estudiante).
❏ Haga clic en Inscribir estudiante cuando estén listos todos los datos y formularios.
La información de inscripción del estudiante se envía al distrito para su revisión y aceptación. También recibirá un aviso de confirmación por correo electrónico .
Paso 6 - Últimos pasos:
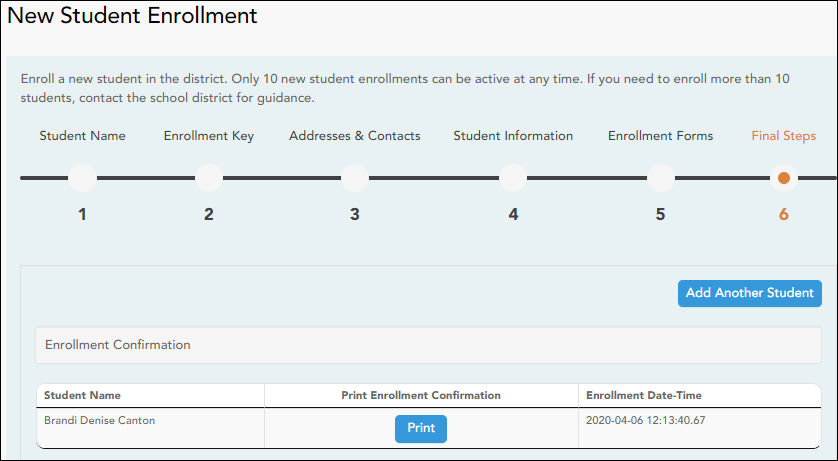
❏ Haga clic en Añadir otro estudiante si necesita añadir otro estudiante, y repita el proceso desde el paso 1.
Bajo Confirmación de inscripción:
Aparecen todos los estudiantes que ha enviado con éxito al distrito para su inscripción, o que todavía está inscribiendo.
- Si ha iniciado el proceso de inscripción del estudiante, aparecerá el nombre del estudiante.
- Si su inscripción ha sido enviada con éxito al distrito, aparece la marca de fecha y hora de envío.
❏ (Opcional) Haga clic en Imprimir para imprimir un mensaje de confirmación por cada estudiante inscrito.
El mensaje contiene el nombre del estudiante, la clave de inscripción del estudiante, y más instrucciones para sus registros
¿Qué ocurre a continuación?
Visita en persona:
Para completar el proceso de inscripción, quizá sea necesario que acuda al distrito o al plantel para entregar los formularios descargados y realizar los pasos que deben hacerse en persona, según lo requieran el distrito y el plantel. Comuníquese con su plantel para recibir instrucciones.
Reciba una ID de ParentPortal:
Una vez que el distrito o plantel haya completado la inscripción de su estudiante, el plantel le expedirá una ID de ParentPortal para cada estudiante que inscribió con éxito. Puede usar la ID del portal para añadir al estudiante a su cuenta.
Una vez que su estudiante esté inscrito y añadido a su cuenta, aparecerá en su página Mi Cuenta bajo Estudiantes.
III. ¿Qué ocurre a continuación?
III. ¿Qué ocurre a continuación?
Una vez que el plantel acepte la inscripción de su estudiante, el plantel le hará llegar una ID única de ParentPortal para cada estudiante, permitiéndole añadir al estudiante a su cuenta de ParentPortal.
Comuníquese con su plantel para pedir información acerca de cómo obtener una ID de ParentPortal para su estudiante.
Añadir y registrar a un estudiante
Con una ID de ParentPortal, puede añadir al estudiante a su cuenta de ASCENDER ParentPortal y concluir el registro de un estudiante que regresa durante el período de registro.
Diagrama de flujo de registro y mantenimiento de los datos del estudiante:
- El estudiante ya debe estar inscrito en el distrito.
- La dirección de correo electrónico del padre/madre del estudiante ya debe haber sido verificada a través de ParentPortal.*
* Usted ya debe haber creado una cuenta de ParentPortal Y verificado su dirección de correo electrónico. (Puede verificar la dirección de correo electrónico durante la creación de una nueva cuenta, o en el caso de una cuenta existente puede hacerlo en ParentPortal > Mi cuenta (Dirección de correo electrónico)). NOTA: La dirección de correo electrónico DEBE coincidir con la dirección de correo electrónico del padre, la madre o el tutor en los registros del plantel.
* Si no tiene una dirección de correo electrónico válida, comuníquese con el plantel de su estudiante.
Después de que reciba la ID de ParentPortal:
I. Añada al estudiante a su cuenta de ParentPortal
I. Añada al estudiante a su cuenta de ParentPortal.
ASCENDER ParentPortal > Mi cuenta
Si continuó desde el paso anterior, aparecerá la pantalla Mi Cuenta. De lo contrario, inicie sesión y seleccione Mi cuenta en el menú.
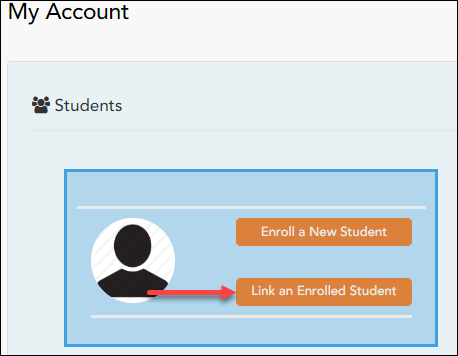
❏ En la página Mi cuenta, haga clic en Vincular a un estudiante inscrito.
Se abre una ventana emergente.
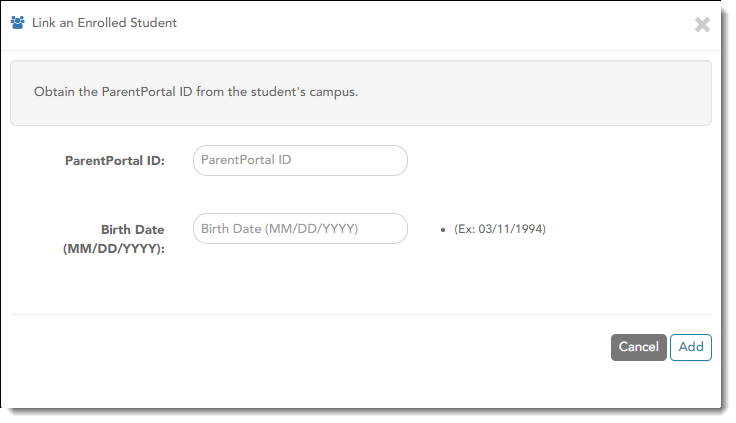
| ID de ParentPortal | Escriba la ID de ParentPortal que le entregaron en el plantel del estudiante. Si no tiene esta ID, debe comunicarse con el plantel para obtenerla. No puede añadir un estudiante sin capturar una ID válida del portal para estudiantes. La ID diferencia entre mayúsculas y minúsculas y debe capturarse exactamente como aparece (por ejemplo: qbQgk3qAs2z). |
|---|---|
| Fecha de nacimiento | Capture la fecha de nacimiento completa del estudiante. La fecha que capture aquí debe coincidir con la fecha de nacimiento en el expediente del estudiante en el plantel. No puede continuar sin capturar la fecha de nacimiento correcta. |
❏ Haga clic en Añadir.
Si añadió con éxito a su estudiante en su cuenta, su nombre aparecerá en la página. Ahora podrá acceder a la información de su estudiante.
Durante el período de registro:
II. Registre a su estudiante que regresa para el próximo año escolar.
II. Registre a su estudiante que regresa para el próximo año escolar.
ASCENDER ParentPortal > Resumen
Los planteles usualmente requieren que los estudiantes inscritos que regresan vuelvan a registrarse cada año para el siguiente año escolar y llenen los formularios requeridos cada año. El registro usualmente se hace en un período específico, de acuerdo con los requisitos del distrito. Durante esas fechas puede acceder al registro desde la página de resumen del estudiante.
Durante el período anual de registro por internet:
Puede ver con facilidad el progreso de su estudiante en el proceso de registro y acceder a la página en la que puede contestar los formularios.
Si el registro de su estudiante se encuentra en curso, se abre una ventana emergente desde esta página.
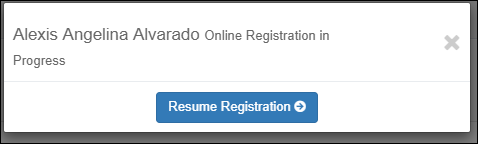
❏ Haga clic en Reanudar registro para continuar con el proceso de registro.
O bien, haga clic  para cerrar la ventana emergente y continuar el registro más tarde.
para cerrar la ventana emergente y continuar el registro más tarde.
Una vez que termine el registro, la ventana emergente ya no aparecerá.
NOTA: en la página de resumen, el botón Registro será rojo, amarillo o verde, dependiendo de qué tan avanzado esté en el proceso.
• La información está verde si todos los formularios están completos (es decir, al 100%) .
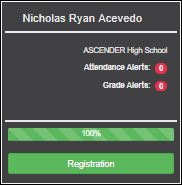
• La información está amarilla si la mayoría de los formularios están completos (es decir, del 50% al 99%).
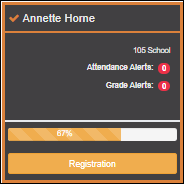
• La información está roja si menos de la mitad de los formularios están completos (es decir, del 0% al 49%).
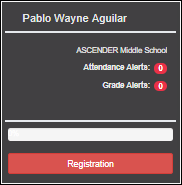
• La tarjeta está resaltada y tiene una marca de verificación para el estudiante seleccionado.
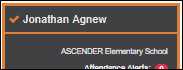
❏ Para iniciar o reanudar el proceso de registro, haga clic en Reanudar registro en la ventana emergente, o haga clic en el botón Registro en la tarjeta del estudiante .
Se abre la página de Registro. Registration
❏ Haga clic en Iniciar registro.
Se abre el primer formulario de la lista en el lado derecho de la página.
Dependiendo del tipo de formulario y de los requisitos del distrito, un formulario requerirá una de dos acciones:
• Sólo ver o descargar
• Revisar y actualizar
- Sólo ver o descargar: Ver el formulario y aceptar que lo ha examinado. No es necesario capturar datos.
- Para un formulario estático, haga clic en Descargar documento adjunto para abrir, guardar y/o imprimir el formulario.
- Para un formulario estandarizado, el formulario se abre automáticamente en el lado derecho de la página.
- Al hacer clic en Siguiente formulario, usted confirma que ha visto el formulario.
- Revisar y actualizar: Revise los datos existentes. Añada o actualice los datos, según sea necesario.
- Para un formulario dinámico, añada o cambie los datos. Escriba la nueva información sobre los datos existentes cuando sea necesario.
- Si un campo contiene el botón Documento, puede hacer clic en el botón para cargar un archivo relacionado con la inscripción en línea, como un acta de nacimiento, licencia de conducir, historial de vacunación o comprobante de residencia.
- Los formularios estandarizados de Texas deben volver a enviarse cada año. Deben volver a capturarse todos los datos.
❏ Haga clic en Siguiente formulario.
Se muestra el siguiente formulario de la lista en el lado derecho.
❏ Siga revisando los formularios y haciendo clic en Siguiente formulario hasta que haya revisado y actualizado todos los formularios.
- Si no está listo para completar un formulario, haga clic en Guardar formulario para guardar los datos que haya capturado hasta entonces.
- Si sale de ParentPortal antes de terminar de actualizar los registros, aparecerá un botón Reanudar Registro que le permite continuar en donde se quedó.
Cuando haya visualizado y capturado todos los datos requeridos en todos los formularios requeridos, aparecerá el botón Terminar y enviar al distrito en la parte inferior de la pantalla.

❏ Haga clic en Terminar y enviar al distrito.
Se abre la última página, que le permite imprimir una confirmación para sus registros .
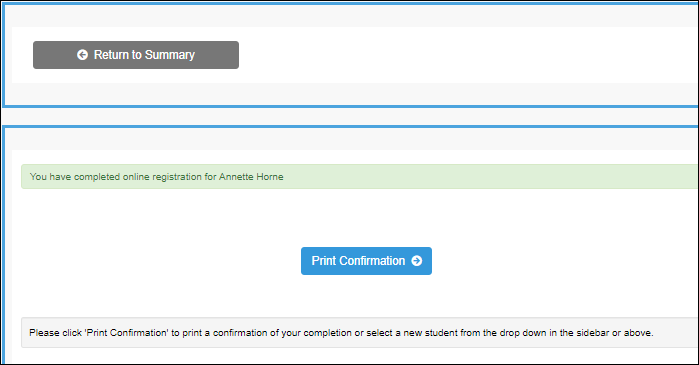
❏ Haga clic en Imprimir confirmación.
Se abre una página en una ventana nueva, que muestra las fechas en las que se completó cada formulario.
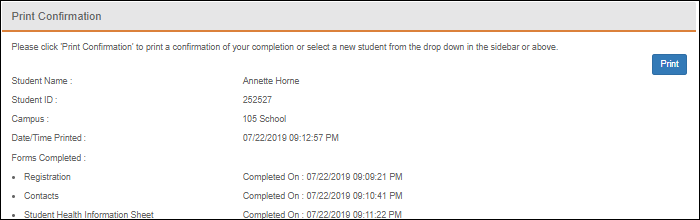
Imprima esta página para su archivo, y luego haga clic en Cerrar ventana.
Editar datos:
❏ Para actualizar datos que ya ha capturado, regrese al formulario, escriba sobre los datos existentes y vuelva a enviar el formulario.
III. Monitorear los cambios de datos pendientes.
III. Monitorear los cambios de datos pendientes.
Hasta que un cambio sea aprobado por el campus, se muestran tanto los datos anteriores como los nuevos, y aparece un asterisco al lado de los campos para indicar que hay cambios pendientes.
Si el administrador rechaza un cambio en un campo de un formulario dinámico, aparecerá un mensaje junto al campo en el que se indicará el motivo del rechazo.
El mensaje desaparece cuando usted hace cambia el campo y vuelve a enviar el cambio.
Formularios estandarizados de Texas:
Hasta que el cambio sea aprobado por el campus, aparece el botón Mostrar valores modificados en el formulario, que le permite cambiar entre el valor anterior y el nuevo.
❏ Haga clic en Mostrar valores modificados para ver los datos anteriores.
Los datos cambiados se marcan y reflejan los cambios más recientes. Haga clic en Mostrar valores nuevos para regresar.
Si edita un campo pendiente, su cambio más reciente sustituirá al cambio pendiente anterior. El personal del plantel aprobará el cambio más reciente.
IV. ¿Qué ocurre a continuación?
IV. ¿Qué ocurre a continuación?
Todos los cambios a los datos que se envíen a través de ParentPortal deben ser revisados por un administrador antes de que se actualice expediente de un estudiante.
- En la mayoría de los formularios, cada solicitud se acepta o rechaza en lo individual. Por ejemplo, si actualiza su teléfono y su dirección, el campus puede aprobar el cambio de número de teléfono, pero puede pedir un comprobante de domicilio antes de aprobar el cambio de dirección.
- En los formularios estandarizados de Texas, se acepta o rechaza el formulario completo.
Si el personal del plantel rechaza un cambio enviado, se le notificará por correo electrónico. El mensaje de correo electrónico le informará por qué se rechazó un cambio específico y qué hacer. Comuníquese con el plantel del estudiante para obtener más información.
Mantener la información estudiantil
Si el distrito lo permite, usted puede enviar una solicitud para actualizar los registros de su estudiante para el año en curso en cualquier momento; por ejemplo, para cambiar su dirección o número de teléfono.
I. Actualice los datos del año en curso conforme los necesite
I. Actualice los datos del año en curso conforme los necesite
ASCENDER ParentPortal > Mi cuenta
❏ En la página Mi cuenta, haga clic en Mantener los datos del estudiante.
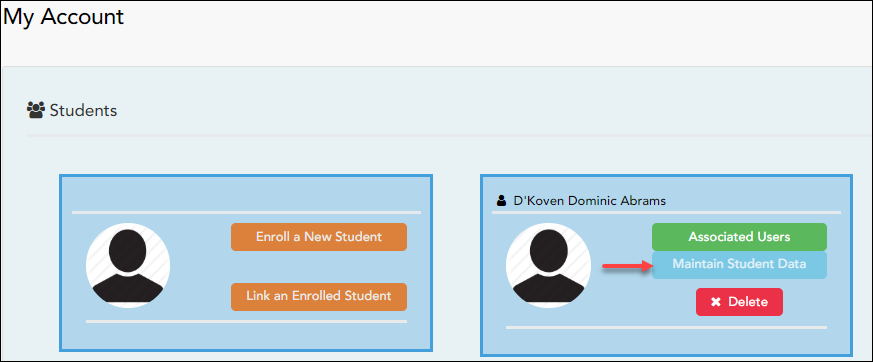
Se abre la página Mantenimiento de los datos del estudiante.
❏ En la barra de navegación del lado izquierdo, haga clic en Editar los datos del estudiante para ampliar y ver los formularios que se pueden actualizar.
❏ Haga clic en el nombre del formulario y se abrirá del lado derecho.
❏ Escriba la nueva información sobre el texto existente.
Americans with Disabilities Act (ADA) and Web Accessibility
The Texas Computer Cooperative (TCC) is committed to making its websites accessible to all users. It is TCC policy to ensure that new and updated content complies with Web Content Accessibility Guidelines (WCAG) 2.0 Level AA. We welcome comments and suggestions to improve the accessibility of our websites. If the format of any material on our website interferes with your ability to access the information, use this form to leave a comment about the accessibility of our website.