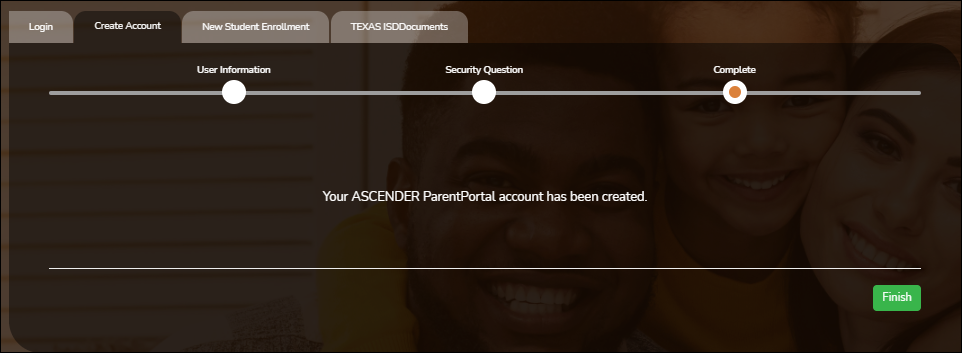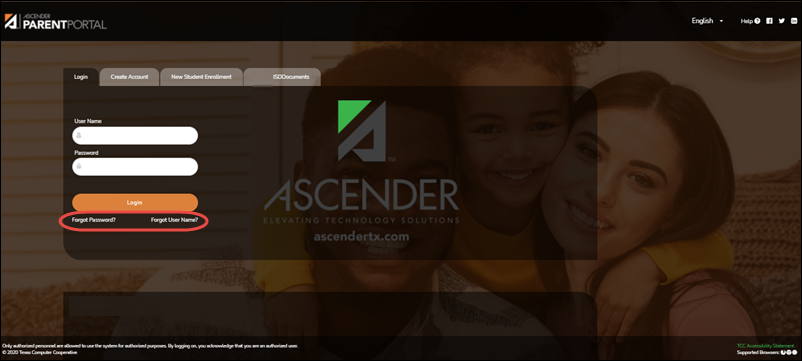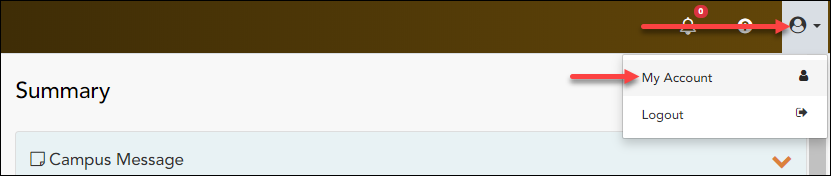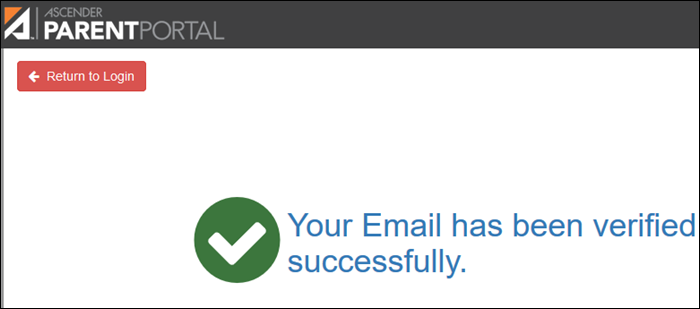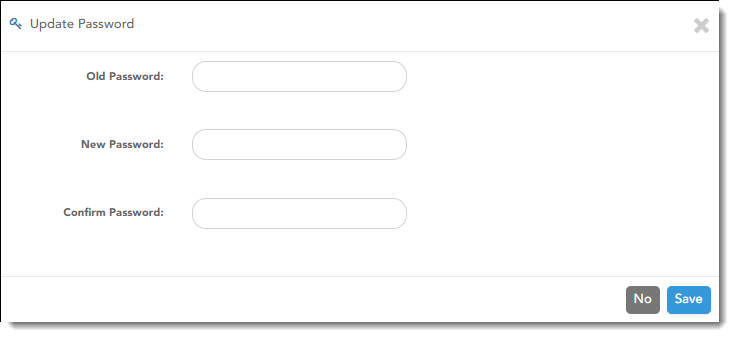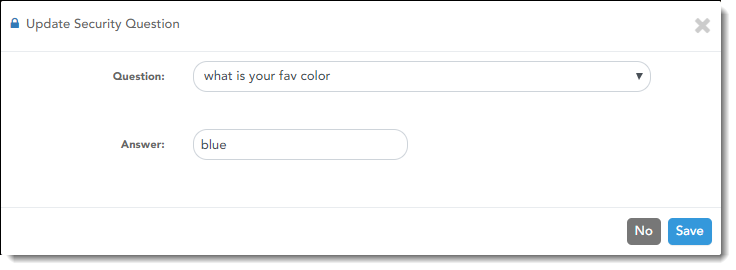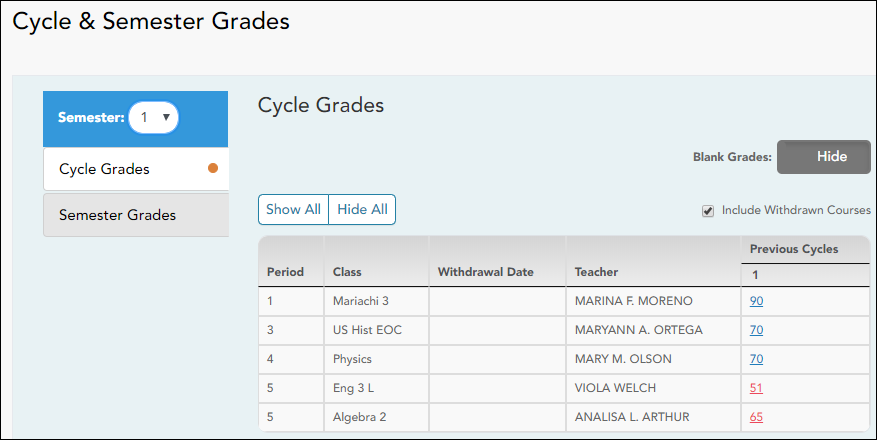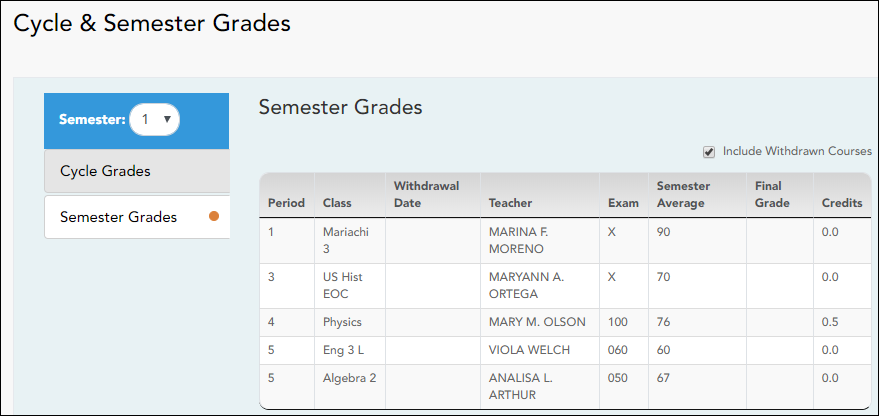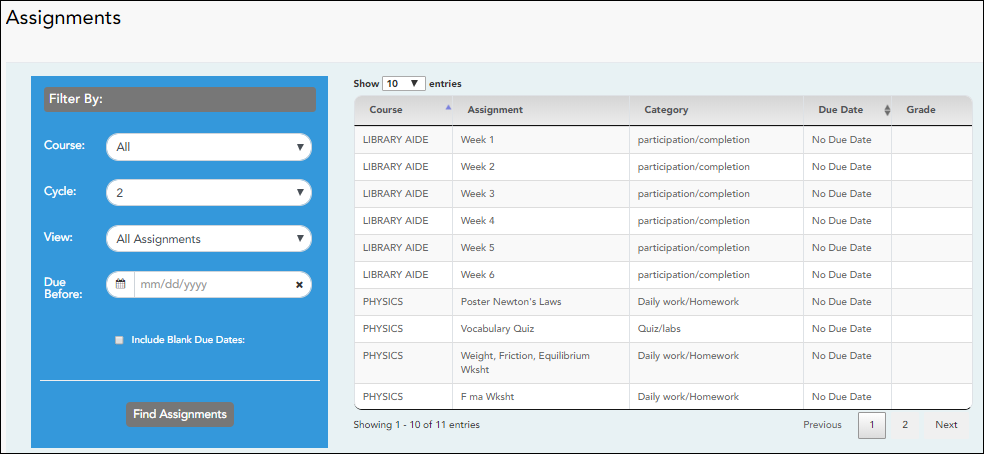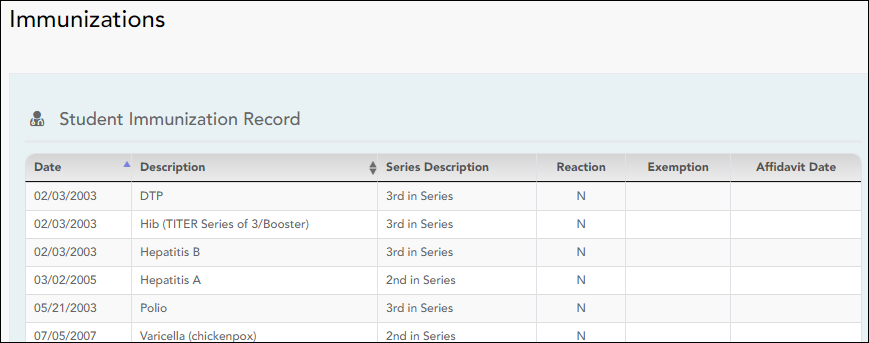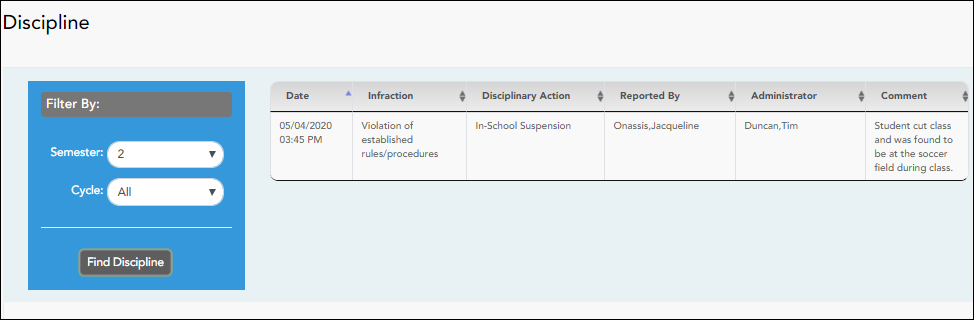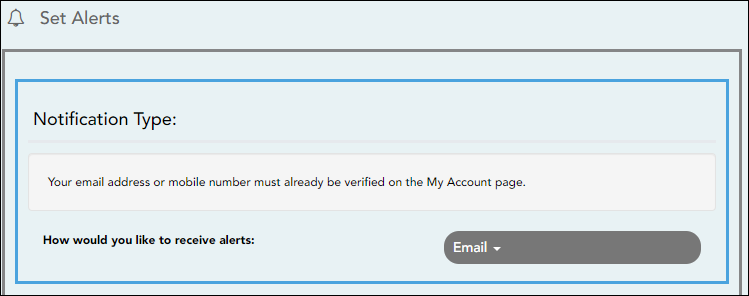User Tools
Add this page to your book
Remove this page from your book
This version of help does not match your current version of txSuite. Click  to view the Help for your version of txSuite.
to view the Help for your version of txSuite.
Guía para padres de ASCENDER ParentPortal
¿Tiene problemas para usar ParentPortal? Haga clic aquí (se imprime por separado) Oprima aqui. (prints separately)
¿Qué le gustaría hacer?
Obtener acceso a ParentPortal
I. Cree una cuenta de ASCENDER ParentPortal e inicie sesión.
I. Cree una cuenta de ASCENDER ParentPortal e inicie sesión.
ASCENDER ParentPortal > Login
Antes de inscribir a un estudiante, cree una cuenta de usuario en ASCENDER ParentPortal para recibir un nombre de usuario y una contraseña para obtener acceso al sistema. Cuando obtiene acceso a ParentPortal, aparece la página de inicio de sesión.
❏ Haga clic en Crear cuenta.
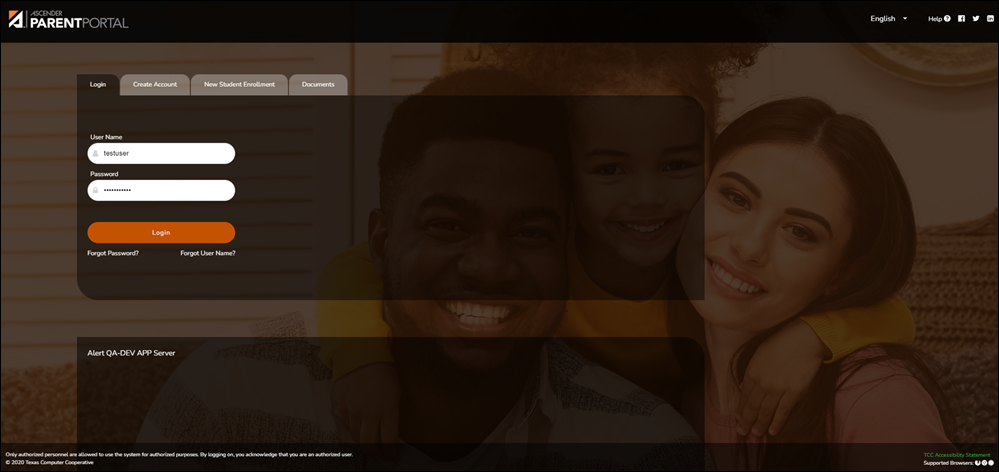
Se abre la página Crear cuenta - Información del usuario.
Información del usuario
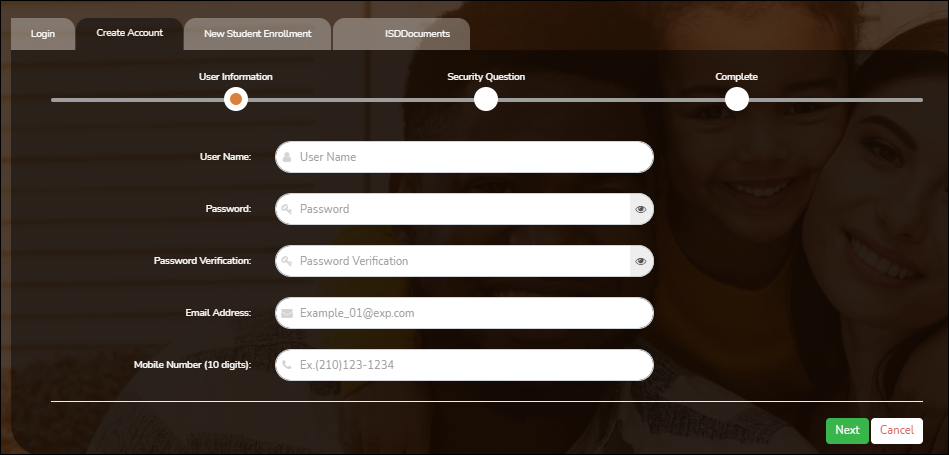
| Dirección de correo electrónico | (Obligatoria) Escriba su dirección de correo electrónico. No puede escribir una dirección que ya se esté usando. NOTA: Si tiene varios estudiantes asociados a su cuenta, la dirección de correo electrónico que aparece para el tutor del plantel de su estudiante debe ser la misma para TODOS los estudiantes asociados con su cuenta de ParentPortal a fin de activar las funciones de Registro, y la cuenta de correo electrónico debe ser validada. |
|---|---|
| Número de teléfono celular | Escriba los diez dígitos de su número de teléfono celular. No puede escribir un número que ya se esté usando. |
❏ Haga clic en Siguiente.
Pregunta de seguridad
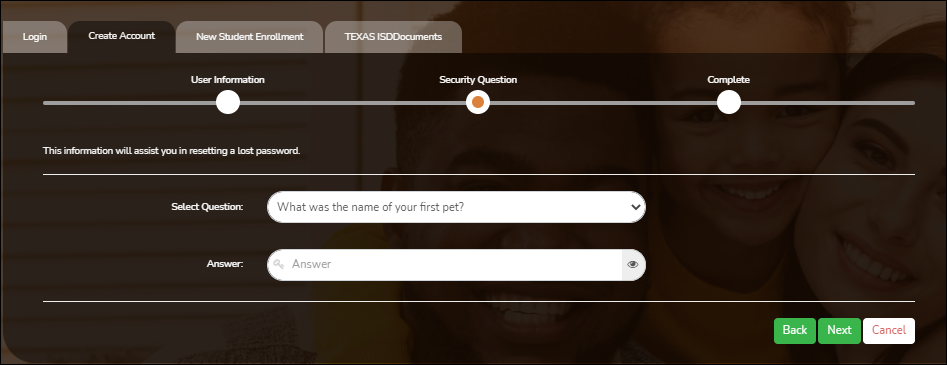
| Seleccionar pregunta | Seleccione una pregunta. Si necesita restablecer su contraseña, se le hará esta pregunta. |
|---|---|
| Respuesta | Escriba la respuesta a la pregunta. Debe contestar esta pregunta correctamente para recuperar su contraseña. Asegúrese de seleccionar una pregunta cuya respuesta recordará con facilidad. IMPORTANTE: La respuesta distingue entre mayúsculas y minúsculas (siempre escríbala exactamente como aparece aquí, incluyendo las letras mayúsculas y minúsculas). |
❏ Haga clic en Siguiente.
Completar
❏ Haga clic en Terminar.
- Se abre la página Mi Cuenta, en donde puede añadir un estudiante a su cuenta y actualizar su información de contacto y de seguridad.
- Si escribió una dirección de correo electrónico o un número de teléfono celular, recibirá un mensaje de confirmación con un enlace de verificación.
NOTA: Si usted no aparece como un contacto o tutor (es decir, estudiante, padrastro, etc.) será un usuario con acceso limitado y solo podrá ver información sin modificarla.
II. Recuperar su nombre de usuario o cambiar su contraseña.
II. Recuperar su nombre de usuario o cambiar su contraseña.
Si ha olvidado su contraseña, puede restablecerla. También puede cambiar su contraseña en cualquier momento.
Desde la página de inicio de sesión, haga clic en el enlace debajo de los campos de inicio de sesión para ir a la página de Restablecer contraseña.
USUARIOS DE DISPOSITIVOS MÓVILES: En un dispositivo móvil, toque Inicio de session para acceder a este enlace.
Restablecer contraseña
Tiene dos opciones para restablecer su contraseña: Por nombre de usuario y por dirección de correo electrónico.
Por nombre de usuario:
| Nombre de usuario | Escriba su nombre de usuario. |
|---|
❏ Haga clic en Siguiente.
Se le pedirá que escriba la respuesta a una de sus preguntas de seguridad.
❏ Escriba la respuesta y haga clic en Siguiente.
| Contraseña | Escriba una contraseña nueva. |
|---|---|
| Repetir contraseña | Vuelva a escribir una contraseña nueva. |
Haga clic en Terminar.
Se abre la página Mi Cuenta.
Con la dirección de correo electrónico:
| Dirección de correo electrónico | Escriba su dirección de correo electrónico. |
|---|
❏ Haga clic en Restablecer contraseña.
Aparece un mensaje que indica que se enviaron instrucciones para restablecer su contraseña a la dirección de correo electrónico capturada.
❏ Haga clic en Cerrar para cerrar el mensaje.
Regrese a ParentPortal e inicie sesión con su nombre de usuario y contraseña.
III. Cambiar el idioma.
Por defecto, ASCENDER ParentPortal aparece en inglés. Para acceder a ParentPortal en español, seleccione Español en la lista desplegable en la esquina superior derecha de la página de inicio de sesión.

El lenguaje seleccionado se usará durante toda la sesión.
Parte del contenido solamente aparecerá en español si el distrito ha proporcionado contenido en español; de no ser así solamente aparecerá contenido en inglés.
USUARIOS DE DISPOSITIVOS MÓVILES: En un dispositivo móvil, toque el menú en la esquina superior derecha para acceder al campo de idioma.
IV. Acceder a documentos públicos.
IV. Acceder a documentos públicos.
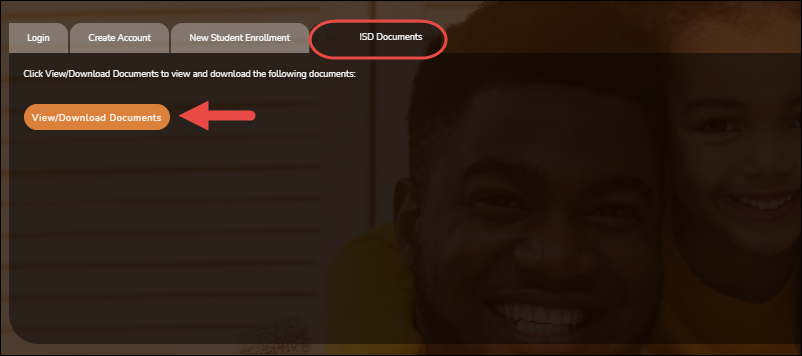
Desde la página de Inicio de sesión, bajo Documentos del distrito, haga clic en Ver/Descargar documentos para ir a la página de Documentos públicos, en donde puede obtener acceso a documentos proporcionados por el distrito o el plantel y para los que no se requiere iniciar sesión, como el calendario o los programas de deportes.
V. Desplazarse en ParentPortal.
V. Desplazarse en ParentPortal.
Las herramientas de navegación se encuentran en el lado izquierdo de la página, o en la esquina superior derecha. Algunas herramientas funcionan de manera diferente en los dispositivos móviles.
USUARIOS DE DISPOSITIVOS MÓVILES: En un dispositivo móvil, toque  para acceder al menú lateral.
para acceder al menú lateral.
Estudiante seleccionado
El nombre y la fotografía del estudiante seleccionado aparecen en la esquina superior izquierda. La fotografía solamente aparece si el distrito la ha proporcionado.
Si tiene varios estudiantes añadidos a su cuenta de ParentPortal, haga clic  en junto a Mis estudiantes para seleccionar a otro estudiante.
en junto a Mis estudiantes para seleccionar a otro estudiante.
Añadir un estudiante
Haga clic en Añadir estudiante para añadir un estudiante a su cuenta de ParentPortal. Se abre una ventana emergente.
Plantel
Se muestra el plantel al que asiste el estudiante seleccionado. Si el estudiante asiste a varios planteles, usted puede seleccionar el plantel.
Navegación
Puede obtener acceso a los datos de su estudiante. Los datos solo están disponibles si el distrito habilita la opción.
Resumen - Se muestra el horario de su estudiante, su promedio actual en cada clase, y su asistencia del día en curso.
Asistencia - Puede ver la asistencia detallada de su estudiante, así como una vista de calendario y datos totales.
Calificaciones - Puede ver las calificaciones del semestre, el ciclo y las tareas de su estudiante. Haga clic en la flecha  para expandir el menú de calificaciones.
para expandir el menú de calificaciones.
Disciplina - Puede ver los incidentes disciplinarios de su estudiante.
Vacunas - Puede ver las vacunas que su expediente tiene documentadas en el plantel, así como una lista de vacunas pendientes.
Alertas - Puede ver mensajes de alerta y configurar alertas personalizadas.
Enlaces - Su distrito o plantel pueden ofrecer enlaces útiles.
Otras herramientas
 - Haga clic para ocultar la barra de navegación del lado izquierdo. Haga clic de nuevo para mostrar la barra de navegación.
- Haga clic para ocultar la barra de navegación del lado izquierdo. Haga clic de nuevo para mostrar la barra de navegación.
 - Varias secciones de ParentPortal pueden ocultarse o ampliarse. La mayoría de los datos están ocultos por defecto. Oprima la flecha para mostrar la sección. Vuelva a oprimirla para ocultar la sección.
- Varias secciones de ParentPortal pueden ocultarse o ampliarse. La mayoría de los datos están ocultos por defecto. Oprima la flecha para mostrar la sección. Vuelva a oprimirla para ocultar la sección.
 - Varias páginas de ParentPortal pueden imprimirse. Al usar el ícono de impresora en lugar de la opción Imprimir del navegador garantizará un mejor formato del contenido. Haga clic en el ícono de la impresora
- Varias páginas de ParentPortal pueden imprimirse. Al usar el ícono de impresora en lugar de la opción Imprimir del navegador garantizará un mejor formato del contenido. Haga clic en el ícono de la impresora  para imprimir el contenido de la pantalla.
para imprimir el contenido de la pantalla.
Parte superior derecha
 - Haga clic para ver las alertas referentes a su estudiante. La cantidad de alertas no leídas (de haberlas) se muestra en un círculo rojo al lado del ícono.
- Haga clic para ver las alertas referentes a su estudiante. La cantidad de alertas no leídas (de haberlas) se muestra en un círculo rojo al lado del ícono.
 - Haga clic para ver la ayuda en línea de ASCENDER ParentPortal.
- Haga clic para ver la ayuda en línea de ASCENDER ParentPortal.
 - Haga clic para cambiar el idioma o cerrar la sesión en ASCENDER ParentPortal.
- Haga clic para cambiar el idioma o cerrar la sesión en ASCENDER ParentPortal.
Parte inferior izquierda
 - Haga clic para abrir la página Mi cuenta.
- Haga clic para abrir la página Mi cuenta.
 - Haga clic para cerrar la sesión en ASCENDER ParentPortal.
- Haga clic para cerrar la sesión en ASCENDER ParentPortal.
Actualizar su cuenta de ParentPortal
I. Acceder a la página Mi cuenta.
II. Actualizar su información de contacto de padre o madre.
II. Actualizar su información de contacto de padre o madre.
ASCENDER ParentPortal > Mi cuenta > Información de contacto
Información de contacto
Actualizar y verificar su dirección de correo electrónico y su teléfono celular.
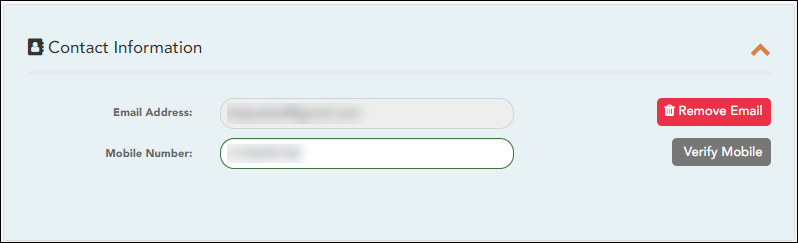
Correo electrónico
Debe proporcionar y verificar su dirección de correo electrónico para poder obtener acceso a funciones que la requieren. Puede actualizar su dirección de correo electrónico en cualquier momento.
| Dirección de correo electrónico actual | Este campo aparece si ya ha proporcionado su dirección de correo electrónico. • Aparece el mensaje “Verificada” si la dirección de correo electrónico ya ha sido verificada. • Aparece el mensaje “No verificada” si la dirección de correo electrónico no ha sido verificada. Si no ha capturado una dirección de correo electrónico, escriba su correo electrónico actual. Su dirección de correo electrónico debe tener un formato válido (por ejemplo, nombre@dominio.com). No puede capturar una dirección de correo electrónico que ya se esté usando en otra cuenta. |
|---|---|
| Dirección de correo electrónico nueva | Si no ha verificado su dirección de correo electrónico, escríbala y haga clic en Actualizar correo electrónico. Se enviará un mensaje a su correo electrónico para que pueda verificar su dirección. Hasta que verifique su dirección, aparecerá el mensaje “No verificada”. Haga clic en Eliminar correo electrónico para quitar la dirección de correo electrónico y evitar la verificación. Si es necesario, haga clic en Reenviar para volver a enviar el mensaje. |
| Confirmar dirección de correo electrónico | Vuelva a escribir la dirección de correo electrónico para confirmar que la escribió sin errores. |
❏ Haga clic en Verificar dirección de correo electrónico
Recibirá un mensaje de correo electrónico en esa dirección, que tendrá un enlace para verificación.
Si capturó una dirección de correo electrónico cuando se registró para esta cuenta de ParentPortal, debe haber recibido un correo electrónico en su bandeja de entrada con un código para verificar su dirección de correo electrónico.
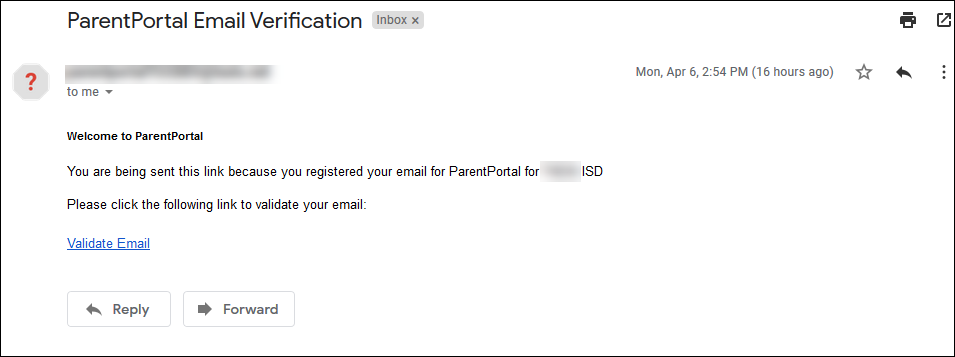
❏ Haga clic en Validar correo electrónico.
Una vez que verifique su dirección de correo electrónico, puede hacer clic en Eliminar correo electrónico en cualquier momento para eliminar o cambiar la dirección de correo electrónico registrada o para eliminar la dirección de correo electrónico.
- Si hace clic en Eliminar correo electrónico, se elimina la dirección de correo electrónico actual.
- Se muestra el campo de dirección de correo electrónico, lo que le permite verificar otra dirección.
Si elimina o cambia su dirección de correo electrónico, se reiniciarán sus opciones de notificación. Para volver a configurar sus alertas, vaya a Alertas > Suscripciones y configure el campo Tipo de notificación de alerta de acuerdo a sus preferencias. La opción para recibir alertas por correo electrónico no estará disponible si no ha confirmado exitosamente una dirección de correo electrónico.
Celular
Registrar su número de teléfono celular le permite recibir notificaciones por mensaje de texto.
IMPORTANTE: Si cambia su compañía de telefonía celular podría dejar de recibir mensajes de alerta y es posible que tenga que volver a registrar el número.
| Número de teléfono cellular | Escriba el número de teléfono celular a registrar en el formato AAANNNNNNN, donde AAA es el código de área, y NNNNNNN es el número. No use guiones. |
|---|
❏ Haga clic en Verificar cellular.
Recibirá un mensaje de texto al número capturado, que contendrá un código de verificación.
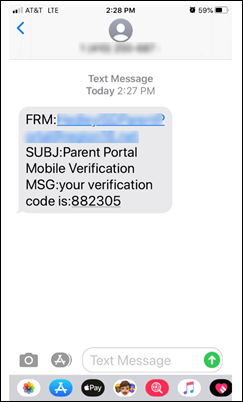
Aparecerá el campo Código de verificación.
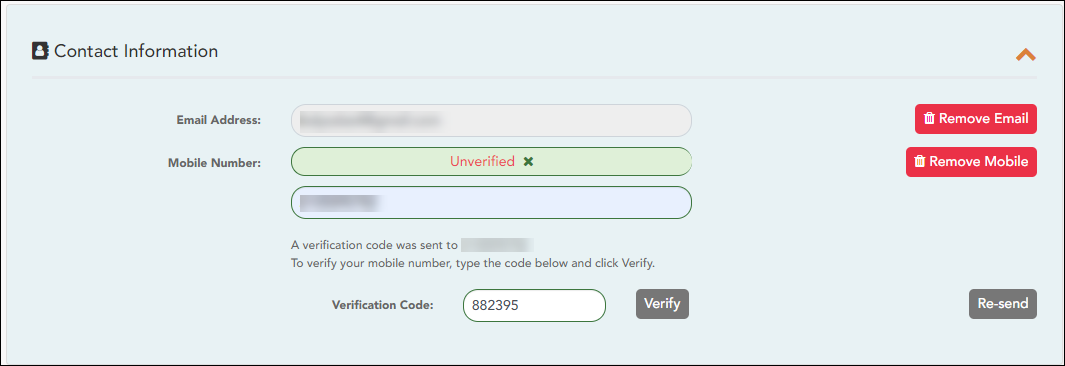
| Código de verificación. | Capture el código de verificación que se le envió en el mensaje de texto. |
|---|
❏ Haga clic en Verificar.
- Si el código se capturó correctamente, aparece un mensaje que indica que se ha inscrito con éxito para recibir mensajes de texto.
- Si el código de verificación no fue exitoso, haga clic en Reenviar para enviar un nuevo código.
Cambiar o eliminar su número de teléfono cellular
Una vez que verifique su número de teléfono celular, puede hacer clic en Eliminar número de celular cualquier momento para eliminar o cambiar el numero de teléfono celular registrado.
- Si hace clic en Eliminar número de cellular, se elimina el número actual.
- Se muestran los campos de número telefónico, lo que le permite verificar otro número.
III. Actualizar su contraseña de ParentPortal.
III. Actualizar su contraseña de ParentPortal.
ASCENDER ParentPortal > Mi cuenta > Información de seguridad
Contraseña
Puede actualizar la contraseña de su cuenta de ParentPortal en cualquier momento.

❏ Haga clic en Actualizar contraseña.
| Contraseña anterior | Capture su contraseña actual para confirmar su acceso. |
|---|---|
| Contraseña nueva | Escriba una contraseña que utilizará para iniciar sesión en txConnect. • La contraseña debe tener entre 8 y 25 caracteres alfanuméricos. • Use una combinación de lo siguiente: letras mayúsculas, letras minúsculas, números y/o signos de puntuación (por ejemplo, aBcd1234). • Su contraseña distingue entre mayúsculas y minúsculas (es decir, siempre debe escribirla exactamente como aparezca aquí, incluyendo las letras mayúsculas y minúsculas). |
| Confirmar contraseña | Vuelva a escribir la contraseña, exactamente igual que arriba. Este paso confirma que escribió la contraseña como deseaba. |
❏ Haga clic en Guardar.
La contraseña se ha cambiado.
IV. Cambiar su información de seguridad (preguntas de seguridad).
IV. Cambiar su información de seguridad (preguntas de seguridad).
ASCENDER ParentPortal > Mi cuenta > Información de seguridad
Preguntas de seguridad y respuestas
Las preguntas de seguridad y sus respuestas se usan para confirmar su identidad si ha olvidado su contraseña. Puede cambiar la pregunta, la respuesta o ambas, en cualquier momento.

❏ Haga clic en Actualizar pregunta de seguridad.
| Pregunta | Seleccione una pregunta a la que dará respuesta. Se le hará esta pregunta en caso de que pierda su contraseña. |
|---|---|
| Respuesta | Escriba la respuesta a la pregunta. Tendrá que responder la pregunta correctamente para recuperar su contraseña. Asegúrese de seleccionar una pregunta para la que recordará la respuesta con facilidad. IMPORTANTE: La respuesta distingue entre mayúsculas y minúsculas (es decir, siempre debe escribirla exactamente como aparezca aquí, incluyendo las letras mayúsculas y minúsculas). |
❏ Haga clic en Guardar. </div>
Ver la información de su estudiante
I. Vincular a un estudiante inscrito.
I. Vincular a un estudiante inscrito.
ASCENDER ParentPortal > Mi cuenta
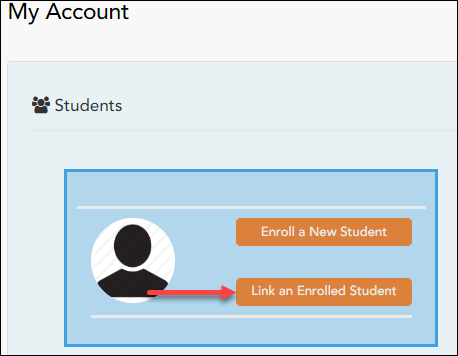
❏ Haga clic en Vincular a un estudiante inscrito.
Se abre una ventana nueva que le permite añadir un estudiante a su cuenta de ParentPortal.
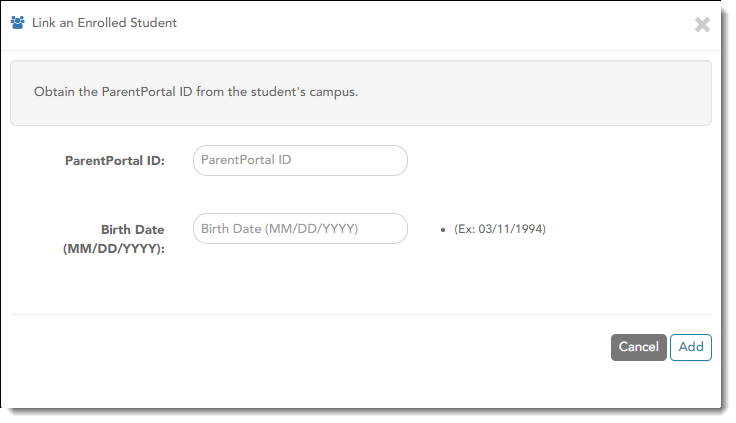
| ID del portal estudiantil | Escriba la ID de ParentPortal que le entregaron en el plantel del estudiante. Si no tiene esta ID, debe comunicarse con el plantel para obtenerla. No puede añadir un estudiante sin capturar una ID de ParentPortal válida. La ID diferencia entre mayúsculas y minúsculas y debe capturarse exactamente como aparece (por ejemplo: qbQgk3qAs2z). |
|---|---|
| Fecha de Nacimiento | Capture la fecha de nacimiento completa del estudiante. La fecha que capture aquí debe coincidir con la fecha de nacimiento en el expediente del estudiante en el plantel. No puede continuar sin capturar la fecha de nacimiento correcta. |
❏ Haga clic en Añadir.
Si añadió con éxito a su estudiante en su cuenta, el nombre del estudiante aparecerá en la página. Ahora podrá acceder a la información de su estudiante.
II. Ver la página de resumen y la información de su estudiante (si está disponible).
II. Ver la página de resumen y la información de su estudiante (si está disponible).
ASCENDER ParentPortal > Resumen
La página de Resumen es la primera página que aparece cuando inicia sesión en ASCENDER ParentPortal. Esta página le muestra el horario de su estudiante, su promedio actual en cada clase, y su asistencia en la fecha actual. También podría aparecer un mensaje del distrito o del plantel.
Si la boleta de calificaciones o el IPR de su estudiante están disponibles, se mostrará un enlace.
Características de la aplicación móvil
El portal ASCENDER ParentPortal utiliza una estrategia de diseño adaptable, lo que significa que el software detecta el tamaño de la pantalla y la orientación de su dispositivo y cambia su presentación para ofrecerle la mejor experiencia en su navegación.
Algunas características que puede ver cuando la pantalla es más estrecha:
- Los objetos en la pantalla dejarán de estar lado a lado y se apilarán de forma vertical.
- Las cuadrículas (como el horario del estudiante) se ajustarán ocultando columnas, comenzando con la columna de la derecha. Toque el renglón para ver los datos ocultos.
Algunas características que puede ver cuando la pantalla es más ancha:
- Los botones se harán más anchos, pero no más altos.
❏ Seleccione Resumen en el menú Navegación para llegar a esta página.
Información del estudiante
Se muestra una tarjeta de resumen del estudiante para cada estudiante que añada a su cuenta, y en ella se muestra la cantidad de alertas no leídas del estudiante (de acuerdo con su configuración de alertas).
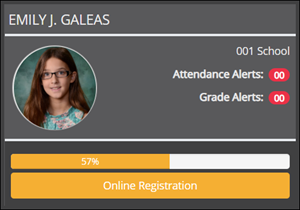
Durante el período de registro en línea hay disponibles información y alertas adicionales en cada tarjeta de resumen del estudiante.
Registro por internet
Durante el período anual de registro por internet:
Puede ver con facilidad el progreso de su estudiante en el proceso de registro y acceder a la página en la que puede contestar los formularios.
Si el registro de su estudiante se encuentra en curso, se abre una ventana emergente desde esta página.
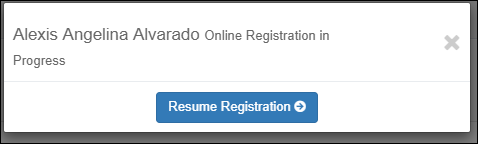
❏ Haga clic en Reanudar registro para continuar con el proceso de registro.
O bien, haga clic en  para cerrar la ventana emergente y continuar el registro más tarde.
para cerrar la ventana emergente y continuar el registro más tarde.
Una vez que termine el registro, la ventana emergente ya no aparecerá.
NOTA: en la página de resumen, el botón Registro será rojo, amarillo o verde, dependiendo de qué tan avanzado esté en el proceso.
• La información está verde si todos los formularios están completos (es decir, al 100%).
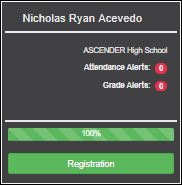
• La información está amarilla si la mayoría de los formularios están completos (es decir, del 50% al 99%).
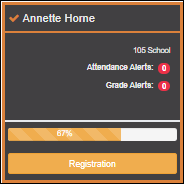
• La información está roja si menos de la mitad de los formularios están completos (es decir, del 0% al 49%).
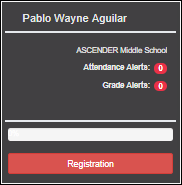
• La tarjeta está resaltada y tiene una marca de verificación para el estudiante seleccionado.
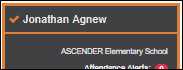
❏ Para iniciar o reanudar el proceso de registro, haga clic en Reanudar registro en la ventana emergente, o haga clic en el botón Registro en la tarjeta del estudiante.
Se abre la página de Registro.
Mensaje del plantel
Si se han capturado comentarios del plantel, se muestran aquí.
USUARIOS DE DISPOSITIVOS MÓVILES: En un dispositivo móvil, toque Ver notas del plantel para ver los comentarios hechos por el plantel.
Calificaciones publicadas
Si la boleta de calificaciones o el informe de progreso parcial (IPR) está disponible, aparecerá un botón.
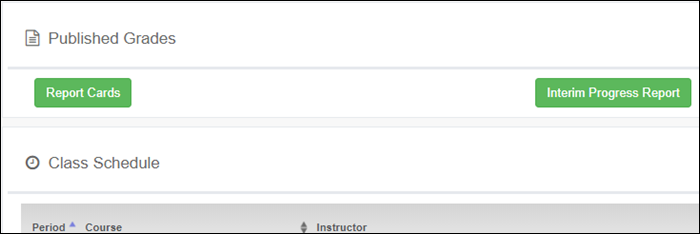
❏ Oprima el botón Boletas de calificaciones para ver la boleta de calificaciones del estudiante. Si hay disponible una boleta de calificaciones con base en las habilidades, aparecerá el botón Boletas de calificaciones con base en las habilidades.
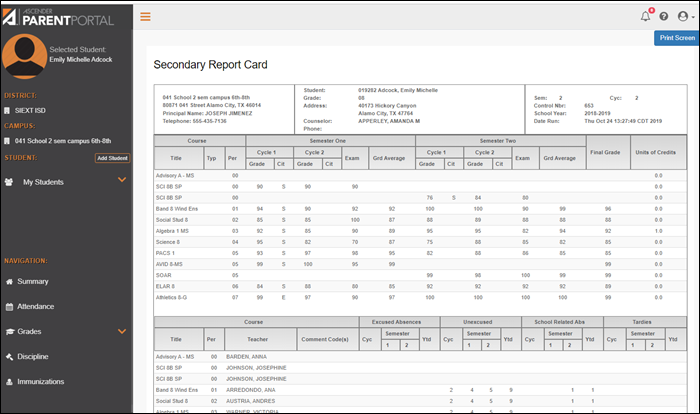
❏ Oprima el botón Informe de progreso parcial para ver el IPR del estudiante.
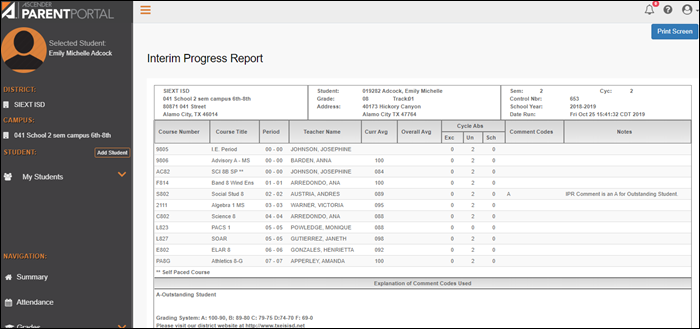
Se mostrará el informe. Oprima Imprimir Pantalla para imprimir la página tal y como aparece en la pantalla. NOTA: las dimensiones de la impresión de pantalla no pueden exceder 992 pixeles.
Solo se presenta la boleta de calificaciones o el IPR más recientes.
Si las evaluaciones de Texas de su estudiante están disponibles, aparecerá un botón.
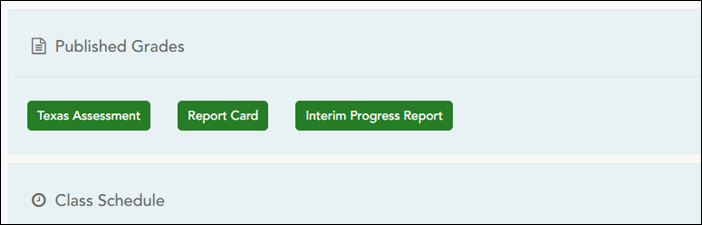
❏ Oprima el botón Evaluaciones de Texas para ir al Portal de resultados de estudiantes en las evaluaciones de Texas de la TEA para iniciar sesión y ver las evaluaciones disponibles del estudiante.
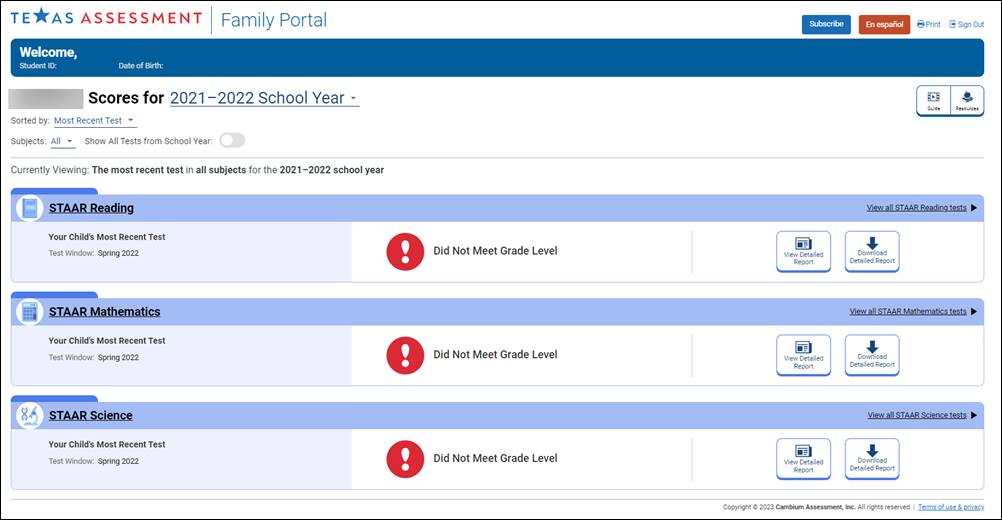
Horario de clases
Se muestra el horario de clases del estudiante si lo ha habilitado el distrito, incluyendo el período, el nombre del curso, el nombre del maestro, el número de salón de clase, la asistencia hasta la fecha y el promedio de calificaciones actual para cada clase.
USUARIOS DE DISPOSITIVOS MÓVILES: En un dispositivo móvil, inicialmente sólo pueden verse el periodo, curso y promedio actual. Toque un renglón para ver todos los detalles de cada clase.
| Última actualización | Se muestra la última fecha en que el maestro actualizó calificaciones o asistencia. |
|---|---|
| Promedio actual | Se muestra el promedio de calificaciones actual de cada clase. Si el curso se ha configurado para mostrar calificaciones con letras, se muestran las letras. Si el curso no recibe calificaciones, en lugar de la calificación se muestra el mensaje “Curso no calificado”. |
| Asistencia de hoy | Se muestra la asistencia de la fecha actual para cada clase, si se ha publicado. De lo contrario, el espacio estará en blanco. Si el estudiante está inscrito en una escuela primaria que solo tiene un período, se muestra una sola asistencia para todo el día. |
III. Ver la asistencia de su estudiante.
III. Ver la asistencia de su estudiante.
ASCENDER ParentPortal > Asistencia
La página de Asistencia muestra la asistencia diaria de su estudiante y sus totales del semestre.
- Vista detallada - Muestra los detalles de la asistencia en un formato de tabla.
- Vista de calendario- Muestra los detalles de la asistencia en un formato de calendario, en vez de una tabla.
- Vista de totals - Muestra los retardos y faltas totales del semestre.
Los datos de asistencia están actualizados al día y la hora en que inicie sesión. Para actualizar los datos de asistencia mostrados, debe cerrar la sesión y volver a iniciarla.
USUARIOS DE DISPOSITIVOS MÓVILES: La información sobre la asistencia de su estudiante está debajo de la clave. Quizá tenga que desplazarse hacia abajo para ver la información.
| Semestre | Seleccione el semestre para el que desea ver la asistencia. |
|---|
Vista detallada
Vista detallada (Toda la asistencia) es la vista predeterminada.
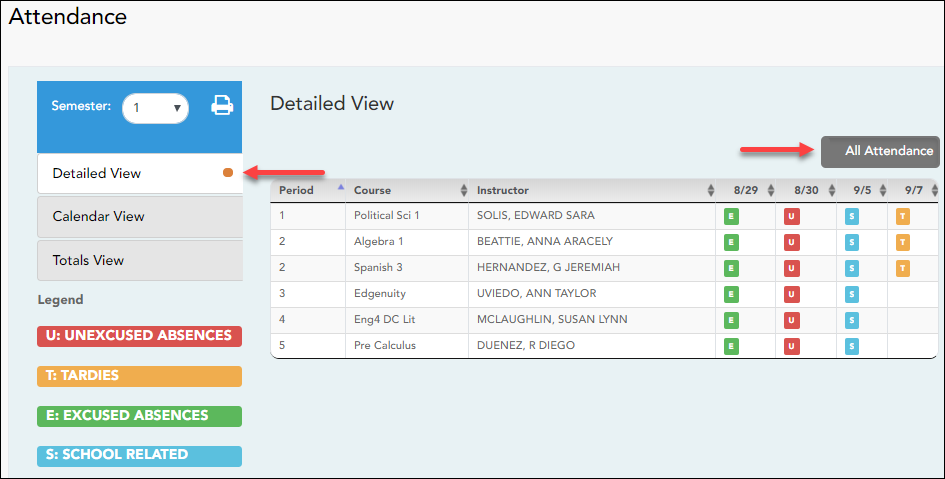
Se muestra el horario de su estudiante. La fecha aparece en el encabezado de la columna solamente si su estudiante tuvo alguna falta o retardo en algún período de ese día.
Si su estudiante estuvo presente y puntual todo el día, no aparecerá nada en la fecha.
Si su estudiante no estuvo presente toda la clase, aparecerá un código para el período y la fecha. Se muestra una descripción de cada código en la leyenda.
Cambiar a Toda la asistencia/Detallada
Toda la asistencia:
La vista Toda la asistencia aparece por defecto, y muestra los cuatro principales tipos de faltas:
- Falta injustificada (U)
- Retardo (T)
- Falta justificada (E)
- Relacionado con la escuela (S)
Detallada:
❏ Haga clic o toque Toda la asistencia para cambiar a la vista detallada, en la que puede ver información más específica de una falta; por ejemplo, si se ha archivado una nota del médico o un aviso de excursión para esa ausencia.
Todos los códigos aplicables aparecen en la leyenda.
Los códigos tienen asignado un color de acuerdo con los tipos principales de faltas (injustificadas, retardos, justificadas y relacionadas con la escuela).
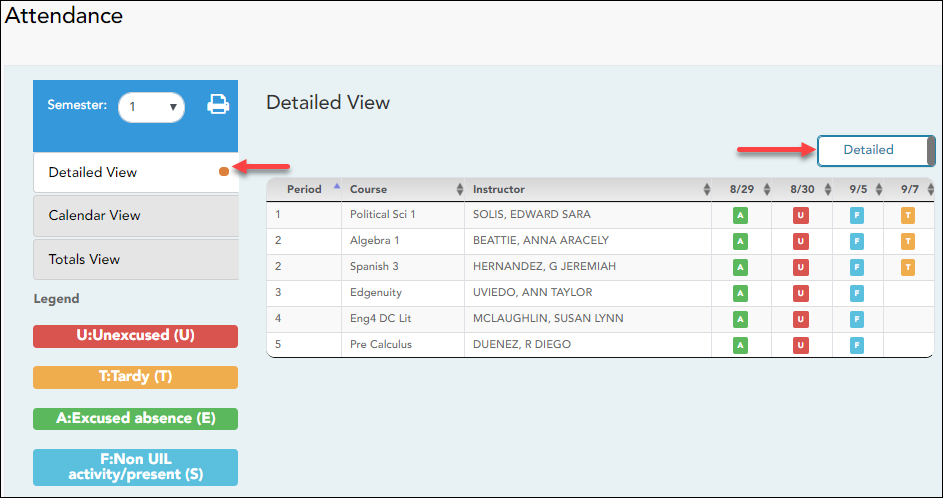
❏ Haga clic o toque en Detallada para regresar a la vista de Toda la asistencia.
USUARIOS DE DISPOSITIVOS MÓVILES: En un dispositivo móvil, si tiene muchas faltas quizá tenga que tocar un renglón para abrir la vista de detalles, para ver todas las faltas en una clase específica.
Vista de calendario
❏ Haga clic o toque en Vista de calendario.
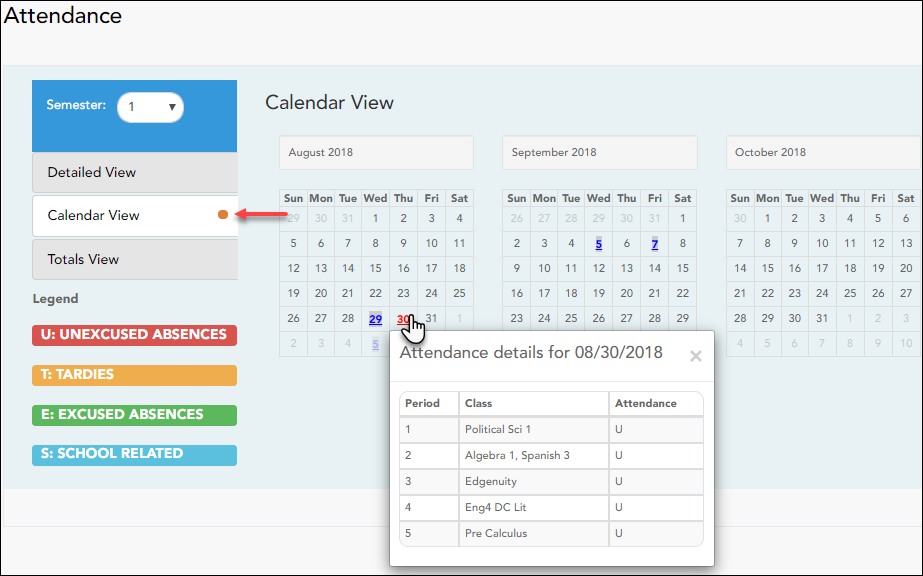
Se muestran todos los meses del semestre seleccionado. Si el estudiante no estuvo presente toda la clase durante cualquier periodo de un día, ese día aparecerá sombreado.
❏ Haga clic en la fecha para ver los detalles de la asistencia de cada periodo
El período solamente se muestra si su estudiante tuvo alguna falta o retardo en ese periodo.
Vista de totals
❏ Haga clic o toque en Vista de totals.
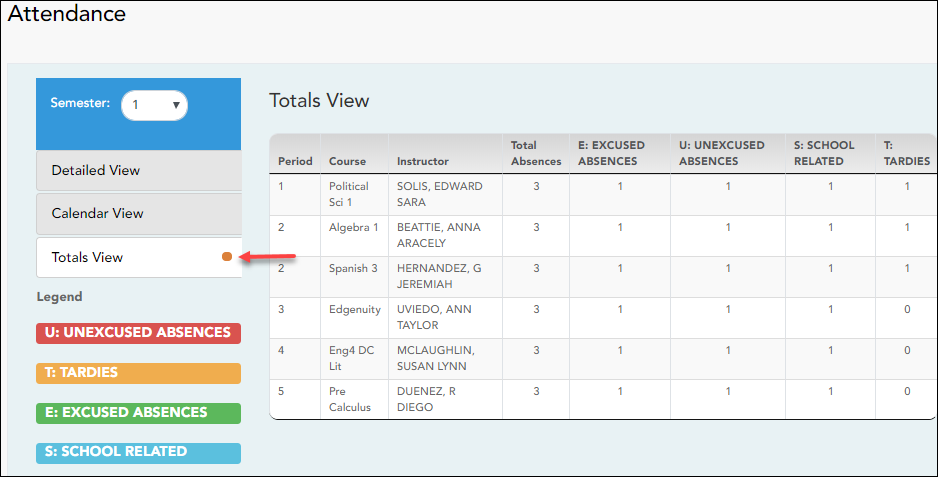
Las clases de su estudiante están organizadas por periodo, y se muestra el número total de faltas justificadas, faltas injustificadas, faltas por asuntos escolares (por ejemplo, eventos de la UIL o excursiones), y retardos para el semestre seleccionado.
La columna Faltas totales muestra los totales de todos los tipos de faltas del semestre, excluyendo los retardos.
USUARIOS DE DISPOSITIVOS MÓVILES: Toque una fila para ver los totales de la clase para el semestre.
IV. Ver las calificaciones del ciclo de su estudiante.
IV. Ver las calificaciones del ciclo de su estudiante.
ASCENDER ParentPortal > Calificaciones > Calificaciones del ciclo y semestre
Calificaciones por ciclo
La página Calificaciones del ciclo muestra los promedios de calificaciones actuales del ciclo en curso, y los promedios de calificaciones publicados para los ciclos anteriores. Para el semestre en curso, puede ver las calificaciones de las tareas de cada clase. Para los semestres anteriores, solo se puede ver el promedio publicado.
| Semestre | Seleccione el semestre para el que desea ver las calificaciones. |
|---|---|
| Incluir cursos dados de baja |
La vista por defecto es Calificaciones del ciclo.
| Calificaciones en blanco | Puede decidir mostrar u ocultar las calificaciones en blanco de la vista. |
|---|
❏ Haga clic en la calificación del ciclo para ver los detalles de las calificaciones de tareas de ese curso-ciclo.
La sección se expande para mostrar todas las tareas, las fechas de entrega y las calificaciones de las tareas, así como la ponderación y el promedio de cada categoría de tareas de ese curso.
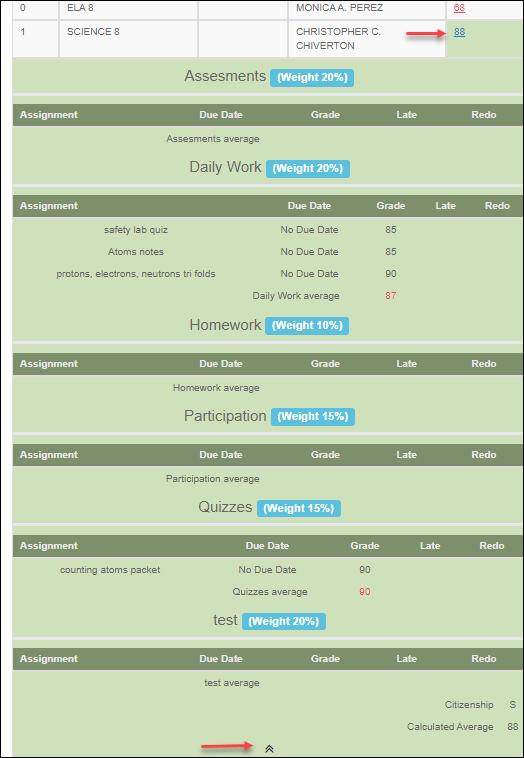
También se muestran la calificación de civismo, el promedio calculado y el promedio publicado.
❏ Oprima el ícono de cerrar  para ocultar la vista expandida de un curso-ciclo en particular.
para ocultar la vista expandida de un curso-ciclo en particular.
| Mostrar todo | Haga clic para mostrar el detalle de las calificaciones de tareas de todos los cursos en el ciclo. |
|---|---|
| Ocultar todo | Haga clic para ocultar los detalles expandidos sobre las calificaciones de tareas de todos los cursos. |
V. Ver las calificaciones del semestre de su estudiante.
V. Ver las calificaciones del semestre de su estudiante.
ASCENDER ParentPortal > Calificaciones > Calificaciones del ciclo y semestre
Calificaciones por semestre
La página de calificaciones por semestre muestra los promedios publicados de su estudiante para el semestre y el promedio final. Estos datos solamente están disponibles para los semestres terminados. No se muestran datos del semestre en curso.
| Semestre | Seleccione el semestre para el que desea ver las calificaciones. |
|---|---|
| Incluir cursos dados de baja | Seleccione si desea incluir los cursos dados de baja. |
❏ Haga clic o toque en Calificaciones por semestre.
Muestra los promedios publicados del semestre y el promedio final de su estudiante. Estos datos solamente están disponibles para los semestres terminados. No se muestran datos del semestre en curso.
| Examen | Se muestra la calificación del examen semestral del estudiante en el curso. |
|---|---|
| Promedio del semestre | Se muestra el promedio semestral del estudiante en el curso. |
| Calificación final | Se muestra el calificación final publicada del estudiante en el curso. • Para los cursos de un semestre, esta calificación se publica después de que se cierra el semestre. • Para los cursos de un año, esta calificación solamente se publica después de que se cierra el último semestre del año escolar. |
| Créditos | Se muestra el número de créditos recibidos por el curso que cuentan para los requisitos de graduación. |
| (ícono de nota) | Haga clic en el ícono para ver un comentario capturado por el maestro. Si el maestro ha incluido información de contacto, horario de oficina y/u otros comentarios, aparecerá un ícono junto al nombre del maestro. Si el maestro ha incluido comentarios sobre el curso o las tareas, aparece un ícono junto al curso y/o la tarea. |
VI. Ver las tareas de su estudiante.
VI. Ver las tareas de su estudiante.
ASCENDER ParentPortal > Calificaciones > Tareas
La página de Tareas le permite ver las tareas de su estudiante en todos los cursos y todos los ciclos, incluyendo las calificadas, no calificadas, canceladas, faltantes, etc. Estos datos solamente están disponibles para el semestre en curso.
Filtrar por:
| Curso | Seleccione un curso específico, o haga clic en Todos para ver las tareas de todos los cursos. |
|---|---|
| Ciclo | Seleccione un ciclo específico, o haga clic en Todos para ver las tareas de todos los ciclos en un semestre en curso. |
| Visualizar | Seleccione cuáles tareas ver: Todas las tareas - Ver todas las tareas. Sólo tareas calificadas - Ver solamente las tareas pendientes que tienen calificaciones. Sólo tareas pendientes - Ver solamente las tareas pendientes que han sido encargadas, pero que aún no han sido calificadas. |
| Fecha límite antes del | Escriba una fecha en formato MM/DD/AAAA o haga clic en el ícono de calendario para seleccionar una fecha del calendario. La Fecha límite depende de la fecha que el maestro ha designado para la entrega de la tarea en TeacherPortal. |
| Incluir fechas límite en blanco: | Marque la casilla para incluir las tareas a las que el maestro no asignó fecha límite en TeacherPortal. NOTA: Los maestros podrían no haber capturado una fecha de entrega para la tarea. |
❏ Haga clic en Buscar Tareas. Las tareas aparecen de acuerdo con sus selecciones de filtros.
USUARIOS DE DISPOSITIVOS MÓVILES: Las tareas de su estudiante se muestran debajo de los filtros. Quizá tenga que desplazarse hacia abajo para ver la información.
CONSEJO: Haga clic en el encabezado de una columna para ordenar las tareas en orden ascendente usando los datos de esa columna. Vuelva a hacer clic en el encabezado de la columna para ordenarlas en orden descendiente.
- Si la calificación de una tarea ha sido cancelada, el mensaje “cancelada” aparece junto a la calificación.
- Si la calificación de una tarea ha sido excluida, el mensaje “excluida” aparece en lugar de la calificación.
- Si falta la calificación de una tarea, el mensaje “faltante” aparece en lugar de la calificación.
- Si una tarea está incompleta, el mensaje “incompleta” aparece en lugar de la calificación.
- Si el estudiante ha dado de baja el curso, el mensaje “(baja)” aparece junto al título del curso.
CALIFICACIÓN BASADA EN ESTÁNDARES: Si el curso usa el tipo de calificación basado en estándares, las tareas se relacionan con estándares específicos. En estos cursos, en la tabla aparece el encabezado Calificaciones estandarizadas. Para cada tarea se muestran todos los estándares relacionados y sus calificaciones. Tome en cuenta que las tareas pueden tener varios estándares. Además, una tarea puede estar relacionada con más de un estándar, así que puede ver el mismo estándar en varias tareas. La calificación del curso se calcula con base en las calificaciones de los estándares, no en las tareas.
Algunos distritos usan el nombre CALIFICACIÓN RELACIONADA CON APTITUDES para referirse a este tipo de calificación.
VII. Ver la información de vacunación de su estudiante.
VIII. Ver la información disciplinaria de su estudiante.
VIII. Ver la información disciplinaria de su estudiante.
ASCENDER ParentPortal > Disciplina
La página de Disciplina muestra los registros disciplinarios de su estudiante durante el semestre. También puede ver los registros de una fecha en particular.
Esto no está disponible en todos los distritos.
Si existe una restricción judicial debido a un incidente disciplinario específico, esos datos estarán restringidos.
Por defecto se muestran todos los registros disciplinarios del estudiante durante el semestre.
| Filtrar por | Para ver los registros disciplinarios de una fecha específica, escriba la fecha… |
|---|
| Fecha | Se muestra la fecha y hora del incidente disciplinario. |
|---|---|
| Infracción | Se muestra la infracción específica. |
| Medida disciplinaria | Se muestra una descripción de la medida tomada por los funcionarios del plantel en respuesta al incidente disciplinario. |
| Reportado por | Se muestra el nombre del miembro del personal que reportó el incidente. |
| Administrador | Se muestra el nombre del administrador del campus que está manejando el incidente y tomando medidas. |
Se pueden mostrar comentarios adicionales acerca del incidente disciplinario en letras itálicas debajo de los campos, si los administradores del plantel escribieron alguno.
Configurar y ver alertas
I. ¿Qué son las alertas?
Las alertas son mensajes que le informan si hay información sobre las calificaciones o la asistencia de su estudiante de la que usted deba enterarse, como una falta, retardo o baja calificación.
- Ver alertas - Ver los mensajes de alerta que se han generado de acuerdo con sus suscripción a alertas.
- Establecer alertas - Cambiar en cualquier momento su suscripción a alertas, para que sólo reciba los mensajes de alerta que quiere ver.
Por defecto, se le suscribe automáticamente a dos alertas:
- Alertas de falta injustificada, primera vez que ocurra en el día
- Alertas de calificación reprobatoria
Puede cambiar su suscripción a alertas en cualquier momento.
NOTA: Para establecer y recibir alertas:
• Su dirección de correo electrónico debe estar verificado en la página Mi cuenta.
• La misma dirección de correo electrónico debe estar anotada en el registro de información de contacto de su estudiante en el plantel.
• Debe establecer las alertas en ASCENDER ParentPortal.
Si alguno de sus estudiantes tiene alertas, la cantidad de alertas se muestra junto al ícono de alerta  en la esquina superior derecha de todas las páginas de ParentPortal.
en la esquina superior derecha de todas las páginas de ParentPortal.
En cualquier página de ParentPortal, haga clic en el ícono de alerta ![]() en la esquina superior derecha. Puede ver las dos alertas más recientes del estudiante. To visualizar todas las alertas, debe ir a la página de Alertas.
en la esquina superior derecha. Puede ver las dos alertas más recientes del estudiante. To visualizar todas las alertas, debe ir a la página de Alertas.
II. Ver alertas
ASCENDER ParentPortal > Alertas
La vista de Alertas es la vista por defecto.
La cantidad de alertas nuevas, no leídas se muestra en un círculo rojo.
El mensaje de alerta completo aparece debajo de Descripción.
Si el estudiante tiene más de una alerta, las alertas aparecen en el orden en que se recibieron, con la más reciente en la parte superior de la lista.
Consejos:
- Las alertas nuevas que no han sido leídas aparecen en negritas.
- Una vez que lea una alerta, puede seleccionar Leída. La alerta ya no estará en negritas.
- Despeje la casilla Leída para volver a marcar la alerta como no leída.
- Puede ajustar la página para mostrar u ocultar las alertas que ya ha leído:
- Para ver solamente alertas nuevas y no leídas, configure Ver alertas leídas a No.
- Para ver todas las alertas, configure Ver alertas leídas a Sí.
III. Configurar alertas de asistencia o calificaciones.
III. Configurar alertas de asistencia o calificaciones.
ASCENDER ParentPortal > Alertas
❏ Haga clic o toque en Configurar alertas.
Debe configurar sus preferencias de alertas para cada estudiante en su cuenta.
Tipo de notificación:
¿Cómo le gustaría recibir las alertas?
Indique si desea recibir notificaciones de alerta en su dirección de correo electrónico, como mensajes de texto en su teléfono celular, o no recibirlas. Este campo solo aparece si el distrito ha configurado servicios de notificación.
Correo electrónico - Recibir notificaciones de alertas por correo electrónico. Esta opción solamente está disponible si ha registrado con éxito su dirección de correo electrónico en la página Mi cuenta.
Mensaje de texto - Recibir notificaciones de alertas como mensajes de texto. Esta opción solamente está disponible si ha registrado con éxito su número de teléfono celular en la página Mi cuenta.
No recibir alertas - No recibir notificaciones de alertas. Aún podrá ver alertas una vez que inicie sesión en ParentPortal.
NOTAS:
• Las notificaciones por mensaje de texto no contendrán toda la información de la alerta. La notificación simplemente le informará que tiene una o más alertas sin leer en su cuenta. Debe iniciar sesión en ParentPortal para ver el mensaje de alerta.
• Si recibía notificaciones de alerta por correo electrónico y eliminó o cambió su dirección de correo electrónico en la página Mi cuenta, dejará de recibir alertas hasta que restablezca su Tipo de notificación de alerta.
Hay tres categoría de alertas: asistencia, promedio de clase y calificación de tareas.
Alertas de asistencia
Las alertas de asistencia permiten que se le notifique si su estudiante llega tarde o falta.
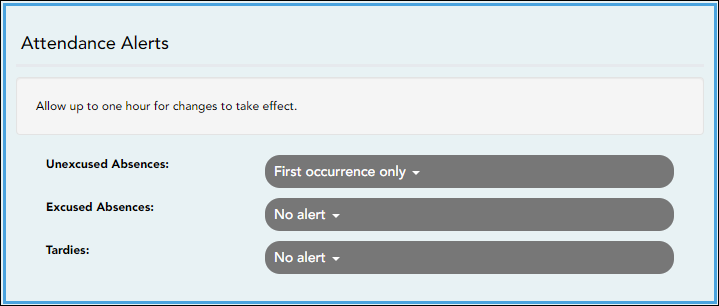
Para cada tipo de falta (justificada, injustificada y retardo), indique cuándo quiere que se le notifique:
No recibir alertas - Seleccione si no quiere que le notifiquen de las faltas de su estudiante.
Sólo la primera vez - Seleccione si solamente quiere que le notifiquen de una falta de la primera clase en la que el estudiante estuvo ausente.
Todas las ocasiones - Seleccione si quiere que le notifiquen de todas las faltas de todas las clases del día.
Alertas de promedio de la clase
Las alertas de promedio de clase permiten que se le notifique si el promedio de calificaciones del estudiante en una clase está por debajo de una calificación específica. De manera predeterminada, recibirá una alerta cada vez que el promedio de calificaciones del estudiante en una clase sea reprobatorio. Puede cambiar la alerta especificando otra calificación.
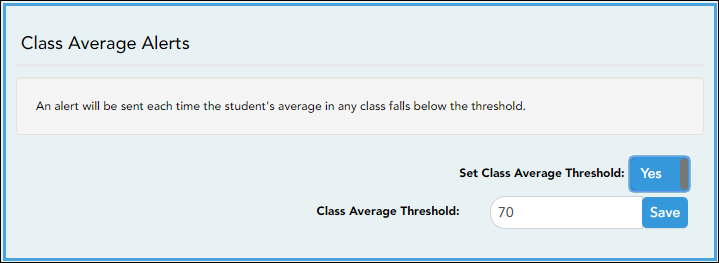
| ¿Establecer umbral de promedio personalizado? | Sí - Cambia el promedio de calificaciones que causa una alerta. No - Deja la configuración como está (selección actual). |
|---|---|
| Umbral de promedio personalizado | Si seleccionó Sí, capture una calificación numérica (0-110). Cada vez que el promedio de calificaciones de su estudiante esté debajo de esta calificación, se le enviará una alerta. |
Alertas de calificaciones de tareas
Las alertas de calificación de tareas permiten que se le notifique si el estudiante recibe una calificación en una tarea de cualquier clase que esté debajo de una calificación específica. De manera predeterminada, recibirá una alerta cada vez que el estudiante reciba una calificación reprobatoria en cualquier tarea de cualquier clase. Puede cambiar la alerta especificando otra calificación.
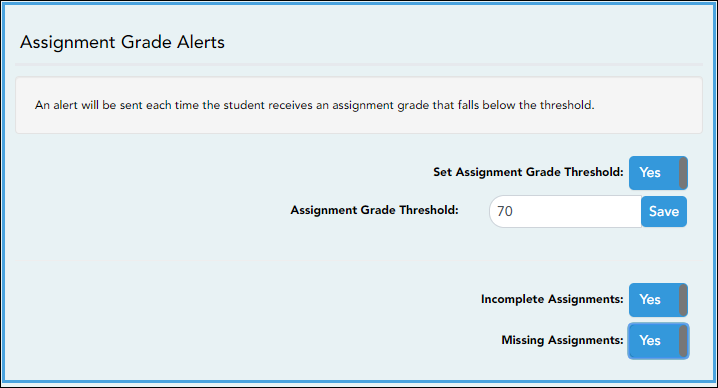
| Establecer umbral personalizado para tareas | Sí - Cambia la calificación en una tarea que causa una alerta. No - Deja la configuración como está (selección actual). |
|---|---|
| Umbral de calificaciones de tareas personalizado | Si seleccionó Sí, capture una calificación numérica (0-110). Cada vez que su estudiante reciba una calificación inferior a esta en cualquier tarea de cualquier clase, se le enviará una alerta. |
| Tareas incompletas | Sí - Recibirá una aleta cuando una tarea del estudiante se marque como incompleta. No - No recibirá una alerta por tareas incompletas. |
| Tareas faltantes | Sí - Recibirá una aleta cuando una tarea del estudiante se marque como faltante. No - No recibirá una alerta por tareas faltantes. |
¿Sabía que…?
También puede:
- Inscribir a un estudiantes nuevos *
- Registrar a estudiantes que regresan *
- Actualizar la información de su estudiante *
Vea a Guía para padres: Inscripción de estudiante nuevo, registro en línea y actualización de datos.
*Si se ha habilitado la opción en su distrito.
Americans with Disabilities Act (ADA) and Web Accessibility
The Texas Computer Cooperative (TCC) is committed to making its websites accessible to all users. It is TCC policy to ensure that new and updated content complies with Web Content Accessibility Guidelines (WCAG) 2.0 Level AA. We welcome comments and suggestions to improve the accessibility of our websites. If the format of any material on our website interferes with your ability to access the information, use this form to leave a comment about the accessibility of our website.