User Tools
Sidebar
Table of Contents
academy:parent_view_student_attendance_es
Book Creator
Add this page to your book
Add this page to your book
Book Creator
Remove this page from your book
Remove this page from your book
III. Ver la asistencia de su estudiante.
ASCENDER ParentPortal > Asistencia
La página de Asistencia muestra la asistencia diaria de su estudiante y sus totales del semestre.
- Vista detallada - Muestra los detalles de la asistencia en un formato de tabla.
- Vista de calendario- Muestra los detalles de la asistencia en un formato de calendario, en vez de una tabla.
- Vista de totals - Muestra los retardos y faltas totales del semestre.
Los datos de asistencia están actualizados al día y la hora en que inicie sesión. Para actualizar los datos de asistencia mostrados, debe cerrar la sesión y volver a iniciarla.
USUARIOS DE DISPOSITIVOS MÓVILES: La información sobre la asistencia de su estudiante está debajo de la clave. Quizá tenga que desplazarse hacia abajo para ver la información.
| Semestre | Seleccione el semestre para el que desea ver la asistencia. |
|---|
Vista detallada
Vista detallada (Toda la asistencia) es la vista predeterminada.
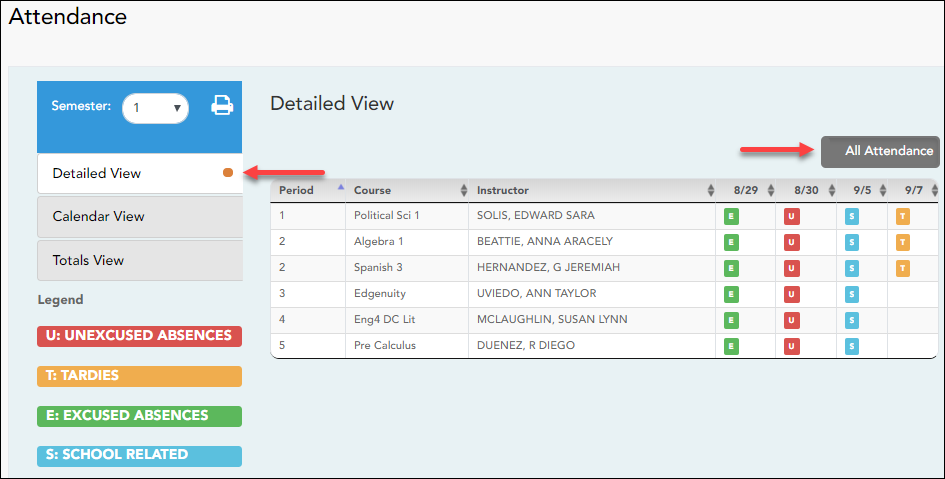
Se muestra el horario de su estudiante. La fecha aparece en el encabezado de la columna solamente si su estudiante tuvo alguna falta o retardo en algún período de ese día.
Si su estudiante estuvo presente y puntual todo el día, no aparecerá nada en la fecha.
Si su estudiante no estuvo presente toda la clase, aparecerá un código para el período y la fecha. Se muestra una descripción de cada código en la leyenda.
Cambiar a Toda la asistencia/Detallada
Toda la asistencia:
La vista Toda la asistencia aparece por defecto, y muestra los cuatro principales tipos de faltas:
- Falta injustificada (U)
- Retardo (T)
- Falta justificada (E)
- Relacionado con la escuela (S)
Detallada:
❏ Haga clic o toque Toda la asistencia para cambiar a la vista detallada, en la que puede ver información más específica de una falta; por ejemplo, si se ha archivado una nota del médico o un aviso de excursión para esa ausencia.
Todos los códigos aplicables aparecen en la leyenda.
Los códigos tienen asignado un color de acuerdo con los tipos principales de faltas (injustificadas, retardos, justificadas y relacionadas con la escuela).
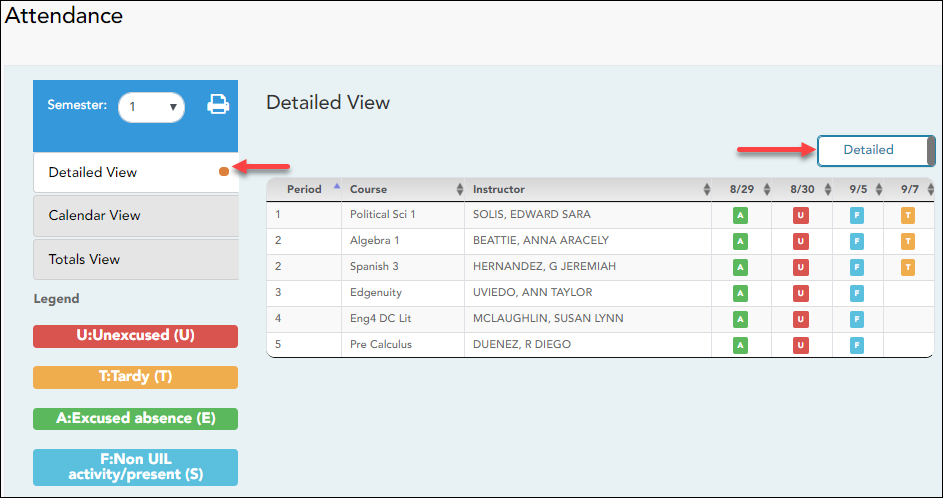
❏ Haga clic o toque en Detallada para regresar a la vista de Toda la asistencia.
USUARIOS DE DISPOSITIVOS MÓVILES: En un dispositivo móvil, si tiene muchas faltas quizá tenga que tocar un renglón para abrir la vista de detalles, para ver todas las faltas en una clase específica.
Vista de calendario
❏ Haga clic o toque en Vista de calendario.
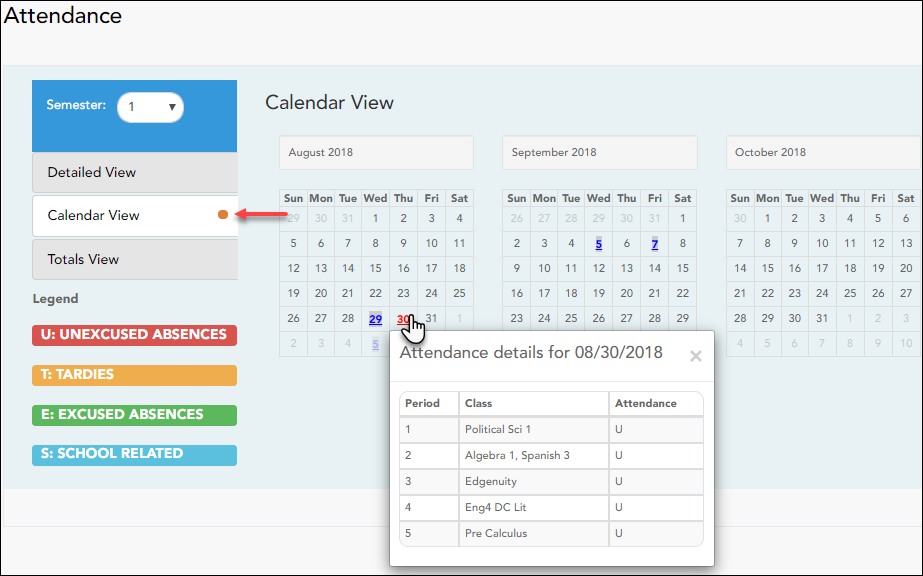
Se muestran todos los meses del semestre seleccionado. Si el estudiante no estuvo presente toda la clase durante cualquier periodo de un día, ese día aparecerá sombreado.
❏ Haga clic en la fecha para ver los detalles de la asistencia de cada periodo
El período solamente se muestra si su estudiante tuvo alguna falta o retardo en ese periodo.
Vista de totals
❏ Haga clic o toque en Vista de totals.
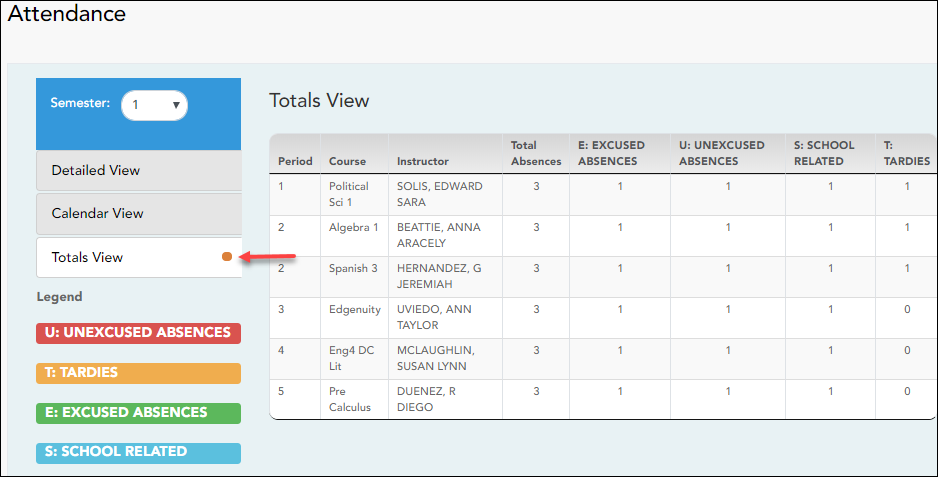
Las clases de su estudiante están organizadas por periodo, y se muestra el número total de faltas justificadas, faltas injustificadas, faltas por asuntos escolares (por ejemplo, eventos de la UIL o excursiones), y retardos para el semestre seleccionado.
La columna Faltas totales muestra los totales de todos los tipos de faltas del semestre, excluyendo los retardos.
USUARIOS DE DISPOSITIVOS MÓVILES: Toque una fila para ver los totales de la clase para el semestre.
academy/parent_view_student_attendance_es.txt · Last modified: 2022/10/10 20:44 by apape
Except where otherwise noted, content on this wiki is licensed under the following license: CC Attribution-Share Alike 4.0 International
Americans with Disabilities Act (ADA) and Web Accessibility
The Texas Computer Cooperative (TCC) is committed to making its websites accessible to all users. It is TCC policy to ensure that new and updated content complies with Web Content Accessibility Guidelines (WCAG) 2.0 Level AA. We welcome comments and suggestions to improve the accessibility of our websites. If the format of any material on our website interferes with your ability to access the information, use this form to leave a comment about the accessibility of our website.

