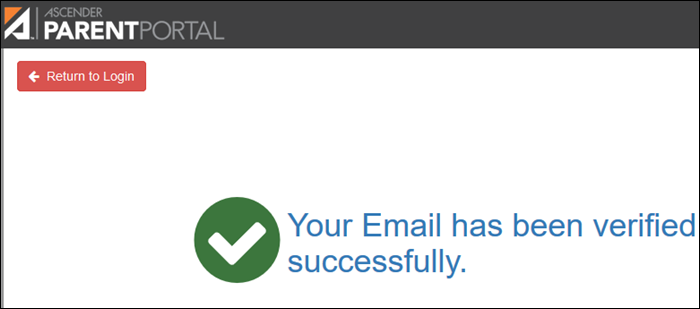User Tools
Sidebar
Table of Contents
general:my_account_contact_information
Book Creator
Add this page to your book
Add this page to your book
Book Creator
Remove this page from your book
Remove this page from your book
Update and verify email address and mobile phone information.
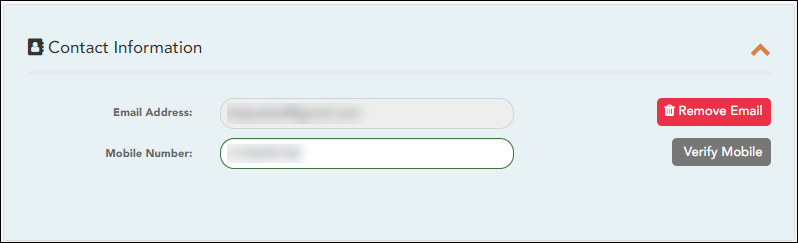
You must provide and verify your email address before you can access features that require your email address. You can update your email address at any time.
| Current Email Address |
This field is displayed if your email address has previously been entered.
• The message “Verified” is displayed if the email address has been verified.
If no email address has been entered, type your current email address. |
|---|---|
| New Email Address |
If you have not verified your email address, type the address and click Update Email. |
| Confirm Email Address | Retype the email address to confirm that you typed it as intended. |
❏ Click Verify Email Address.
You will receive an email message at that address containing a verification link.
If you entered an email address when you registered for this parent portal account, you should have received an email message in your inbox with a code allowing you to verify your email address.
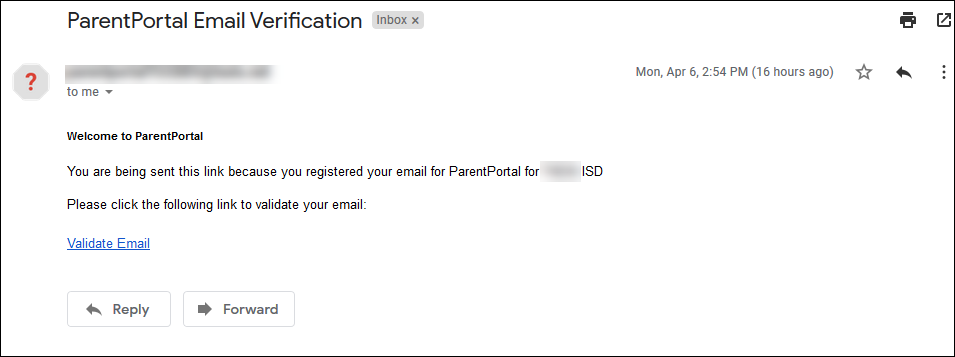
❏ Click Validate email.
Once you have verified your email address, you can click Remove Email at any time to remove and/or change the email address registered, or to remove the email address.
- If you click Remove Email, the current email address is removed.
- The email address field is displayed allowing you to verify another email address.
If you remove or change your email address, your alert notification options will be reset. To reset your alerts, go to Alerts > Subscribe to Alerts and set the Alert Notification Type field according to your preferences. The option to receive alerts by email will not be available unless you have an email address successfully verified.
Mobile
Registering your mobile phone number enables you to receive alert notifications as text messages.
IMPORTANT: If you change cell phone carriers, you may stop receiving alert messages, and you may need to re-register the number.
| Mobile Number | Type the cell phone number to be registered in the AAANNNNNNN format, where AAA is the area code, and NNNNNNN is the number. Do not use hyphens. |
|---|
❏ Click Verify Mobile.
You will receive a text message at the number entered which will contain a verification code.
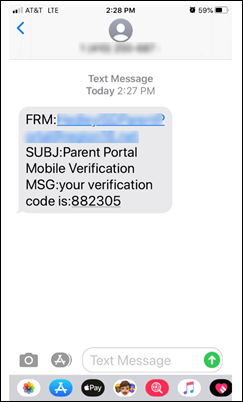
The Verification Code field will appear.
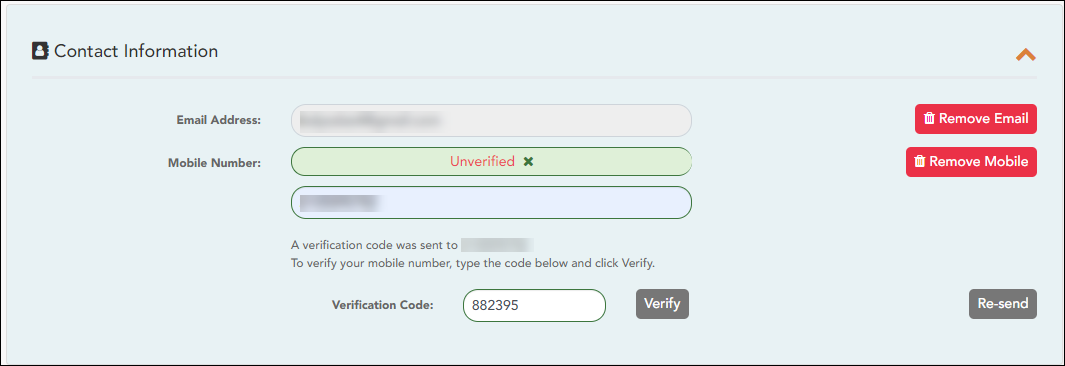
| Verification Code | Type the verification code that was sent in the text message. |
|---|
❏ Click Verify.
- If the code was entered accurately, a message is displayed indicating that you have successfully signed up to receive text messages.
- If the verification code is unsuccessful, click Re-send to send a new code.
Change or remove your mobile number
Once you have verified your mobile number, you can click Remove Mobile at any time to remove and/or change the cell phone number registered.
- If you click Remove Mobile, the current number is removed.
- The mobile number fields are displayed allowing you to verify another number.
general/my_account_contact_information.txt · Last modified: 2020/04/07 12:45 by jstanford
Except where otherwise noted, content on this wiki is licensed under the following license: CC Attribution-Share Alike 4.0 International
Americans with Disabilities Act (ADA) and Web Accessibility
The Texas Computer Cooperative (TCC) is committed to making its websites accessible to all users. It is TCC policy to ensure that new and updated content complies with Web Content Accessibility Guidelines (WCAG) 2.0 Level AA. We welcome comments and suggestions to improve the accessibility of our websites. If the format of any material on our website interferes with your ability to access the information, use this form to leave a comment about the accessibility of our website.