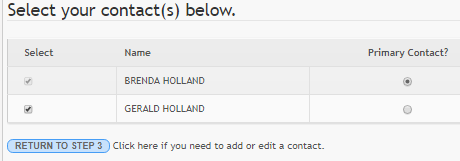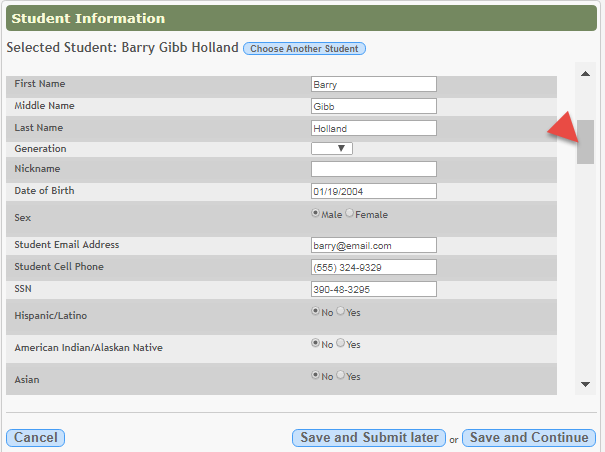Sidebar
Table of Contents
general:enroll_new_student_step4
Book Creator
Add this page to your book
Add this page to your book
Book Creator
Remove this page from your book
Remove this page from your book
Any existing students added to your account are listed.

Click Enter Student Info for the student.
Fields are displayed allowing you to select the student's address and contacts and enter additional information for the selected student.

Attach a document:
If a field contains the Document button, you can click the button to upload a file related to online enrollment, such as a birth certificate, driver license, immunization record, or proof of residency.
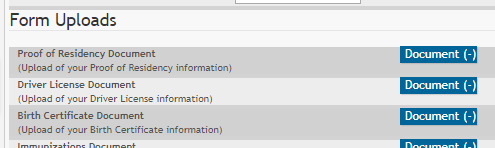
A window opens allowing you select and upload one or more files.
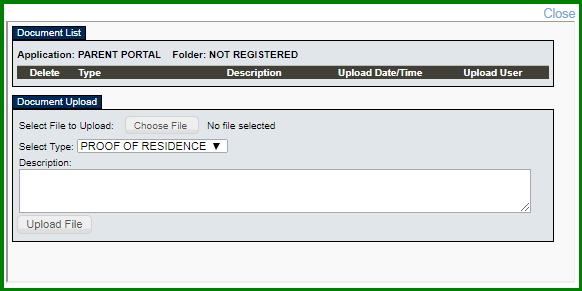
| Document Upload |
Click Choose File. Locate and select the file to be uploaded. |
|---|---|
| Description | Type a description of the file you are uploading. |
Click Upload File.
A message is displayed indicating that the file upload was successful, and the details are displayed.
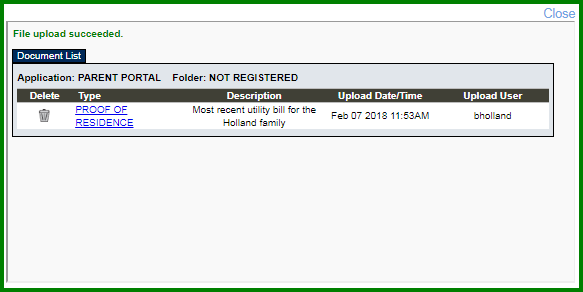
Click Close to close the window.
• If a document has been uploaded for a particular field, the button displays Documents(+) (with a plus sign)  .
.
• If no document has been uploaded for the field, the button displays Documents(-) (with a minus sign)  .
.
View or delete an existing document:
Click Documents(+).
• Click the document to view it.
• Click  next to the document to delete it. You are prompted to confirm that you want to delete the file. Click OK.
next to the document to delete it. You are prompted to confirm that you want to delete the file. Click OK.
Click Save and Continue. The Step 5 - Enrollment Forms page opens.
Or, click Save and Submit later if you have not completed all information and need to continue at a later time. A message is displayed indicating that the data is saved but not submitted for district processing. You can return at a later time to complete the process.

general/enroll_new_student_step4.txt · Last modified: 2018/02/07 20:23 by jstanford
Except where otherwise noted, content on this wiki is licensed under the following license: CC Attribution-Share Alike 4.0 International
Americans with Disabilities Act (ADA) and Web Accessibility
The Texas Computer Cooperative (TCC) is committed to making its websites accessible to all users. It is TCC policy to ensure that new and updated content complies with Web Content Accessibility Guidelines (WCAG) 2.0 Level AA. We welcome comments and suggestions to improve the accessibility of our websites. If the format of any material on our website interferes with your ability to access the information, use this form to leave a comment about the accessibility of our website.